W tym poście pokażemy, jak przypiąć skrót ulubionej witryny do menu Start w systemie Windows 10, korzystając z przeglądarek Chrome, Edge, Firefox, Opera lub Internet Explorer. Widzieliśmy już, jak przypiąć plik lub folder do menu Start, teraz zobaczmy, jak to zrobić.
Przypnij skrót strony internetowej do menu Start za pomocą przeglądarki Edge

- Uruchom przeglądarkę Microsoft Edge
- Naciśnij Alt+F
- Kliknij Więcej narzędzi
- Wybierz Przypnij do początku
- Otwórz Start, a zobaczysz przypiętą witrynę favicon.
Edge bardzo ułatwia przypięcie skrótu.
Przypnij skrót witryny do menu Start systemu Windows 10 za pomocą przeglądarki Chrome

- Uruchom przeglądarkę Google Chrome
- Kliknij, aby otworzyć link Ustawienia z trzema kropkami
- Wybierz Więcej narzędzi
- Kliknij Utwórz skrót
- W wyskakującym okienku, które się pojawi, wybierz Utwórz
- Zostanie utworzony skrót na pulpicie
Po utworzeniu wytnij i wklej skrót w następującym ukrytym folderze:
C:\Użytkownicy\nazwa użytkownika\AppData\Roaming\Microsoft\Windows\Menu Start\Programy
Teraz otwórz Start > Wszystkie aplikacje i znajdź umieszczony skrót.
Kliknij go prawym przyciskiem myszy i wybierz Przypnij do początku.
Przypnij skrót strony internetowej do menu Start za pomocą przeglądarki Firefox lub Opera

Poniższa metoda będzie działać we wszystkich przeglądarkach internetowych, w tym Firefox i Opera.
Otwórz stronę w ulubionej przeglądarce, a następnie przeciągnij i upuść jej faviconę na pulpicie.
Następnie umieść go w następującym ukrytym folderze:
C:\Użytkownicy\nazwa użytkownika\AppData\Roaming\Microsoft\Windows\Menu Start\Programy
Aby szybko uzyskać dostęp do tego folderu, otwórz Uruchom i wpisz powłoka: programy i naciśnij Enter.
Teraz otwórz Start > Wszystkie aplikacje i znajdź umieszczony skrót.
Kliknij go prawym przyciskiem myszy i wybierz Przypnij do początku.
Przypnij skrót do witryny, aby rozpocząć korzystanie z IE
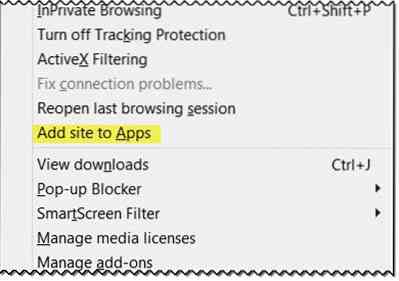
Otwórz wersję komputerową na Internet Explorer i naciśnij Alt+T aby otworzyć Narzędzia. Wybierz Dodaj witrynę do aplikacji.
Teraz otwórz ekran startowy i przejdź do Wszystkie aplikacje wyświetlić, klikając strzałkę „w dół” w lewym dolnym rogu ekranu startowego. Zobaczysz utworzoną aplikację witryny.
Kliknij prawym przyciskiem myszy ikonę witryny iz dolnego menu wybierz Przypiąć do początku. W przeciwnym razie przeciągnij i upuść go w menu Start.
Zobaczysz teraz kafelek witryny przypięty do menu Start systemu Windows 10.
Otóż to!

 Phenquestions
Phenquestions


