W systemie Linux można łatwo zamontować katalog współdzielony NFS w systemie lokalnym za pomocą polecenia mount. Polecenie mount tymczasowo montuje system plików. Po ponownym uruchomieniu systemu będziesz musiał ponownie go zamontować, aby uzyskać do niego dostęp. Jeśli jednak chcesz zamontować system plików na stałe, aby nie trzeba było go montować za każdym razem, gdy uruchamiasz system, będziesz musiał dodać wpis w pliku /etc/fstab.
W tym artykule wyjaśnimy, jak ręcznie i automatycznie zamontować system plików NFS w systemie lokalnym.
Warunki wstępne
Zanim przejdziesz dalej, upewnij się, że na zdalnym serwerze spełnione są następujące wymagania wstępne.
- Serwer NFS jest zainstalowany na zdalnym komputerze
- Usługa NFS jest uruchomiona
- Współdzielony katalog NFS jest eksportowany
- Zapora nie blokuje dostępu do adresu IP klienta
Wykonaliśmy procedurę opisaną w tym artykule na Ubuntu 20.04 system. Co więcej, do uruchamiania poleceń w Ubuntu użyliśmy aplikacji Terminal z wiersza poleceń. Aby otworzyć Terminal, możesz użyć skrótu klawiaturowego Ctrl + Alt + T.
Instalowanie pakietów klienta NFS
Aby zamontować katalog współdzielony NFS w lokalnym systemie klienta, potrzebujesz pakietu klienta NFS. Najpierw zaktualizuj indeks repozytorium systemowego za pomocą następującego polecenia w Terminalu:
$ sudo apt aktualizacjaNastępnie zainstaluj pakiet klienta NFS na swoim komputerze klienckim za pomocą następującego polecenia w Terminalu:
$ sudo apt install nfs-common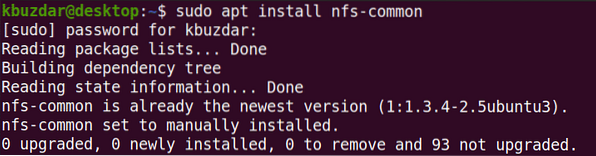
Ręczne montowanie systemu plików NFS
W poniższej metodzie ręcznie zamontujemy katalog NFS za pomocą polecenia mount.
Krok 1: Utwórz punkt montowania dla katalogu współdzielonego serwera NFS
Naszym pierwszym krokiem będzie utworzenie katalogu punktów montowania w systemie klienta. Będzie to katalog, w którym można uzyskać dostęp do wszystkich udostępnionych plików z serwera NFS.
Stworzyliśmy katalog punktu montowania o nazwie „client_sharedfolder” w katalogu /mnt.
$ sudo mkdir -p /mnt/client_sharedfolder
Krok 2: Zamontuj katalog współdzielony serwera NFS na kliencie
Następnym krokiem jest zamontowanie współdzielonego katalogu na serwerze NFS do katalogu punktu montowania klienta. Użyj następującej składni, aby podłączyć katalog współużytkowany serwera NFS do katalogu punktu podłączenia w kliencie:
$ sudo mount [NFS _IP]:/[NFS_export] [Local_mountpoint]Gdzie
- NFS_IP to adres IP serwera NFS
- NFS_eksport to współdzielony katalog na serwerze NFS
- Lokalny_punkt montowania jest katalogiem punktu montowania w systemie klienta
W naszym przykładzie polecenie to:
$ uchwyt sudo 192.168.72.136:/mnt/sharedfolder /mnt/client_sharedfolderGdzie 192.168.72.136 to adres IP naszego serwera NFS, /mnt/folder współdzielony jest współdzielonym katalogiem na serwerze NFS i /mnt/folder współdzielony jest punktem montowania w systemie klienta.

Po zamontowaniu udziału NFS możesz to potwierdzić za pomocą następującego polecenia:
$ df -h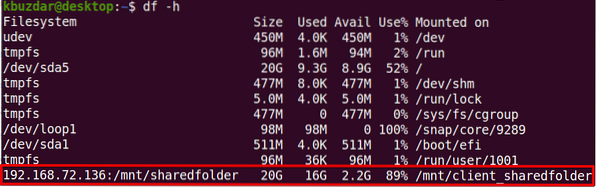
Krok 3: Przetestuj udział NFS
Po zamontowaniu katalogu współdzielonego NFS na komputerze klienckim przetestuj go, uzyskując dostęp do niektórych plików z serwera NFS. Na serwerze NFS utwórz dowolny plik testowy lub katalog i spróbuj uzyskać do niego dostęp z komputera klienta from.
Użyj polecenia cd, aby przejść do udostępnionego katalogu serwera NFS:
$ cd /mnt/folder współdzielony/Następnie za pomocą komendy touch lub mkdir utwórz plik testowy lub katalog. Stworzyliśmy kilka przykładowych plików o nazwach „testfile1” i „testfile2”.
$ sudo touch plik testowy1 plik testowy2
Teraz na komputerze klienta sprawdź, czy istnieją te same pliki.
$ ls /mnt/folder_współdzielony_klient/
Polecenie mount tymczasowo montuje system plików NFS w systemie klienta. Za każdym razem, gdy ponownie uruchamiasz system, będziesz musiał go ręcznie zamontować. W następnym kroku zobaczymy, jak automatycznie montować system plików NFS podczas uruchamiania.
Automatyczne montowanie systemu plików NFS
W poniższej metodzie skonfigurujemy system plików NFS, aby automatycznie montował się podczas uruchamiania boot. W ten sposób nie będziesz musiał ręcznie montować systemu plików przy każdym uruchomieniu systemu.
Edytuj plik /etc/fstab za pomocą następującego polecenia:
$ sudo nano /etc/fstabNastępnie dodaj wpis w pliku /etc/fstab używając następującego formatu.
Serwer NFS:domyślny punkt montowania katalogu nfs 0 0
Gdzie Serwer NFS: katalog to adres IP serwera NFS i jego udostępniony katalog, punkt montowania jest punktem montowania na komputerze klienta, na którym zamontowany jest katalog NFS, a nfs definiuje typ systemu plików.
W naszym przykładzie wpis będzie wyglądał następująco:
192.168.72.136:/mnt/sharedfolder /mnt/client_sharedfolder nfs defaults 0 0Gdzie 192.168.72.136 to adres IP naszego serwera NFS, /mnt/folder współdzielony jest współdzielonym katalogiem na serwerze NFS i /mnt/folder_współdzielony_klienta jest punktem montowania w systemie klienta.
Po dodaniu powyższego wpisu w pliku /etc/fstab zapisz i zamknij plik. Aby to zrobić, użyj Ctrl+O, a następnie Ctrl+X.
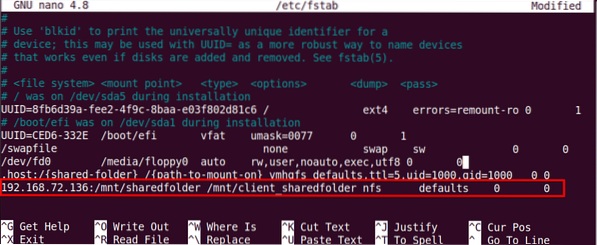
Przy następnym uruchomieniu komputera udział NFS zostanie automatycznie zamontowany w określonym punkcie montowania.
Odmontowywanie systemów plików NFS
W dowolnym momencie możesz odmontować system plików NFS z systemu lokalnego. Wpisz polecenie umount, a następnie nazwę punktu montowania, w którym jest zamontowany.
Uwaga: Polecenie to „odmontuj”, a nie odmontuj.
$ sudo umount [punkt_mocowania]W naszym przykładzie byłoby to:
$ umount /mnt/client_sharedfolderPamiętaj jednak, że jeśli system plików NFS został zamontowany przy użyciu /etc/fstab, zostanie ponownie zamontowany przy następnym uruchomieniu systemu. Należy również pamiętać, że system plików nie zostanie odmontowany, jeśli jest zajęty, na przykład, gdy są na nim otwarte jakieś pliki lub pracujesz w jakimś katalogu.
To wszystko, co w tym jest! W tym artykule wyjaśniłeś, jak zamontować katalog współdzielony NFS na Ubuntu 20.04 system zarówno ręcznie, jak i automatycznie. Na koniec wyjaśniliśmy również, jak odmontować katalog współdzielony NFS, gdy już go nie potrzebujesz.
 Phenquestions
Phenquestions


