W tym artykule omówimy, jak zamontować dysk USB w systemie Debian OS w przypadku, gdy nie zostanie on automatycznie wykryty przez system.
Do opisania procedury wspomnianej w tym artykule użyliśmy systemu operacyjnego Debian 10.
Montaż dysku USB
Krok 1: Podłącz dysk USB do dowolnego z dostępnych portów USB w systemie.
Krok 2: Po podłączeniu dysku musisz znaleźć nazwę urządzenia USB i typ systemu plików, z którego korzysta. W tym celu otwórz aplikację Terminal w systemie Debian i wykonaj następujące polecenie jako sudo:
$ sudo fdisk -lPo wykonaniu powyższego polecenia otrzymasz wynik podobny do poniższego. urządzenie USB znajdziesz prawdopodobnie na końcu wyjścia oznaczonego jako sdb, sdc lub sdd itp. Zanotuj nazwę urządzenia i system plików. W naszym przypadku jest to sdb1 uruchamianie systemu plików FAT32.

Krok 3: Teraz będziemy musieli utworzyć katalog punktu montowania, w którym chcemy zamontować nasz dysk USB. Aby to zrobić, użyj następującej składni w Terminalu:
$ sudo mkdir /media/Na przykład,
$ sudo mkdir /media/USB
Krok 4: Następnie w tym kroku zamontujemy dysk USB do utworzonego powyżej punktu montowania. Składnia polecenia byłaby:
$ wierzchowiec sudoNa przykład, aby zamontować nasz dysk USB /dev/sdb1 do punktu montowania /media/USB/, użyliśmy następującego polecenia:
$ sudo mount /dev/sdb1 /media/USB/
Krok 5: Użyj następującego polecenia, aby sprawdzić, czy dysk USB został prawidłowo podłączony.
$ góra | grep nazwa_urządzeniaNa przykład w naszym przypadku:
$ góra | grep sdb1
Powyższe dane wyjściowe pokazują, że nasz dysk USB został zamontowany. Jeśli nie otrzymasz żadnych danych wyjściowych, oznacza to, że urządzenie nie zostało zamontowane.
Krok 6: Aby uzyskać dostęp i przeglądać zamontowane urządzenie, użyj Płyta CD polecenie w następujący sposób:
$ cd /media/USB/
Ponadto możesz uzyskać dostęp do dysku USB i przeglądać go za pomocą programu Menedżer plików Debiana.

Odmontowywanie dysku USB
Po zakończeniu korzystania z zamontowanego dysku USB należy go odmontować lub odłączyć. Ale zanim przejdziesz do odmontowania, upewnij się, że na dysku nie jest uruchomiony żaden inny proces, w przeciwnym razie dysk nie zostanie odłączony i otrzymasz komunikat o błędzie.
Aby odmontować dysk USB, wpisz odmontować po którym następuje katalog punktu montowania lub nazwa urządzenia w następujący sposób:
$ sudo umountLub
$ sudo umountNa przykład w naszym przypadku byłoby to:
$ sudo umount /media/USB
Teraz dysk USB zostanie odłączony od systemu i nie będziesz już widzieć zamontowanego dysku w swoim menedżerze plików.
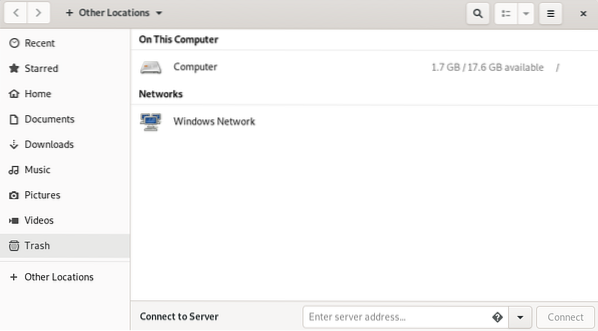
Następnie możesz również usunąć katalog punktu montowania, używając następującego polecenia:
$ sudo rmdir
To wszystko, co w tym jest! W tym artykule dowiedzieliśmy się, jak zamontować dysk USB w naszym systemie Debian, a także nauczyć się go bezpiecznie odmontowywać. Mam nadzieję, że będzie to pomocne, gdy będziesz musiał zamontować/odmontować dysk USB w swoim systemie.
 Phenquestions
Phenquestions


