W tym artykule dowiesz się, jak sprawić, by tło obrazu było przezroczyste w GIMP.
Tworzenie przezroczystego obrazu w GIMP
Jak sprawić, by tło obrazu było przezroczyste?? Można to osiągnąć, usuwając tło obrazu i utrzymując na pierwszym planie tylko niezbędne elementy. Podczas edycji obrazu usunięcie tła obrazu jest jedną z najczęstszych czynności, które wykonujesz.
Gdy tło jest przezroczyste, przyjmuje kolor i szczegóły nowego obrazu. Na przykład umieszczenie przezroczystego obrazu na żółtym obrazie będzie miało żółte tło.
Usuwanie tła o jednolitym kolorze
Jeśli obraz docelowy ma tło w jednolitym kolorze, usunięcie tła będzie łatwiejsze.
Na potrzeby tej demonstracji stworzyłem następujący obraz. Obraz jest dość uproszczony. Zawiera dwa koła, jeden w drugim, na płaskim tle w kolorze.
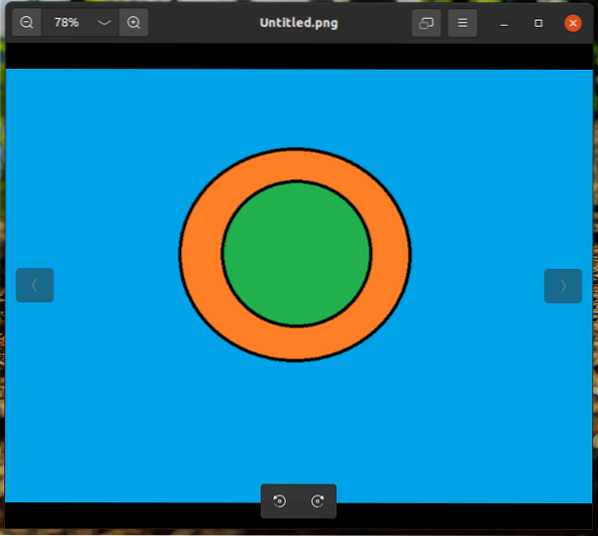
Załaduj obraz w GIMP.
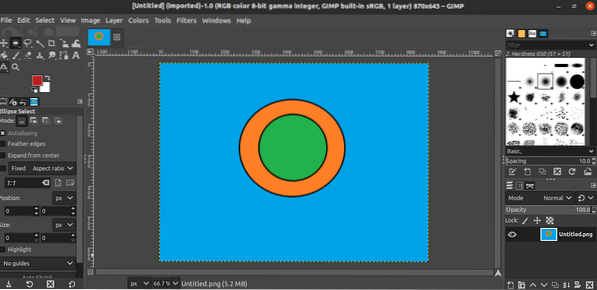
Następnie dodaj kanał alfa. Aby dodać ten kanał, przejdź do Warstwa >> Przezroczystość >> Dodaj kanał alfa.
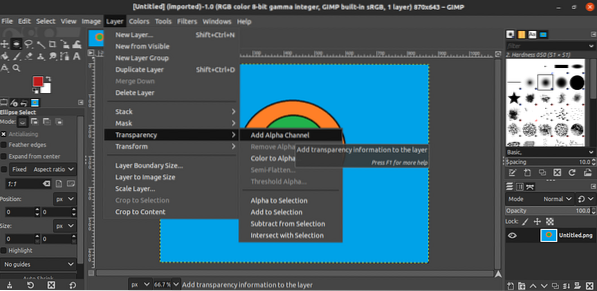
Zmiana powinna być widoczna pod Warstwa patka.
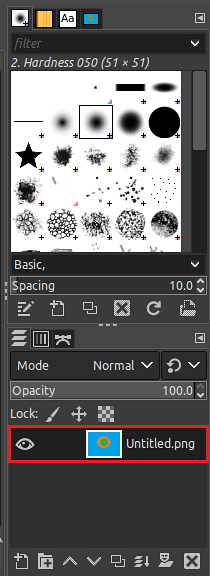
Teraz nadszedł czas, aby wybrać tło. GIMP oferuje dwa narzędzia do wyboru tła: Kolor narzędzie i Zamazany Wybierz narzędzie. W tej metodzie wybierzemy Kolor narzędzie z lewego paska bocznego. Alternatywnie możesz użyć Shift + O skrót klawiaturowy do otwierania tego narzędzia.
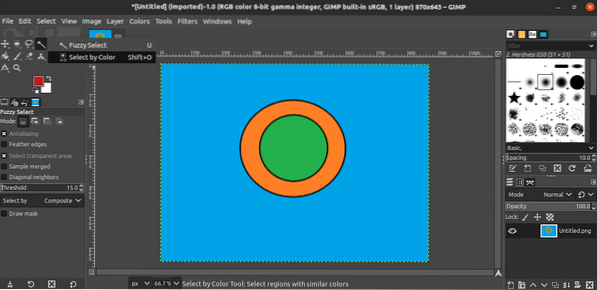
Teraz kliknij tło. GIMP zaznaczy całe tło pasujące do wybranego koloru. Ten wybór zostanie podświetlony.
Po podświetleniu tła nadszedł czas, aby je usunąć. Aby usunąć wybrany obszar, przejdź do Edytuj >> Wyczyść. Możesz też użyć skrótu klawiaturowego Kasować.
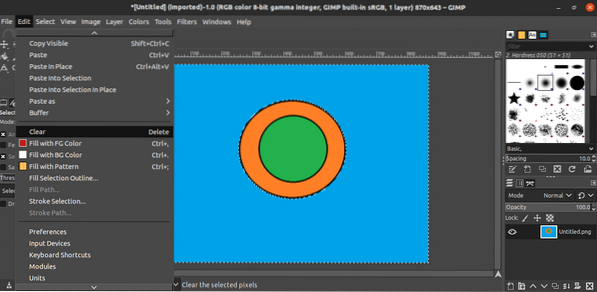
I voila! Tło zostało pomyślnie usunięte! Zakończ proces usuwając zaznaczenie wybranego obszaru. Iść do Wybierz >> Brak. Ewentualnie naciśnij Ctrl + Shift + A skrót klawiszowy.
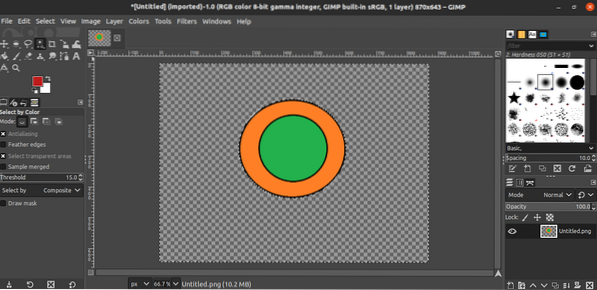
Usuwanie wielokolorowego tła
W poprzednim kroku obraz docelowy był prostym geometrycznym wzorem z płaskim kolorem tła. A gdyby tło było bardziej złożone?? Na przykład podczas robienia selfie tło nie ma jednolitego koloru. Usunięcie tła z takiego obrazu nie działałoby z poprzednią metodą.
W zasadzie zadanie usunięcia tła będzie takie samo. Zidentyfikujesz obszar obrazu, który chcesz zachować, wybierz obszar, który chcesz usunąć, i usuniesz tło, usuwając je. W tej sekcji jednak narzędzia selekcji będą się różnić.
Załaduj obraz docelowy w GIMP. Podobnie jak w poprzednim przykładzie, użyję tego samego prostego, który stworzyłem do demonstracji.
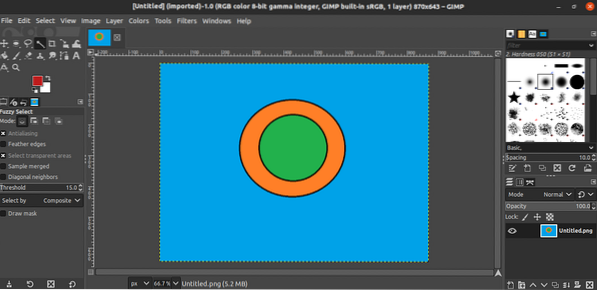
Dodaj kanał alfa do obrazu.
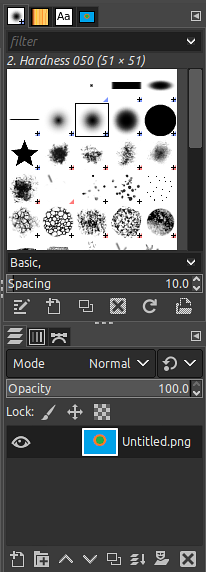
Użyjemy Ścieżka narzędzie do zaznaczenia obszaru do zachowania. Za pomocą tego narzędzia możesz obrysować część obrazu, która pozostanie nienaruszona. Podczas korzystania z tego narzędzia klikasz obraz i przeciągasz kursor, aby obrysować obraz, który chcesz zachować. Kliknięty punkt jest oznaczony kropką, a wszystkie wygenerowane kropki są połączone, aby zaznaczyć obszar. Z tego powodu oznakowanie może, ale nie musi być tak gładkie, jak zamierzano. Im więcej wierzchołków zostanie użytych, tym gładsze będzie oznaczenie.
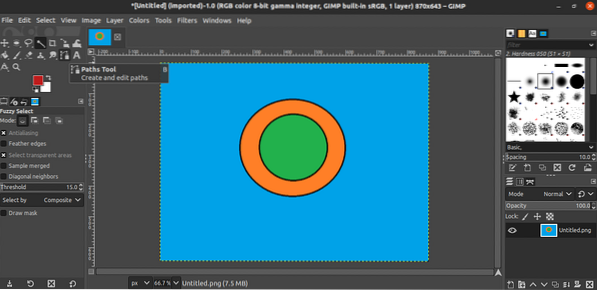
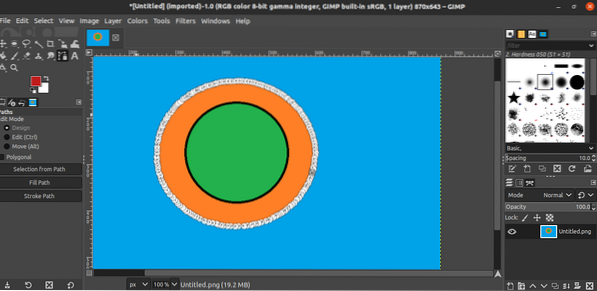
Po zakończeniu zaznaczania obrazu naciśnij Wchodzić aby zakończyć proces znakowania, a cały obiekt zostanie wybrany.
Wybraliśmy część, którą chcemy zachować, a teraz musimy odwrócić zaznaczenie. W ten sposób GIMP wybierze wszystkie pozostałe części do usunięcia. W takim przypadku usunięta część będzie tłem. Aby odwrócić wybraną część, przejdź do Wybierz >> Odwróć. Alternatywnie użyj Ctrl + I skrót klawiszowy.
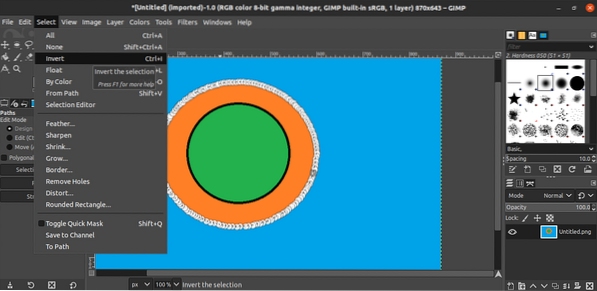
Teraz po prostu usuniemy zawartość zaznaczenia. Iść do Edytuj >> Wyczyść. Alternatywnie użyj Kasować skrót klawiszowy.
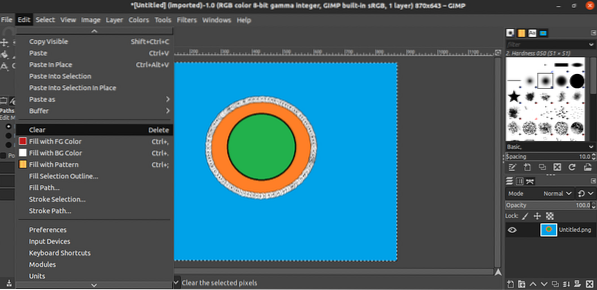
Voila! Tło zostało pomyślnie usunięte!
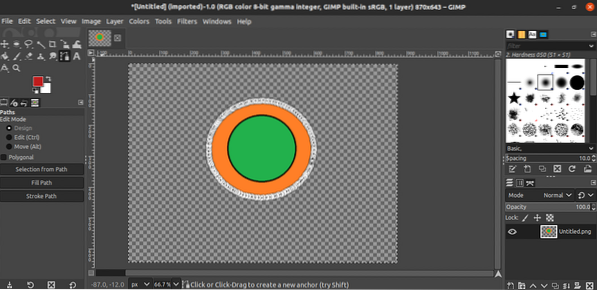
Zapisywanie obrazu
Po usunięciu tła obrazu nadszedł czas, aby zapisać przezroczysty obraz. Aby wyeksportować przezroczysty obraz jako inny obraz, przejdź do Plik >> Eksportuj jako. Alternatywnie użyj Shift + Ctrl + E skrót klawiszowy.
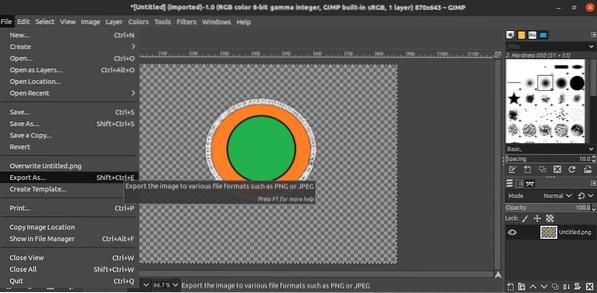
Jeśli chodzi o typ pliku, zmień rozszerzenie nazwy pliku (GIMP automatycznie konwertuje i zapisuje w formacie).
Końcowe przemyślenia
Usunięcie tła obrazu może być prostym zadaniem z GIMP. Nauka narzędzi zaangażowanych w ten proces nie zajmuje dużo czasu. Jedynym problemem jest czas potrzebny na nakreślenie wyboru. Każde wysokiej jakości usuwanie tła, zwłaszcza złożonego, będzie wymagało sporo czasu.
GIMP to nie twój dżem? Nie martw się. Istnieje więcej niesamowitych alternatyw dla Photoshopa, które można uruchomić w systemie Linux. Sprawdź najlepsze alternatywy Photoshopa w systemie Linux tutaj.
Udanych komputerów!
 Phenquestions
Phenquestions


