There are times when your PC is not working properly. Or there might be moments when you would have to boot your PC from an external USB Drive for Windows On the Go or other reasons. That time you would need a bootable USB Drive. This is so because USB drives are available very easily and nowadays, everyone has one. Every power user has their own ways, their own tools to make a bootable USB Drive. Well, sometimes your method might encounter a bug or error or you might be new to this and finding a way to do this. You are at the right place. This article will be discussing the best ways in which you can build a bootable USB securely.
So, before we start enlisting our choices, let's just learn about some common terms related to Booting.
Terms related to Bootable USB
- Bootloader Options: This bootloader is responsible for loading the Operating System. Sometimes, you have a choice of selecting the bootloader when choosing the installation of a specific operating system.
- grub4dos: A bootloader package designed to allow users to select between multiple operating systems installed on a single system.
- syslinux: This is a lightweight bootloader package designed to allow users to select what type of or what operating systems are to be installed.
- QEMU Emulator: QEMU Emulator or Quick Emulator is a hardware virtualization tool that helps the user to test the booting capabilities of a Drive.
- Cluster Size: The contiguous groups of sectors that are assigned by the file system are called as clusters.
- File System: This controls the accessibility of the data. This accessibility makes sure that the data is copied properly.
- Bad Sector: This is a bonus feature that some special bootable USB maker tools provide the users with. Here, the bootable drive is checked if there are any bad sectors or corrupt subpartitions after the creation of a bootable USB.
Prerequisites for creation of a bootable USB
- First of all, you need an ISO file of the operating system with the bootmgr or the boot manager.
- Secondly, you will need a USB Drive (Pendrive) with a minimum capacity of 8GB depending on the size of your ISO.
- Thirdly, you need to know if your system supports UEFI Booting. Depending on this, you can create a UEFI Capable bootable disk or a Legacy Capable bootable disk.
Now let us see how to create or make a bootable USB Drive using CMD or free software.
Make Bootable USB using CMD
This is a great way to make a bootable USB drive. That is so because you do not need any extra or third party software to be run in order to do your task. So, here is how you do it.
First of all, insert your USB Drive into the Computer.
Then, open Command Prompt by searching for cmd in the Cortana search box or hit WINKEY+R to launch the Run utility and type cmd and hit Enter.
Now, after a black window pops up, type in-
diskpart
to run the DISKPART utility.
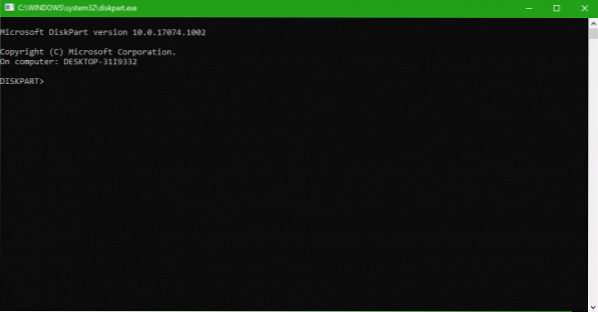
After that, you will see a new black and white window popping up that would say DISKPART>.
Now, type-
list disk
to list all the Storage devices connected to your computer. After you hit Enter, you will see a list of storage devices (including your hard disk) connected to the computer. Identify your disk's number here. After this, type-
select disk X
where X is the disk number, you just identified and hit Enter.
You need to clear the table records and all the visible data on the drive. For that, type-
clean
and hit Enter.
Now, you will need to recreate a new primary partition of the drive. For that enter this command-
create part pri
and hit Enter.
You just created a new primary partition. Now, you will have to select it. To do so, type-
select part 1
and hit Enter.
You have to format it now to make it visible to normal users. type in-
format fs=ntfs quick
to format it and hit Enter.
If your platform supports UEFI (Unified Extensible Firmware Interface) replace NTFS with FAT32 in the previous step.
Type in-
active
and hit Enter.
Lastly, type-
exit
and press Enter key to exit the utility.
Now, when you are done with preparing your image for the operating system, save it to the root of the USB Storage Device.
Free software to create Bootable USB
ZOTAC WinUSB Maker
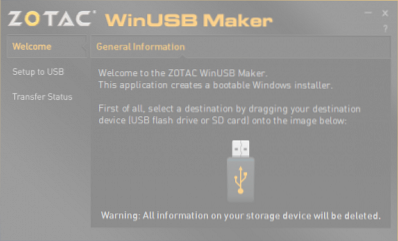
This is one of the first Bootable USB Creators that I used. ZOTAC WinUSB Maker has been my most reliable companion every time I intended to create one. We all know ZOTAC as a company that manufactures Graphics Cards, Mini PCs or other digital boards or hardware like SSDs.
As listed on its official website, here is what ZOTAC says about their product:
Easily create a bootable Windows flash drive for your ZBOX mini-PC with the ZOTAC WinUSB Maker utility. The drag-and-drop utility makes creating bootable flash drives quick and painless - just drag the destination and source into the ZOTAC WinUSB Maker, and click start. ZOTAC WinUSB Maker supports Windows image files and DVD discs as sources for compatibility with all major operating systems supported by ZBOX mini-PCs. USB flash drive and SD card destinations are supported for simple OS installations on ZOTAC ZBOX mini-PCs.
The main highlighting features of this tool are its compatibility with Windows XP and higher with .NET Framework 4.0 installed, Smooth and simple GUI based operation, Quick operations, x64 and x86 support and UEFI Support, etc. You can download a copy for you for FREE here.
Rufus
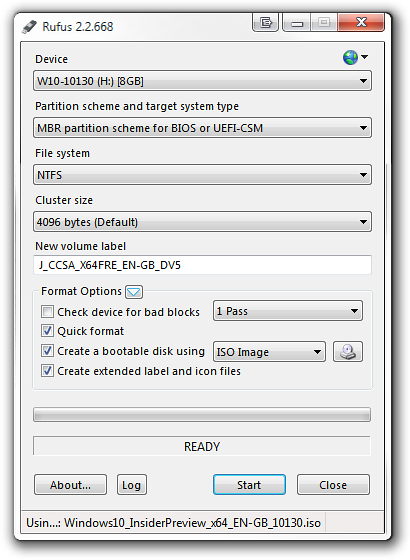
Rufus is another very famous and easy to use bootable USB Maker. This supports all kinds of USB Pendrives, Keys, Memory Sticks, etc. The minimum software requirement is that it needs Windows XP at least.
The product page on its official website says this:
Rufus is a utility that helps format and create bootable USB flash drives, such as USB keys/pendrives, memory sticks, etc. It can be especially useful for cases where: you need to create USB installation media from bootable ISOs (Windows, Linux, UEFI, etc.) you need to work on a system that doesn't have an OS installed you need to flash a BIOS or other firmware from DOS you want to run a low-level utility Despite its small size, Rufus provides everything you need! Oh, and Rufus is fast. For instance it's about twice as fast as UNetbootin, Universal USB Installer or Windows 7 USB download tool, on the creation of a Windows 7 USB installation drive from an ISO. It is also marginally faster on the creation of Linux bootable USB from ISOs. (1) A non exhaustive list of Rufus supported ISOs is also provided at the bottom of this page.
It supports both UEFI and GPT installations and is also open source. It is free.
Windows USB/DVD Download Tool
 Windows USB/DVD Download Tool is also a really simple tool to create a bootable USB Drive. All you need to have a pen drive and an ISO file. First, select the ISO file, check the destination drive and all the other booting settings. Now after you pass through all the four steps by clicking next, you have your bootable pen drive ready.
Windows USB/DVD Download Tool is also a really simple tool to create a bootable USB Drive. All you need to have a pen drive and an ISO file. First, select the ISO file, check the destination drive and all the other booting settings. Now after you pass through all the four steps by clicking next, you have your bootable pen drive ready.
PowerISO

Not to be biased, but I personally love PowerISO. It is fast, multipurpose and is so feature rich. You can create various images from archives or folders; you can create bootable USB drives at a very great speed. Plus, it is portable and requires very fewer system resources. If you want to read more about it, head here to its official website.
Read next: How to create bootable USB media from ISO for Windows 10.
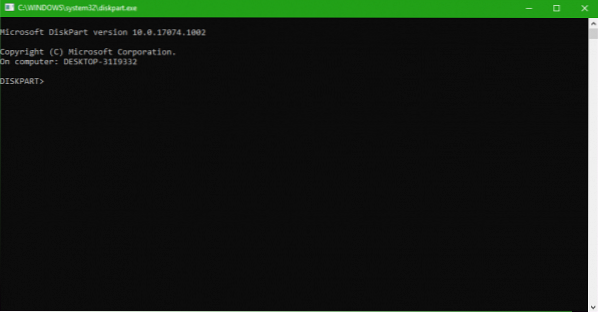
 Phenquestions
Phenquestions


