Uwaga: wyjaśniliśmy procedurę opisaną w tym artykule na Ubuntu 20.04 LTS. Mniej więcej te same polecenia i procedury można stosować w poprzednich wersjach Ubuntu,
Korzystanie z Monitora systemu
Monitor systemu Gnome to wbudowane narzędzie GUI, którego można użyć do zabicia procesu w systemie operacyjnym Linux. Pozwala zatrzymać proces, a następnie wznowić go za pomocą opcji Kontynuuj. Opcja end umożliwia bezpieczne zakończenie procesu, podczas gdy opcja kill wymusza zakończenie programu.
Jeśli Monitor systemu nie jest zainstalowany w twoim systemie, możesz go zainstalować w następujący sposób:
$ sudo apt-get install gnome-system-monitorAby uruchomić Monitor systemu, naciśnij super klawisz i wyszukaj go za pomocą paska wyszukiwania u góry. Gdy wynik wyszukiwania pojawi się w następujący sposób, naciśnij Enter, aby go otworzyć.
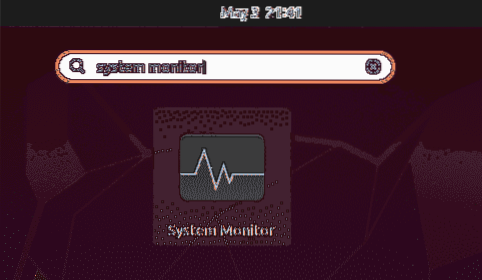
W oknie Monitora systemu zobaczysz listę procesów uruchomionych w twoim systemie. Aby zabić proces, kliknij go prawym przyciskiem myszy i wybierz Zabić opcja. Natychmiast zabije wybrany proces.
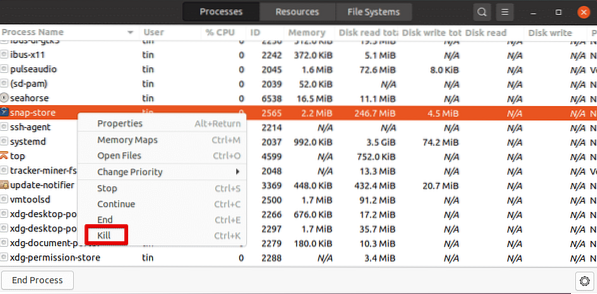
Zabij proces za pomocą skrótów klawiaturowych w Terminalu
Linia poleceń systemu Linux zawiera szereg przydatnych skrótów klawiaturowych. Wśród nich do zabicia uruchomionego procesu można użyć następujących skrótów.
Ctrl+C: Wysyła SIGINT, który kończy uruchomiony proces
Ctrl+Z: Wysyła SIGSTP, który zawiesza aplikację i wysyła ją w tle. Nie kończy to jednak procesu. Aby wyświetlić zatrzymany proces, możesz użyć polecenia jobs. Użyj polecenia fg, aby przenieść proces na pierwszy plan.
Ctrl+\: Wysyła SIGQUIT, który kończy proces. Tworzy również plik zrzutu pamięci, który można wykorzystać do debugowania procesu.
Zabij proces za pomocą narzędzia xkill
Xkill umożliwia zabicie uruchomionego programu za pomocą kursora myszy. Jest to narzędzie oparte na graficznym interfejsie użytkownika, które jest preinstalowane w większości systemów. Jeśli nie jest jeszcze zainstalowany, możesz go zainstalować w następujący sposób:
$ sudo apt install xorg-xkillAby zamknąć dowolny program, po prostu wpisz to w wierszu poleceń Terminal:
$ xzabijUruchomienie powyższego polecenia zmieni kursor myszy na mouse x kształt. Teraz umieść kursor na programie, który chcesz zamknąć i kliknij go lewym przyciskiem myszy.
Ustaw skrót do Xkill
Możesz ustawić skrót do xkill, który pozwoli Ci natychmiast zabić aplikację bez konieczności otwierania Terminala i uruchamiania polecenia.
Aby utworzyć skrót do xkill, otwórz Ustawienia narzędzie za pomocą menu prawego przycisku myszy na pulpicie. Następnie otwórz Skróty klawiszowe i kliknij click + ikona na samym dole.
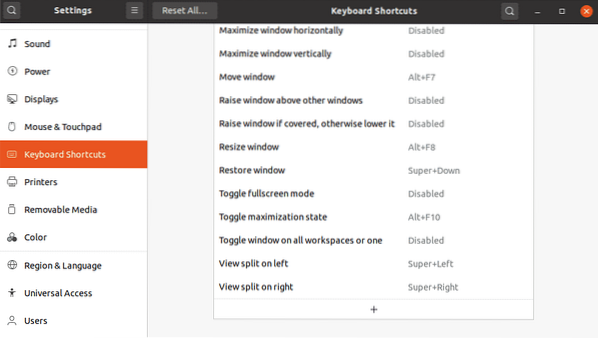
Następnie w następnym oknie dialogowym nazwij skrót i wpisz xzabić w polu Polecenie i kliknij Ustaw skrót przycisk.
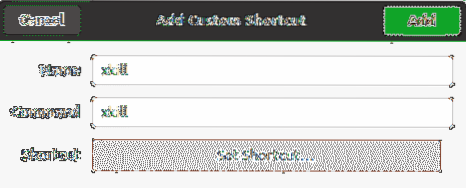
Następnie ustaw wybrany przez siebie skrót i kliknij Dodaj przycisk.
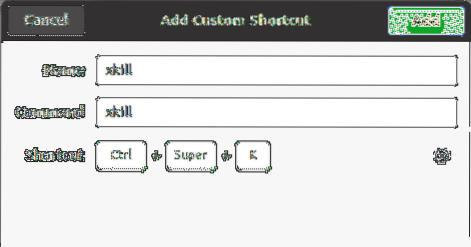
Teraz za każdym razem, gdy potrzebujesz zabić aplikację, po prostu naciśnij klawisze skrótów, a będziesz mógł zabić dowolną otwartą aplikację w swoim systemie.
Zabij proces za pomocą poleceń Zabij
Istnieje również kilka sposobów zabijania procesów w Linuksie za pomocą wiersza poleceń, w tym kill, pkill i killall.
Aby dowiedzieć się, które procesy są aktualnie uruchomione w twoim systemie, możesz użyć polecenia ps z flagą -A:
$ ps -AWyświetli listę wszystkich aktualnie uruchomionych procesów w twoim systemie.
Zabić
Komenda Kill może być użyta do zabicia działającego procesu w Linuksie. Polecenie kill zawiera identyfikator PID procesu, który ma zostać zabity.
Aby znaleźć identyfikator uruchomionego procesu, możesz użyć ps -A Komenda. Alternatywnie możesz potoku wyjście ps za pomocą polecenia grep, aby znaleźć identyfikator procesu określonego procesu:
$ ps -A | grepNa przykład:
Aby znaleźć identyfikator procesu uruchomionego programu Firefox, możesz użyć:
$ ps -A | grep firefox
Po znalezieniu PID określonego procesu możesz go zabić w następujący sposób:
$ zabij PIDPolecenie kill wysyła sygnał SIGTERM do określonego PID, który prosi proces o zakończenie po wykonaniu niezbędnej operacji czyszczenia.

W niektórych scenariuszach uruchomienie polecenia kill nie kończy procesu. W takim przypadku należy wpisać „zabić -9” po którym następuje PID:
$ zabij -9 PIDUżywając -9 opcja z poleceniem kill wysyła sygnał SIGKILL, który prosi proces o natychmiastowe zakończenie bez żadnej operacji czyszczenia.
Pkll
Podobnie jak polecenie kill, pkill wysyła również sygnał SIGTERM, który umożliwia zakończenie nieodpowiadającego procesu. Jednak dobrą rzeczą w pkill jest to, że nie musisz podawać PID procesu, aby go zabić. Zamiast tego możesz po prostu podać pasujące słowo kluczowe związane z procesem.
$ zabijNa przykład, aby zabić program Firefox, możesz po prostu wpisać:
$ pkill firef
Zabije wszystkie procesy, których nazwy pasują do wspomnianego
Dzięki pkill masz również możliwość zabicia procesu uruchomionego przez określonego użytkownika:
$ pkill -uZachowaj ostrożność podczas korzystania z tej opcji jako Jeśli nie określisz
Zabić wszystkich
Polecenie Killall jest podobne do pkill, z wyjątkiem tego, że przyjmuje pełną nazwę procesu jako argument zamiast dowolnego pasującego słowa kluczowego.
Aby użyć killall do zakończenia wszystkich procesów i ich procesów potomnych o określonej nazwie, użyj następującej składni:
$ zabijNa przykład:
$ killall firefox
To wszystko, co w tym jest! W tym artykule poznałeś różne sposoby na zabicie procesu w Linuksie. Używaj tych poleceń ostrożnie, ponieważ zabicie procesu powoduje jego natychmiastowe zakończenie, co skutkuje utratą danych. Również zabicie niewłaściwego procesu może zakończyć się zakłóceniem systemu.
 Phenquestions
Phenquestions


