Warunki wstępne
Aby uruchomić serwer współpracy Zimbra, powinieneś mieć:
- Maszyna Ubuntu 18.04 - 64-bitowy
- Uprawnienia roota
- Wolne miejsce na dysku 30 GB (minimum)
- RAM 8 GB (minimum)
- Procesor/procesor 2.0 GHz (minimum)
Uwaga:
Do konfiguracji użyliśmy:
Zimbra: 8.8.15 Wydanie GA
Domena: test.organizacja
IP: 192.168.1.101
Instalowanie Zimbry w systemie Linux
Oto kroki, aby zainstalować Zimbra Collaboration Server w systemie Linux. Zacznijmy.
Krok 1: Zaktualizuj i uaktualnij istniejące pakiety
Najpierw będziesz musiał zaktualizować i uaktualnić istniejące pakiety. Aby to zrobić, wydaj poniższe polecenia w Terminalu:
$ sudo apt aktualizacja$ sudo apt upgrade
Krok 2: Edytuj nazwę hosta i plik hosts
Teraz musimy ustawić nazwę hosta dla Zimbra. Aby to zrobić, edytuj /etc/nazwa hosta plik za pomocą poniższego polecenia w Terminalu:
$ sudo nano /etc/nazwa hostaZamień nazwę hosta na Poczta.test.organizacja a następnie zapisz i zamknij plik nazwy hosta.
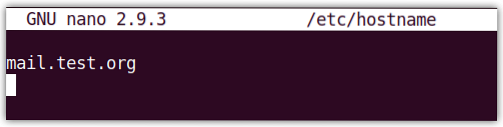
Zastąpić Poczta.test.organizacja z własną nazwą domeny.
Teraz edytuj /etc/hosty plik za pomocą poniższego polecenia w Terminalu:
$ sudo nano /etc/hostsWpisz następujący wpis, a następnie zapisz i zamknij plik hosts.
192.168.72.167 poczta.test.poczta organizacyjnaGdzie 192.168.72.167 to adres IP twojego serwera Zimbra i Poczta.test.organizacja to w pełni kwalifikowana nazwa domeny (FQDN).
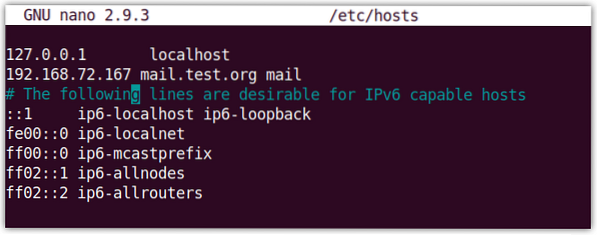
Krok 3: Zainstaluj serwer DNS
W tym kroku zainstalujemy dnsmasq jako nasz serwer DNS. Jednak przed zainstalowaniem dnsmasq musimy najpierw wyłączyć systemd-resolve jak działa na porcie 53. Serwer DNS dnsmasq działa również na porcie 53, co może powodować konflikt portów.
Dlatego wyłączymy systemd-resolve. Użyj następującego polecenia, aby to zrobić:
$ sudo systemctl wyłącz systemd-resolvedNastępnie zatrzymaj systemd-rozwiązany za pomocą poniższego polecenia:
$ sudo systemctl zatrzymaj systemd-resolvedTeraz usuń rozwiązać.konf plik dowiązania symbolicznego:
$ sudo rm /etc/resolv.konfNastępnie utwórz nowy rozwiązać.konf plik za pomocą poniższego polecenia:
$ sudo sh -c 'serwer nazw echa 8.8.8.8 >> /etc/rozwiązanie.konf'Teraz do zainstalowania dsmasq, wydaj poniższe polecenie w Terminalu:
$ sudo apt install dnsmasq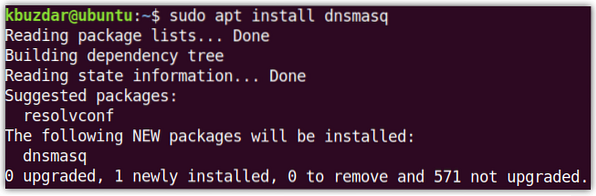
Po zakończeniu instalacji dnsmasq uruchom poniższe polecenie, aby edytować plik konfiguracyjny dnsmasq:
$ sudo nano /etc/dnsmasq.konfDodaj następujące wiersze w pliku konfiguracyjnym:
serwer=192.168.72.167domena=test.organizacja
mx-host= test.org, poczta.test.org, 5
mx-host=poczta.test.org, poczta.test.org, 5
adres-słuchania=127.0.0.1
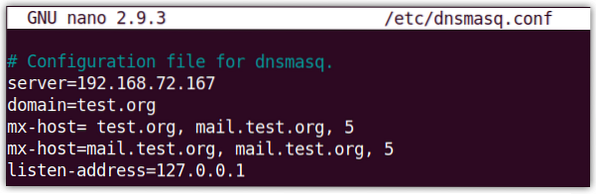
Następnie uruchom ponownie usługę dnsmasq za pomocą poniższego polecenia w Terminalu:
$ sudo systemctl restart dnsmasqKrok 4: Pobieranie i instalowanie narzędzia Zimbra Collaboration Tool
Teraz pobierz Zimbra dla Ubuntu 18.04 LTS z poniższego linku:
https://www.zimbra.org/download/zimbra-collaboration
Lub użyj następującego polecenia wget w Terminalu, aby pobrać Zimbra:
$ wget https://pliki.zimbra.com/pobieranie/8.8.15_GA/zcs-8.8.15_GA_3869.UBUNTU18_64.20190918004220.tgzPobrany plik będzie w .tgz format. Wydaj poniższe polecenie w Terminalu, aby wyodrębnić pobrany plik:
$ tar -xvf zcs-8.8.15_GA_3869.UBUNTU18_64.20190918004220.tgzPrzejdź do wyodrębnionego folderu za pomocą polecenia cd w następujący sposób:
$ cd zcs-8.8.15_GA_3869.UBUNTU18_64.20190918004220Następnie uruchom instalator w następujący sposób:
$ sudo ./zainstalować.ciiPo rozpoczęciu instalacji zobaczysz coś takiego:
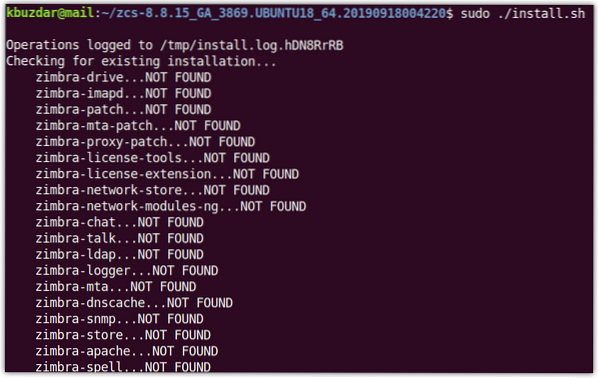
Gdy następujące Umowa licencyjna na oprogramowanie pojawiać się, uderzać tak akceptować. Potem znowu uderzył tak używać Repozytorium pakietów Zimbra do instalacji.
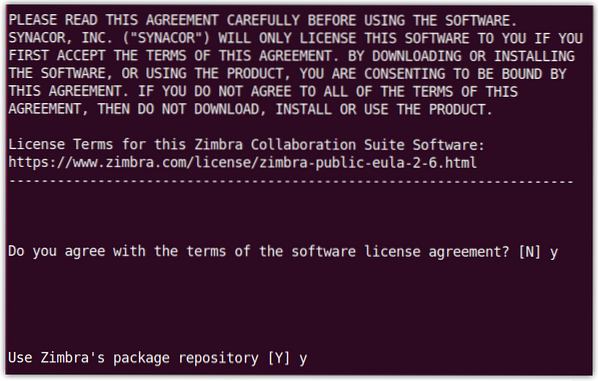
Gdy pojawi się następujący widok, naciśnij tak dla każdego z pakietów z wyjątkiem zimbra-imapd który jest dostępny tylko w wersji beta.
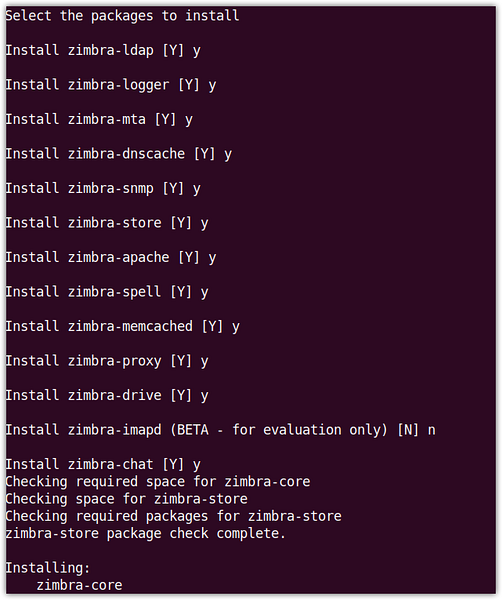
Gdy otrzymasz powiadomienie, że system zostanie zmodyfikowany, naciśnij tak po czym rozpocznie się instalacja.
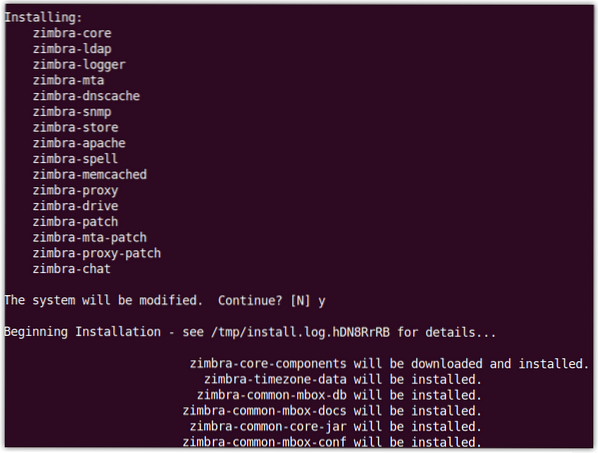
Po zakończeniu instalacji pojawi się następujący widok i zostaniesz poproszony o skonfigurowanie nieskonfigurowanych elementów.
Tutaj skonfigurujemy hasło administratora dla Zimbra, które nie jest jeszcze skonfigurowane. Możesz również zobaczyć Hasło administratora oznaczony jako ***** pod sklep-zimbra Sekcja. Trafienie 7 na klawiaturze, aby wejść sklep zimbra Sekcja.
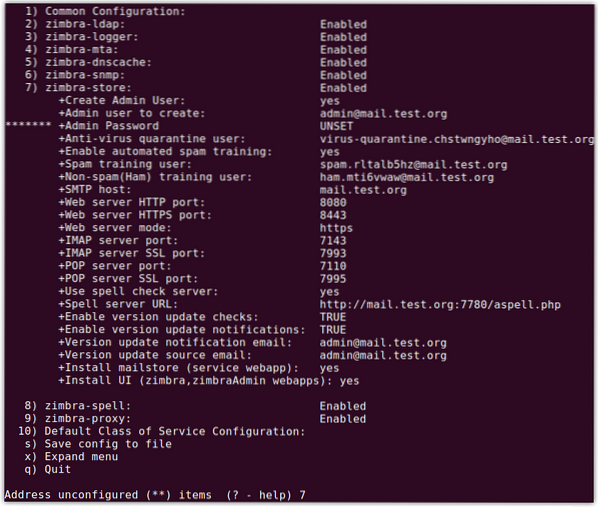
Teraz dla Hasło administratora konfiguracja, hit 4. Zostaniesz poproszony o ustawienie hasła dla administratora. Wpisz dowolne hasło (minimum 6 znaków).
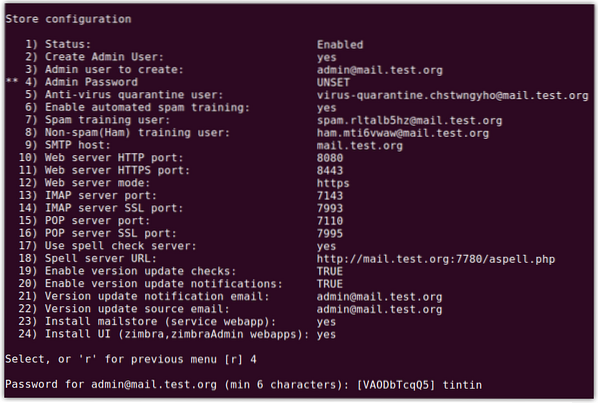
Teraz hit za zastosować konfiguracje i hit tak ponownie, aby zapisać konfiguracje. Gdy otrzymasz powiadomienie, że system zostanie zmodyfikowany, naciśnij tak.
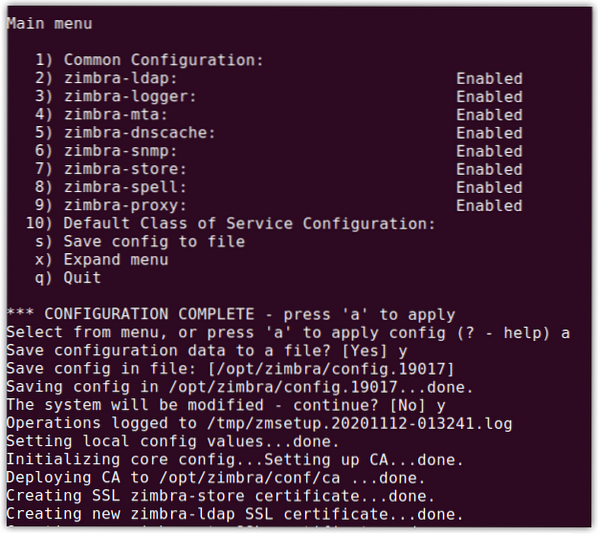
Teraz zobaczysz następujący ekran z komunikatem o zakończeniu konfiguracji, naciśnij Wchodzić do wyjścia.
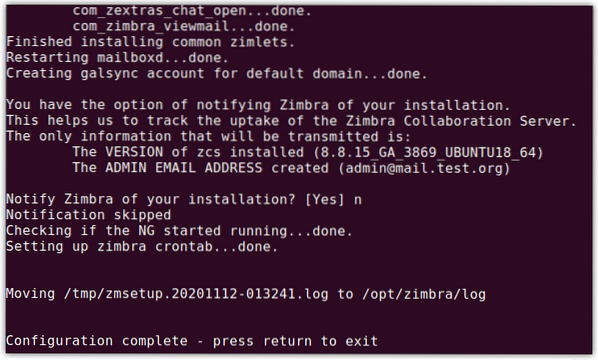
Teraz instalacja serwera pocztowego Zimbra została zakończona.
Krok 5: Wejdź na stronę administracyjną Zimbra
Teraz możesz uzyskać dostęp do strony administracyjnej Zimbra. Otwórz dowolną przeglądarkę internetową i wpisz:
https://ip_address:7071
lub
https://FQDN:7071
Zobaczysz następującą domyślną stronę logowania Zimbra. Wchodzić Administrator jako nazwę użytkownika i wpisz hasło, które ustawiłeś wcześniej (zgodnie z opisem w poprzednim rozdziale).
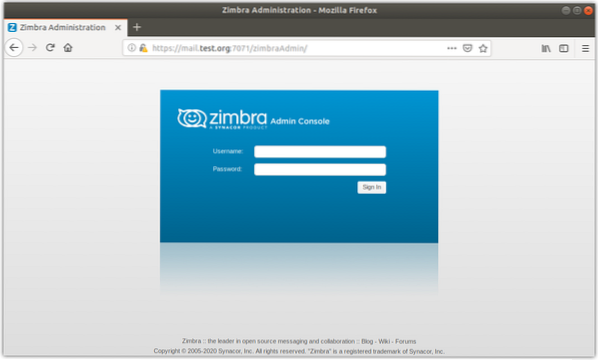
Po zalogowaniu zobaczysz następujący widok przedstawiający podsumowanie i inne statystyki.
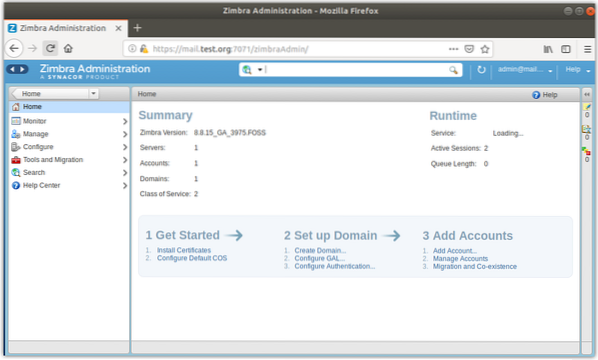
Zimbra to serwer pocztowy typu open source, który oferuje kilka funkcji, ale z drugiej strony zużywa dużo zasobów consume. Dlatego zaleca się zainstalowanie go na komputerze, który ma wystarczającą ilość dostępnej pamięci, procesora i miejsca na dysku. Teraz nauczyłeś się, jak zainstalować Zimbrę w Ubuntu. W kilku innych postach zajmiemy się konfiguracją Zimbra.
 Phenquestions
Phenquestions


