Ten przewodnik pokaże Ci, jak skonfigurować serwer Xrdp na Ubuntu 20.04 system zdalnego pulpitu.
Część 1: Instalacja Xrdp
Krok 1: Zainstaluj środowisko pulpitu
O ile nie używasz Ubuntu na pulpicie (w takim przypadku możesz zignorować ten krok), aby rozpocząć, musisz pobrać dostępne zewnętrznie środowisko graficzne. W tej demonstracji Gnome będzie używany jako środowisko graficzne, ponieważ jest to domyślne środowisko dla nowszych wersji Ubuntu. Tak więc ten przewodnik będzie łatwy do naśladowania dla tych, którzy już używają pulpitu Ubuntu.
Wpisz następujące polecenia, aby zainstalować Gnome:
$ sudo apt aktualizacja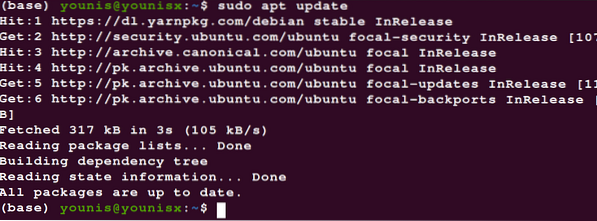
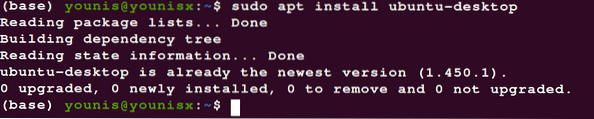
Poczekaj, aż instalator zakończy pracę, a następnie przejdź do instalacji Xrdp w następnym kroku.
Krok 2: Zainstaluj Xrdp
Aby pobrać i zainstalować Xrdp ze standardowych repozytoriów Ubuntu, wpisz następujące polecenie:
$ sudo apt zainstaluj xrdp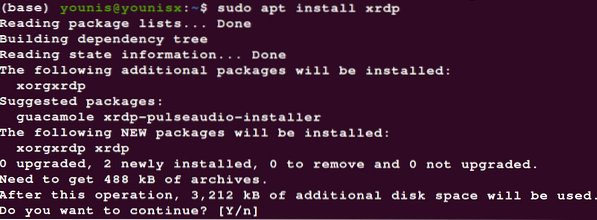
Sprawdź instalację, wprowadzając następujące polecenie:
$ sudo systemctl status xrdp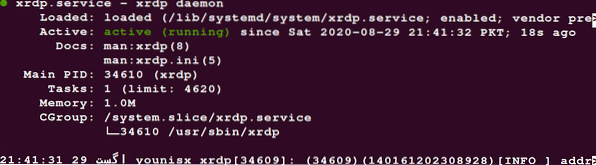
Jest plik w /etc/ssl/prywatny/ katalog o nazwie ssl-cert-snakeoil.klucz to jest fundamentalne dla funkcji usług Xrdp. Ten plik musi być czytelny dla użytkownika xrdp. Aby to zrobić, użyj następującego polecenia:
$ sudo adduser xrdp ssl-cert
Aby te modyfikacje były trwałe, uruchom ponownie usługę Xrdp:
$ sudo systemctl uruchom ponownie xrdp
Xrdp został pomyślnie zainstalowany na twoim serwerze Ubuntu.
Omówimy niektóre podstawy usługi Xrdp, aby pomóc Ci zacząć.
Część 2: Pierwsze kroki z Xrdp
Konfiguracja zapory za pomocą Xrdp
Otworzymy teraz port Xrdp, czyli 3389, konfigurując zaporę sieciową. Wpisz następujące polecenie, aby zezwolić na dostęp z określonego zakresu adresów IP:
$ sudo ufw zezwól od 192.168.33.0/24 do dowolnego portu 3389
Upoważnia to uprawnienia dostępu do zakresu IP 192.168.33.0/24.
Aby połączyć parametry bezpieczeństwa z wycięciem, skonfiguruj usługę Xrdp tak, aby korzystała z hosta lokalnego i skonfiguruj tunel SSH.
Połącz się z serwerem Xrdp (dla systemu operacyjnego Windows)
Po wykonaniu instalacji i konfiguracji zapory możesz teraz połączyć się z serwerem Xrdp. Poniższe kroki pokazują, jak połączyć się z serwerem Xrdp:
- Udaj się do paska wyszukiwania systemu Windows.
- Wpisz „zdalnie”.'
- Wybierz „Podłączenie pulpitu zdalnego”, aby załadować klienta RDP.
- Przejdź do pola oznaczonego „komputer”.'
- Wklej adres IP serwera.
- Naciśnij przycisk łączenia.
- Wyświetli się ekran logowania, w którym podasz swoje dane uwierzytelniające użytkownika.
- Kliknij OK.'
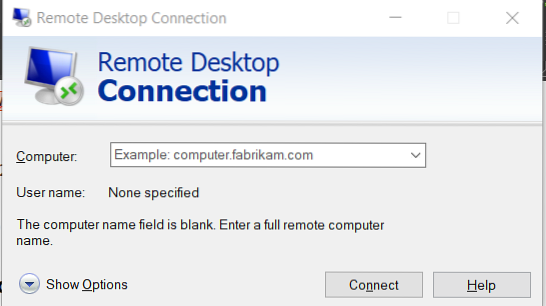
Udało Ci się połączyć z oficjalnym serwerem Xrdp.
W podsumowaniu
W tym artykule dowiedziałeś się, jak pobrać dostępne zewnętrznie środowiska graficzne, zainstalować usługę Xrdp na zdalnym pulpicie, skonfigurować ustawienia zapory, aby przyznać dostęp użytkownikom z określonego zakresu adresów IP oraz nawiązać połączenie z oficjalnym serwerem Xrdp. Możesz użyć Xrdp do administrowania serwerem za pomocą lokalnego komputera stacjonarnego i ładnego interfejsu GUI.
 Phenquestions
Phenquestions


