With Windows 8, Microsoft introduced a new way of signing-into Windows. In addition to the local account, Windows 8 and Windows 8.1 let you sign-in using a Microsoft account. That is, you can use your Outlook.com, Hotmail, MSN, or Live email ID to sign-in to Windows.
The advantage of signing-in with a Microsoft account is that you can sync all your settings and data across all Windows 8/8.1 machines. Windows 8 lets you sync personalization settings (colors, lock screen, desktop background, and account picture), desktop themes, passwords, language preferences, app settings, Internet Explorer settings and history and favorites, and some other settings.
In addition to above mentioned settings, Windows 8.1 also allows you sync Start screen tiles and layout settings as well. Even though signing-in with Microsoft account has many advantages, there are users who prefer sign-in with a local account.
Installing Windows 8.1 Without Microsoft Account
Unlike, Windows 8 setup, Windows 8.1 setup doesn't show an option to create and sign-in with a local account during the installation. The option to sign-in without a Microsoft account doesn't appear when you reach the Sign-in with Microsoft account screen.
The option might have been moved to encourage more users to sign-in with Microsoft account but there are many users who prefer to have a local account over Microsoft account.
If you are one of those users who would like to sign-into Windows 8.1 without a Microsoft account and sign-in with a local account, you need to follow the given below instructions to create a local account and sign-in without a Microsoft account while installing Windows 8.1.
Step 1: Begin installing Windows 8.1 either using a USB drive or a bootable DVD. Follow on-screen instructions until you see the following screen where you need to enter your Microsoft account ID and password.
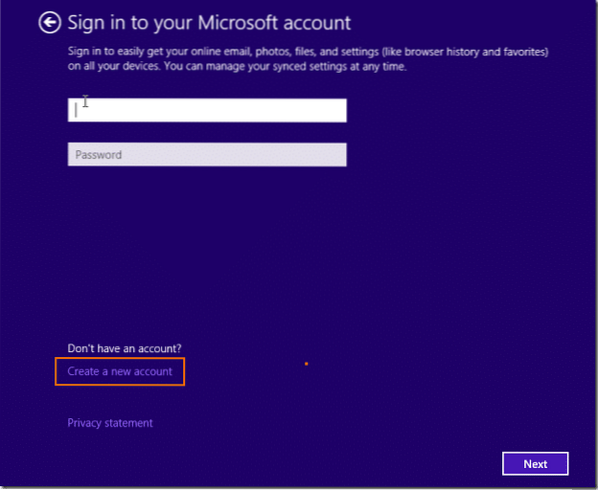
Step 2: Here, Click the option titled Create a new account to see Create a Microsoft account screen.
Step 3: In this screen, click the option titled Sign in without a Microsoft account option to create a local account by entering a name and password for your account.
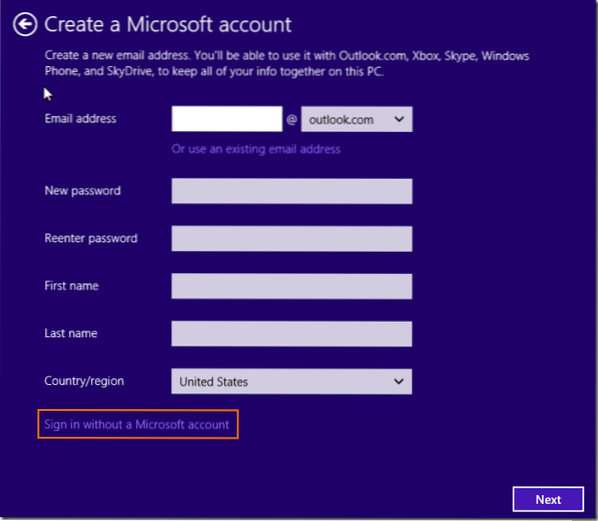
That's it!
And if you already have installed Windows 8.1 RTM and want to switch your Microsoft account to local account, complete the steps mentioned below.
Step 1: Open PC Settings. To do this, move mouse pointer to the upper or lower right-corner of the screen, click Settings and then click Change PC settings. Alternatively, you can simultaneously press Windows logo key and I key to open Settings charm and then click Change PC settings to open PC settings.
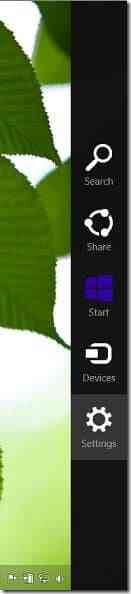
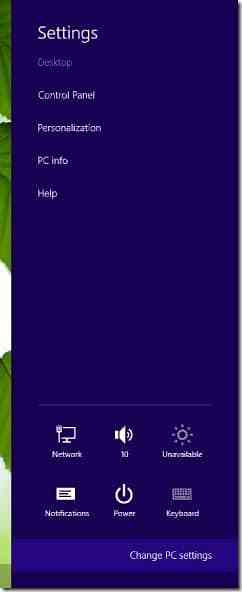
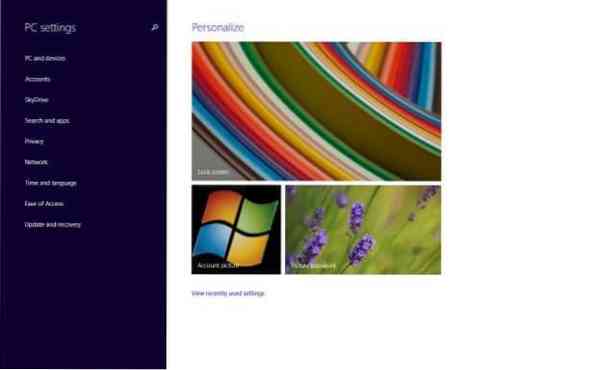
Step 2: In the left-pane of PC settings, click Accounts to see your Microsoft account ID and account picture on the right-side.
Step 3: In the right-side, click the option titled Disconnect that appears just below your Microsoft account name and ID to open Switch to a local account screen.
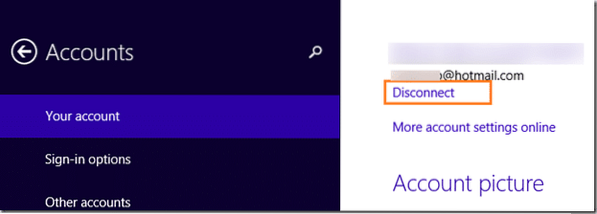
Step 4: Here, enter your Microsoft account password and then click Next button.
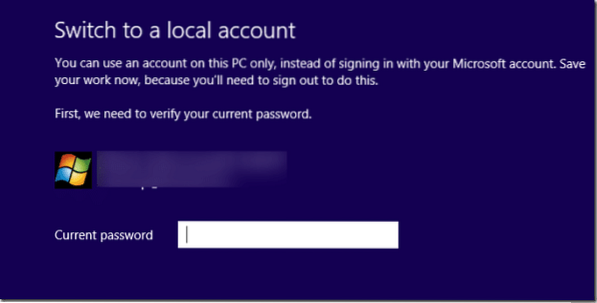
Step 5: In the following screen, enter a user name for your local account, a password to protect your account, re-enter the password, and password a hint before clicking the Next button.
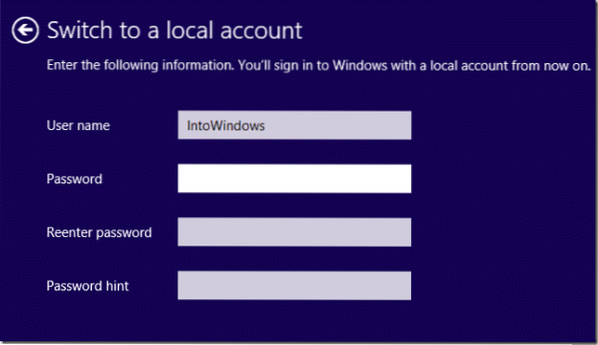
Step 6: Finally, click Sign out and finish button to switch from your Microsoft account local one. That's it! From now on, you can sign-in using this local account.
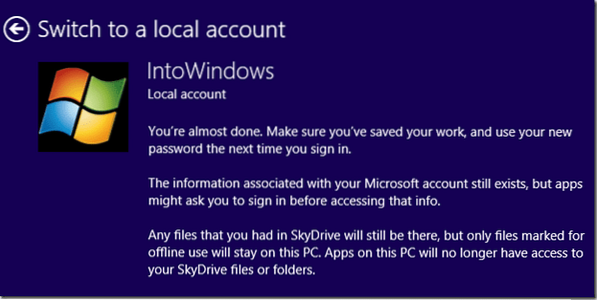
Good luck!
If you're on Windows 10, please refer to our how to install and use Windows 10 without Microsoft account guide for detailed instructions.
 Phenquestions
Phenquestions


