The SQLite Browser is an application with a Graphical User Interface (GUI) that is used for performing CRUD operations and editing SQL DB files compatible with SQLite. This application also provides greater ease to users and developers in creating databases, as well as searching and editing data. The SQLite Browser uses an interface familiar to a spreadsheet so that there is no need to learn complicated SQL commands. This article shows you to install SQLite 3 and the SQLite Browser in Ubuntu 20.04 LTS using the apt and snap methods.
Installation of SQLite 3 in Ubuntu 20.04 LTS
Before installing the SQLite browser, you will first need to install SQLite3. Installing SQLite 3 in Ubuntu is as simple as installing any other package in Ubuntu.
First, update the apt-cache repository by issuing the following:
$ sudo apt update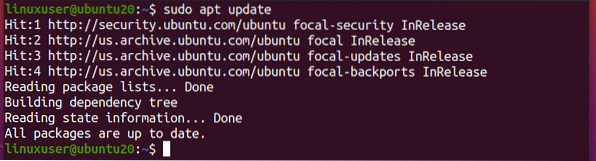
After updating the cache, install SQLite 3.
You can search for the SQLite packages in the apt repository to check whether they exist in the apt repository. To search for the SQLite packages in the apt repository, run the following command:
$ sudo apt-cache search sqlite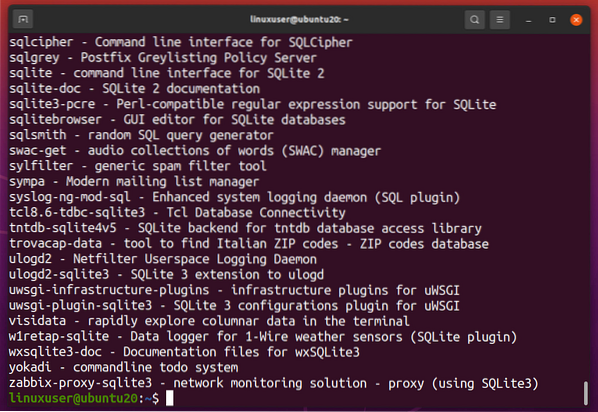
The output of this command will list all the packages in the apt repository related to SQLite. After searching for the desired package, if it exists in the list, you can install SQLite 3 using the simple apt install command in the terminal.
To install SQLite 3, run the command below:
$ sudo apt install sqlite3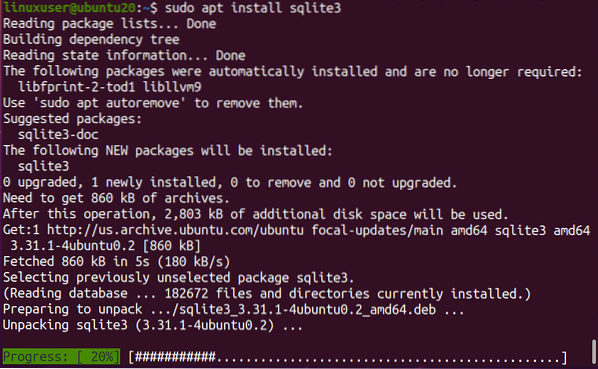
Once the installation is completed, you will see the following:
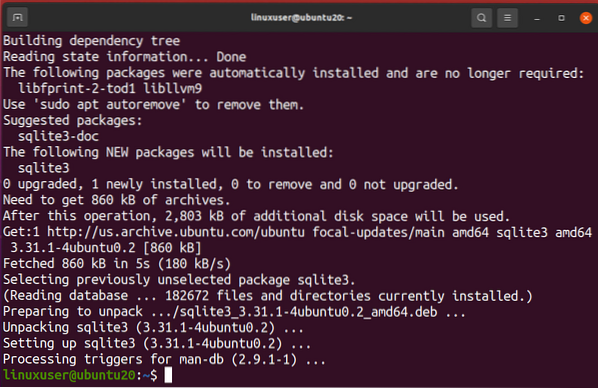
You can verify the installation of SQLite 3 by running the sqlite3 -version command, as follows:
$ sqlite3 --version
The latest version 3.31 of SQLite 3 can be seen in the screenshot above, which shows that SQLite 3 has been installed successfully.
Installing SQLite Browser in Ubuntu 20.04 LTS
After successfully installing SQLite 3, you are now ready to install and get started with the SQLite Browser application. The SQLite Browser package can be installed using either of two methods:
- Install SQLite Browser Using Apt Repository
- Install SQLite Browser Using Snap
The following sections show you how to install the SQLite Browser using both methods.
Method #1: Install SQLite Browser Using Apt Repository
To install the SQLite Browser using the apt repository, first, update your system's apt-cache repository.
$ sudo apt update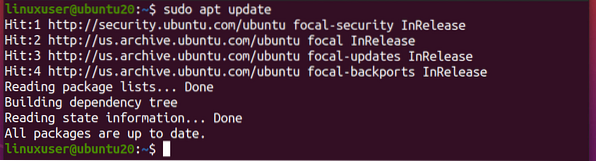
Next, install the SQLite Browser via the following command:
$ sudo apt install sqlitebrowser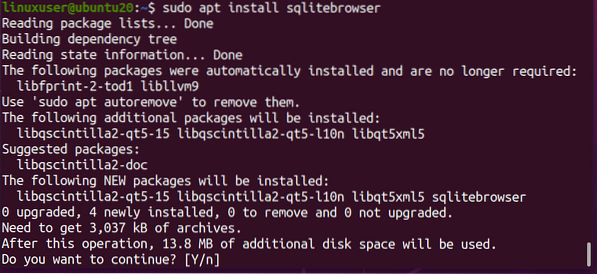
You will then be asked whether you want to continue to take additional disk space or quit the installation process. Press 'y' to continue the installation.
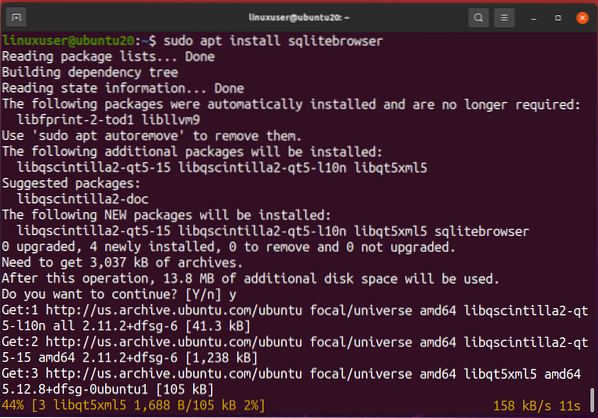
Once the installation of SQLite Browser has completed, you are now ready to launch and use the SQLite browser in your Ubuntu system.
Starting the SQLite Browser
To start the SQLite Browser, simply search for the SQLite Browser in the Application Menu.
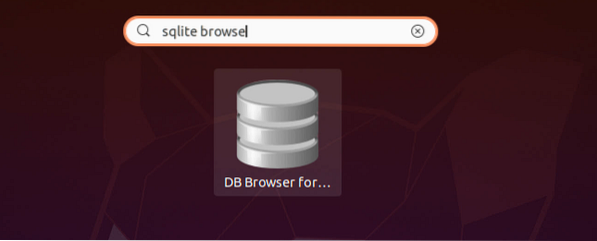
Then, click the SQLite Browser Icon to open it.
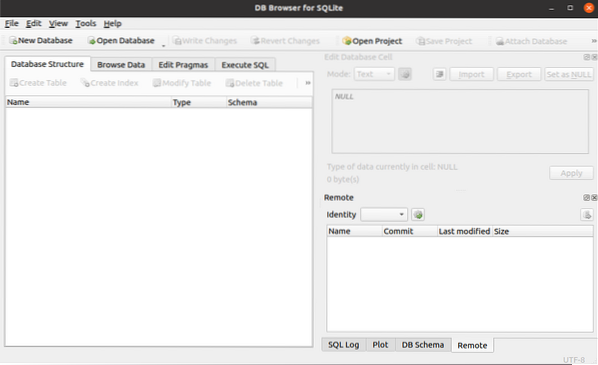
Shown in the image above is the Welcome screen of the SQLite Browser.
You can verify the installation of SQLite Browser from the terminal by running the sqlitebrowser -version command in the terminal, as follows:
$ sqlitebrowser --version
In the above screenshot, you can see the SQLite Browser version.
Uninstalling the SQLite Browser
To uninstall the SQLite Browser from your Ubuntu system, issue the following command:
$ sudo apt --purge remove sqlitebrowser
As you can see in the screenshot above, the SQLite Browser has been uninstalled successfully.
Method #2: Install SQLite Browser Using Snap
To install SQLite Browser in Ubuntu via the snap repository, first, update the apt-cache repository.
$ sudo apt update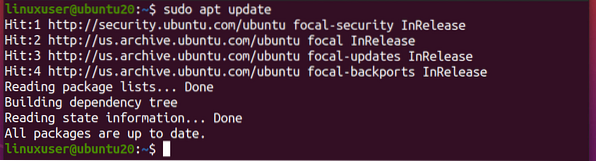
Also, make sure that snap is installed on your Ubuntu system. If you do not have snap installed, run the command below to install snap:
$ sudo apt install snapd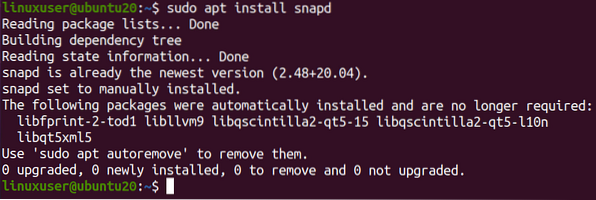
After snap has successfully installed (or if you already have snap on your system), execute the sqlitebrowser installation command to install the SQLite Browser snap:
$ sudo snap install sqlitebrowser
After running the above command, SQLite will be installed, and you will be able to use it for your computing needs.
Conclusion
The SQLite Browser is the browser used to perform CRUD operations and many other operations in the SQLite database. Installing SQLite onto your Ubuntu system can be very easy, as was clearly explained in this article.
 Phenquestions
Phenquestions


