Signal można zainstalować na Linux Mint z aplikacji menedżera oprogramowania, oficjalnego repozytorium Signal, snap i menedżera aplikacji flatpak.
W tym poście omówimy proces instalacji Signal Messenger na Linux Mint.
Instalowanie Signal Messenger na Linux Mint z Menedżera oprogramowania
Signal jest zawarty w Menedżerze oprogramowania Linux Mint. Otwórz narzędzie Software Manager z menu aplikacji i wyszukaj Signal Messenger.
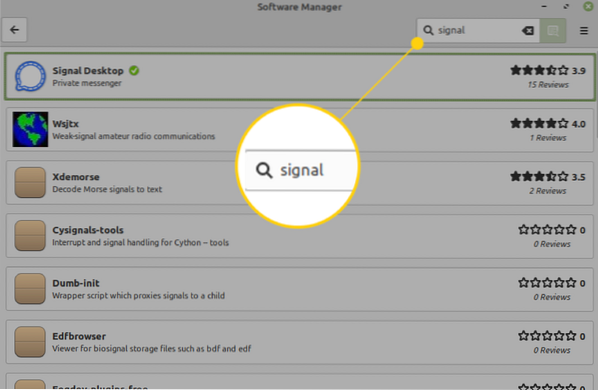
Wybierz aplikację „Signal Desktop” i kliknij „Instaluj”, aby rozpocząć instalację w systemie Linux Mint.
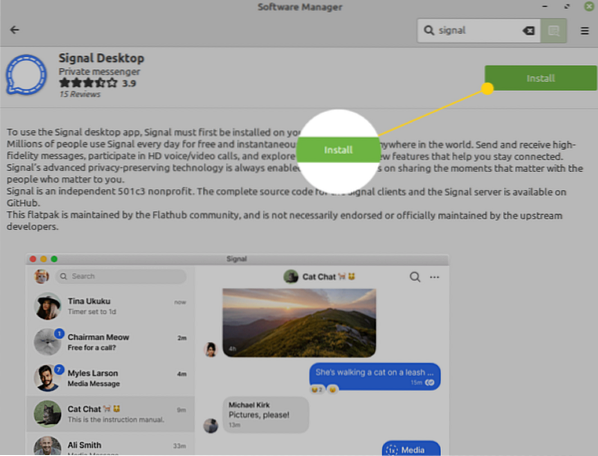
Zobaczysz informacje o dodatkowym oprogramowaniu, które zostanie zainstalowane wraz z aplikacją Signal Messenger. Kliknij „Kontynuuj”.
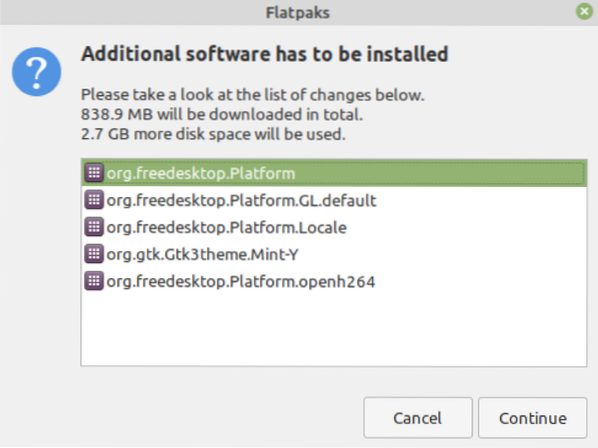
Instalacja rozpocznie się automatycznie, a instalacja aplikacji Signal Messenger na Linux Mint zajmie kilka minut.
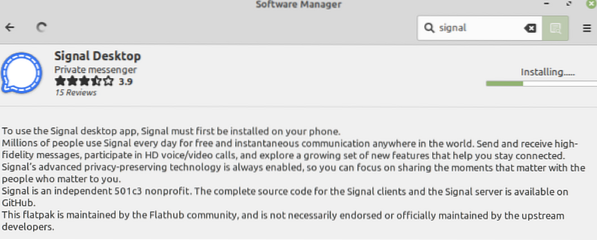
Instalowanie aplikacji Signal Messenger na Linux Mint z oficjalnego repozytorium Signal
Wykonaj poniższe kroki, aby zainstalować aplikację Signal Messenger z oficjalnego repozytorium Signal:
Krok 1: Zaktualizuj pamięć podręczną apt
Odpal terminal i zaktualizuj pamięć podręczną apt za pomocą polecenia:
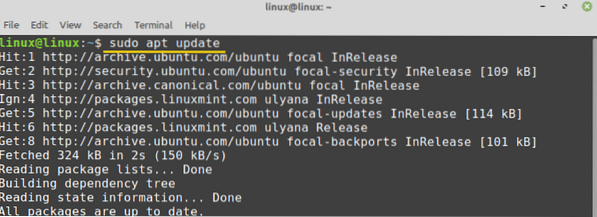
Krok 2: Klucz GPG do oficjalnego repozytorium Signal
Następnym krokiem jest pobranie lub zaimportowanie klucza GPG do oficjalnego repozytorium Signal za pomocą polecenia:
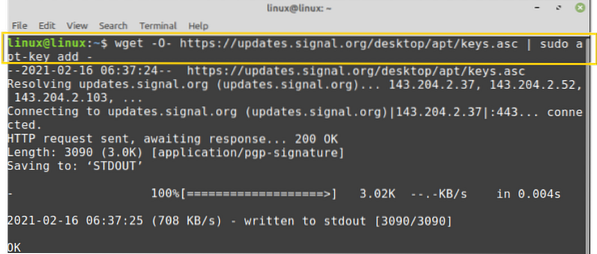
Klucz GPG zostanie pomyślnie pobrany.
Krok 3: Dodaj oficjalne repozytorium Signal
Następnie wpisz podane poniżej polecenie, aby dodać oficjalne repozytorium Signal:

Chociaż polecenie zawiera nazwę Xenial, działa dobrze w Linux Mint.
Po dodaniu oficjalnego repozytorium Signal ponownie zaktualizuj pamięć podręczną apt za pomocą polecenia:
$ sudo apt aktualizacja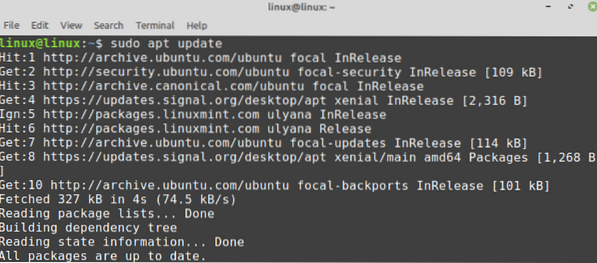
Krok 4: Zainstaluj aplikację Signal Messenger
Po pomyślnym dodaniu oficjalnego repozytorium Signal Messenger zainstaluj komunikator Signal za pomocą polecenia:
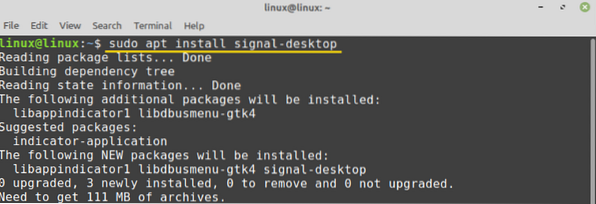
Naciśnij „y”, aby kontynuować instalację aplikacji Signal Messenger.

Instalowanie Signal Messenger na Linux Mint przez Snap
Snap jest domyślnie wyłączony w Linux Mint. Najpierw musimy włączyć i zainstalować Snap na Linux Mint. Aby włączyć przyciąganie, usuń nosnap.pref za pomocą polecenia:
$ sudo rm /etc/apt/preferences.d/nosnap.preferować
Następnie zaktualizuj pamięć podręczną apt i zainstaluj snapd na Linux Mint:
$ sudo apt aktualizacja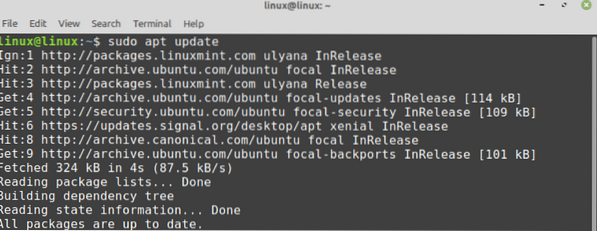

Po włączeniu i zainstalowaniu przystawki wpisz poniższe polecenie, aby zainstalować aplikację Signal Messenger za pomocą przystawki:
$ sudo snap install signal-pulpit
Instalowanie Signal Messenger na Linux Mint przez Flatpak
Flatpak to uniwersalny menedżer pakietów i jest fabrycznie zainstalowany na Linux Mint. Aby zainstalować Signal Messenger z flatpak, uruchom polecenie:
$ flatpak zainstaluj flathub org.sygnał.Sygnał
Aby uruchomić pakiet Flatpak Signal, użyj polecenia:
$ flatpak uruchomić org.sygnał.Sygnał
Pierwsze kroki z komunikatorem Signal na Linux Mint
Po zainstalowaniu aplikacji Signal Messenger otwórz menu aplikacji i wyszukaj Signal.
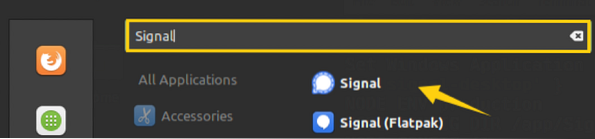
Kliknij aplikację „Sygnał”, aby ją otworzyć. Zeskanuj kod kreskowy z aplikacji telefonu Signal, a będzie gotowy do użycia.
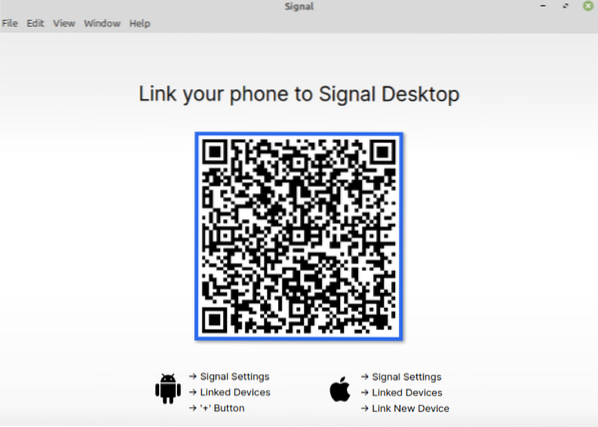
Wniosek
Signal to szeroko stosowana, wieloplatformowa aplikacja służąca do wysyłania wiadomości błyskawicznych, wykonywania połączeń audio i wideo. Aplikację Signal Messenger można zainstalować na Linux Mint z Menedżera oprogramowania, oficjalnego repozytorium Signal, snap i menedżera flatpak. Ten artykuł wyjaśnia wszystkie najlepsze możliwe sposoby instalacji aplikacji Signal Messenger na Linux Mint.
 Phenquestions
Phenquestions


