Co wyróżnia OpenOffice?
OpenOffice jest darmowy i opensource. Oznacza to, że możesz go pobrać całkowicie bezpłatnie i udostępnić rodzinie, przyjaciołom i współpracownikom bez utraty cennego snu z powodu zbliżających się konsekwencji prawnych. Dodatkowo, możesz dość łatwo zainstalować OpenOffice na dowolnym sprzęcie PC przy minimalnym wysiłku. Po trzecie, OpenOffice jest dostarczany z 6 aplikacjami biurowymi, które obejmują:
Pisarz: To jest edytor tekstu, którego używasz do pisania dokumentu.
Calc: To jest arkusz kalkulacyjny, odpowiednik Microsoft Excel w systemie Windows.
Imponować: To narzędzie do prezentacji, które pozwala tworzyć szybkie, proste, ale niesamowite prezentacje. To odpowiednik Microsoft PowerPoint
Remis: To narzędzie, które pozwala tworzyć proste diagramy i obrazy 3D
Baza: To jest silnik bazy danych. Możesz tworzyć i edytować tabele i formularze oraz formułować zapytania. W Microsoft Office będzie to Microsoft Access.
Matematyka: Narzędzie, które pozwala formułować równania matematyczne.
Teraz dogadajmy się z instalacją OpenOffice
Krok 1: Zainstaluj Javę 8
Przede wszystkim ważne jest, aby sprawdzić, czy w Twoim systemie jest zainstalowana Java. Java 8 jest wysoce zalecana do tej instalacji. Możesz to osiągnąć, wykonując polecenie:
# java -wersja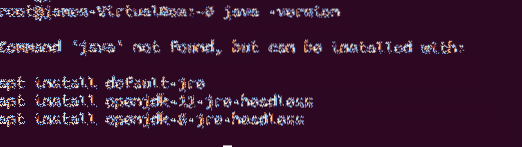
Wynik wyraźnie pokazuje, że w systemie brakuje Javy Aby zainstalować Javę 8, uruchom polecenie:
# apt install openjdk-8-jdk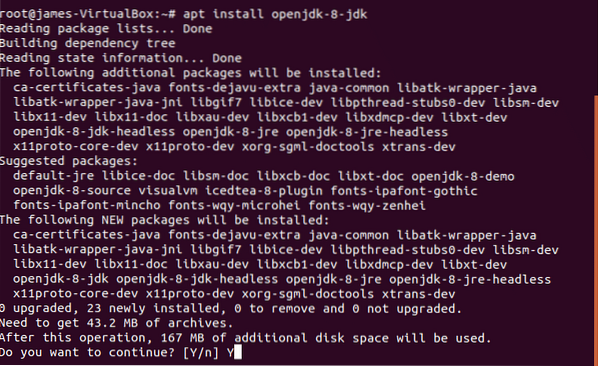
Ponownie, aby potwierdzić instalację Java 8 uruchom:
# java -wersja
Tym razem potwierdziliśmy, że Java 8 jest rzeczywiście obecna. Idealny! Idźmy dalej.
Krok 2: Odinstalowywanie pakietu LibreOffice z Ubuntu
LibreOffice i Apache OpenOffice nie mogą być obecne jednocześnie. Jeśli zainstalowany jest LibreOffice, co zwykle ma miejsce, instalacja OpenOffice zakończy się niepowodzeniem. Dlatego musimy pożegnać się z LibreOffice. W tym celu wydaj polecenie:
# apt usuń LibreOffice
Gdy pojawi się pytanie, czy nadal chcesz kontynuować, wpisz Tak i uderzył WCHODZIĆ
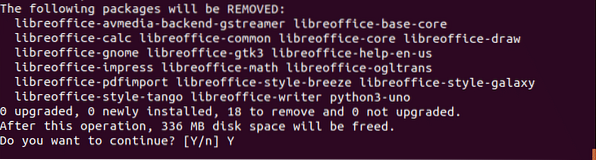
Krok 3: Pobieranie i instalowanie najnowszego Apache OpenOffice
Po odinstalowaniu pakietu LibreOffice kontynuuj i pobierz najnowszy plik tar z głównej witryny Apache OpenOffice, jak pokazano:
# cd /opcja# wget https://sourceforge.net/projekty/openofficeorg.lustro/pliki/4.1.7/binaria/
en-US/Apache_OpenOffice_4.1.7_Linux_x86-64_install-deb_en-US.smoła.gz/pobierz
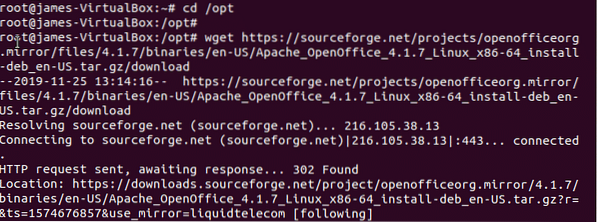
Następnie wyodrębnij plik archiwum OpenOffice, jak pokazano:
# tar -xvf pobierz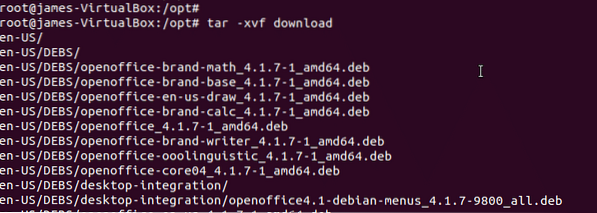
Przejdź do nieskompresowanego folderu, w moim przypadku było to DEBS
# cd en-US/DEBSAby zainstalować OpenOffice uruchom
# sudo dpkg -i *.debSkoro to trochę potrwa, to idealny moment, żeby napić się kawy
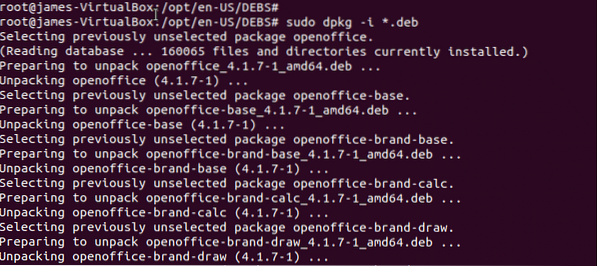
I na koniec, upewnij się, że zainstalowałeś funkcje integracji pulpitu dla OpenOffice. Aby to zrobić, przejdź do integracja z komputerem stacjonarnym folder utworzony podczas procesu instalacji:
# cd desktop-integracjaAby zainstalować funkcję integracji pulpitu, uruchom:
# dpkg -i *.deb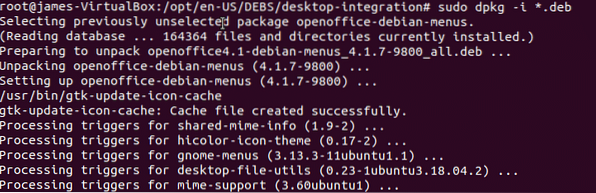
Krok 4: Uruchamianie i używanie OpenOffice
Po zakończeniu instalacji integracji pulpitu uruchom teraz OpenOffice, wyszukując za pomocą menu aplikacji, jak pokazano:
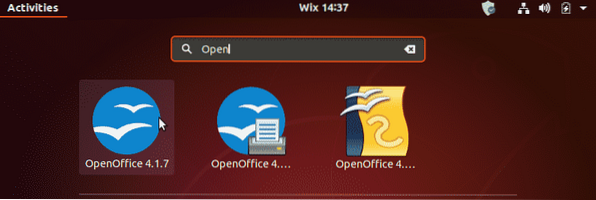
Kliknij ikonę instalacji, a pojawi się kreator instalacji, jak pokazano:
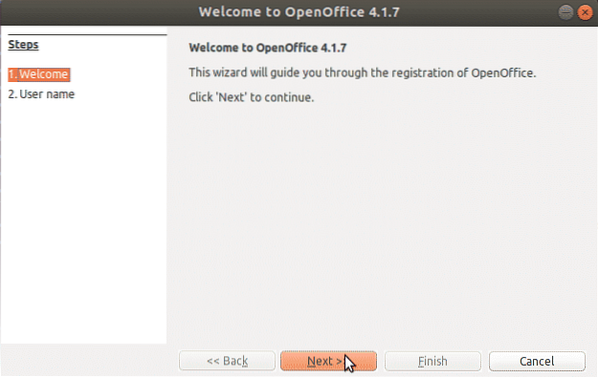
Podaj szczegóły swojej nazwy użytkownika i naciśnij „koniec'przycisk.
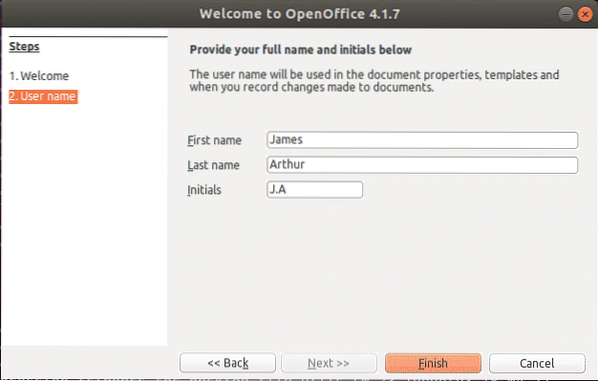
Na koniec zostanie uruchomiony Apache OpenOffice dostarczający zestaw aplikacji, z których możesz korzystać, jak opisano wcześniej we wstępie.
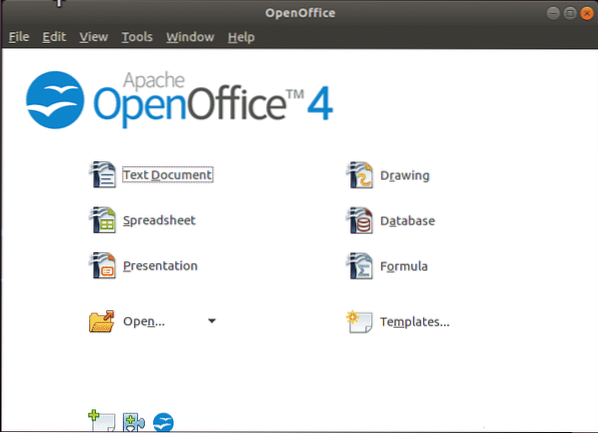
Aby uruchomić którykolwiek z nich, po prostu kliknij ikonę aplikacji. Poniższy obraz przedstawia aplikację OpenOffice
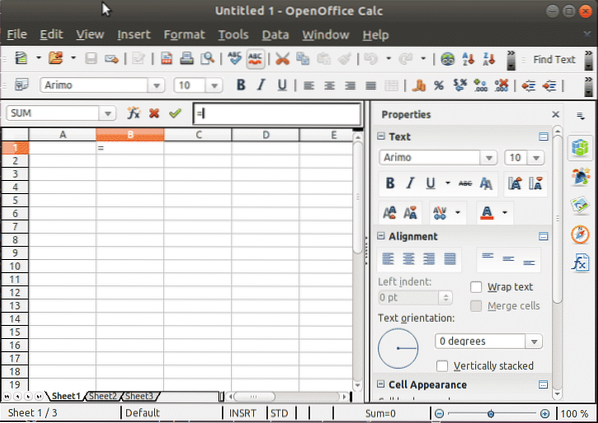
I tak instalujesz Apache OpenOffice. Dziękuję za przybycie tak daleko i poświęcenie czasu na ten przewodnik.
 Phenquestions
Phenquestions


