Ogólnie rzecz biorąc, FPS służy do obliczania liczby klatek na sekundę w grach komputerowych. Wyższa liczba klatek na sekundę jest zwykle ustawiana w mieszanych ustawieniach GPU i grafiki. Uruchamianie najnowszej gry wideo na starszym komputerze z pewnością napotka pewne problemy z grafiką. Aby uzyskać płynne wrażenia, będziesz musiał zmniejszyć ustawienia graficzne, aby obsługiwać większą liczbę klatek na sekundę. Nie trzeba tego robić, jeśli masz potężny komputer do gier.

Wiadomo, że ludzkie oko wykonuje 12 różnych obrazów co sekundę. Szybkość klatek powyżej 12 FPS jest rozmyta. Dla przyjemnego wyglądu podczas filmowania kamerami wideo używa się średnio 24 FPS. Nowoczesne kamery wideo mają FPS 30 i 60, co daje całkiem lepsze wyniki.
Mówiąc o grach, wiele gier z wyższej półki ograniczyło maksymalną liczbę klatek na sekundę. Jednak obecnie mocne procesory graficzne mogą z łatwością generować liczbę klatek na sekundę 100 FPS, co zapewnia, że gra będzie kontynuowana z szybkością 60 FPS, co jest wystarczająco dobre, aby grać w dowolną grę bez opóźnień.
Dlaczego powinienem zwiększyć liczbę klatek na sekundę na moim komputerze z systemem Linux??
Istnieje wiele powodów, dla których powinieneś zwiększyć liczbę klatek na sekundę na swoim komputerze do gier. Wymieniam kierunki z nich:
1. Płynniejsze animacje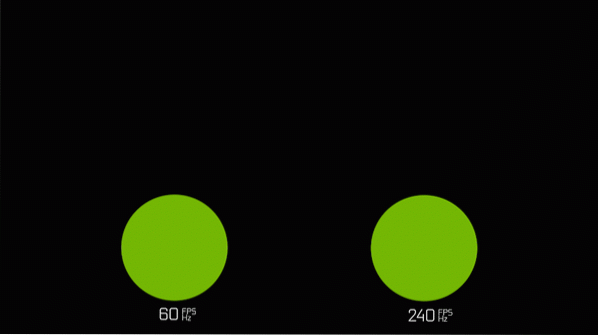 Źródło animacji: Nvidia
Źródło animacji: Nvidia
Wyższy FPS zapewnia płynniejsze animacje; niższa nierównomierność FPS jest twoją animacją podczas rozgrywki. Płynniejsze animacje podczas rozgrywki pomagają dokładniej celować w cele.
2. Czas oczekiwania
Opóźnienie podczas rozgrywki odnosi się do różnicy czasu między wystąpieniem a skutkiem fizycznej zmiany. Wyższy FPS Mniejszy to opóźnienie systemu i szybsze działania.
3. Zmniejszone rozdarcie w grafice
Mówi się, że łzawienie w grafice występuje, gdy szybkość wyjściowa GPU nie jest zgodna z częstotliwością Hz wyświetlacza. Powoduje to mniejszą responsywność i opóźnienia w działaniach podczas rozgrywki actions.
4. Duchy
Za każdym razem, gdy odświeżasz wyświetlacz, dostosowanie kolorów i pikseli zajmuje trochę czasu. Ten efekt rozpraszający nazywa się Ghosting Ghost. Wysoki FPS zwiększa kroki i zmniejsza odległość w krokach, co zmniejsza wygląd ducha;.
Jak zwiększyć FPS (klatki na sekundę) w systemie Linux??
Istnieje kilka sposobów na zwiększenie liczby klatek na sekundę na komputerze z systemem Linux. Używam Ubuntu, więc będę wykonywać te czynności na moim komputerze. Te same kroki można wykonać również w innych dystrybucjach Linuksa. Oto 7 sposobów na zwiększenie liczby klatek na sekundę:
Zacznij od sprzętu. Zaktualizuj swoją kartę graficzną i pamięć RAM. Jeśli twój komputer ma zintegrowaną grafikę na płycie głównej, nie można jej zaktualizować; możesz to zmienić w przypadku samodzielnej karty graficznej. W przypadku pamięci RAM możesz wybrać 16 GB lub 32 GB pamięci RAM.
Zaktualizuj sterownik karty graficznej. Ubuntu automatycznie aktualizuje sterowniki. Mimo to możesz to sprawdzić. Naciśnij przycisk Windows i wpisz „Sterowniki.” Kliknij dodatkowe sterowniki i zainstaluj najnowsze sterowniki, jeśli są dostępne.
Jeśli masz cukierki Ubuntu Eye do efektów animacji na pulpicie, musisz je wyłączyć.
Przejdź do System->Preferencje-> Compiz. Odznacz wszystkie efekty.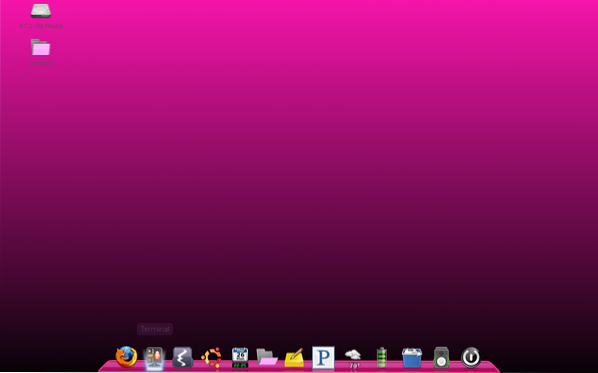
Teraz przechodzimy do miękkiego rozwiązania. Możesz spróbować zmniejszyć teksturę i obniżyć ustawienia gry. Zmniejszenie tekstury postaci i obiektów zmniejszy obciążenie sprzętu, co spowoduje zwiększenie liczby klatek na sekundę. Dostosuj również ustawienia gry do najniższych możliwych. Możesz zwiększać ustawienia krok po kroku, gdy zaczniesz uzyskiwać oczekiwaną wydajność.
Inne efekty używane do uprzyjemniania gry, takie jak cienie, wygładzanie itp., również kosztował cię sprzęt. Na pewno zauważysz wzrost wydajności, jeśli zmniejszysz te ustawienia do najniższego możliwego. Obniżenie tekstury obniży jakość obrazu, ale możesz ją później zwiększyć.
Synchronizacja pionowa powinna być wyłączona, ponieważ obciąża sprzęt PC, aby poprawić płynność podczas gry.
Wyłącz wszystkie aplikacje działające w tle na komputerze. Nawet małe programy, takie jak przeglądarki internetowe, mają duży wpływ. Podczas grania zamykasz wszystkie inne aplikacje poza grą, aby uzyskać lepszy FPS.
Możesz spróbować defragmentować dysk twardy, aby uzyskać pewną poprawę. Defragmentacja dysków twardych zmniejsza odległość między bitami danych przechowywanych na talerzu magnetycznym, zmniejszając czas odczytu i zapisu poprawiając FPS. Jeśli masz dysk SSD na swoim komputerze, nie ma defragmentacji; wtedy to nie będzie miało znaczenia.
Jeśli wypróbowałeś wszystkie te metody, aby poprawić swój system FPS i nadal napotykasz problemy, twój system prawdopodobnie jest przestarzały lub twoje komponenty komputera są poniżej standardu. Musisz sprawdzić, który z nich jest najstarszy i powoduje problem, a następnie go wymienić. Sugeruję, abyś najpierw rozważył wymianę GPU, a jeśli nie możesz sobie na to pozwolić, wymień zasilacz, aby komputer miał wystarczająco dużo zasilania. W przypadku przechowywania, jeśli używasz dysku twardego, przełącz się na dysk SSD, ponieważ magicznie wydłuża to czas ładowania komputera.
Na FPS twojego komputera ma również wpływ przegrzewanie się komponentów. Spróbuj zainstalować większy i cichszy wentylator, który zapewni chłodzenie procesora. Zwiększy to również żywotność procesora.
Konkluzja
To najlepsze metody, które możesz zastosować, aby zwiększyć liczbę klatek na sekundę na komputerach z systemem Linux i Windows. Istnieje wiele innych metod, które możesz wykonać dla tego samego, ale wymagają one odpowiednich wskazówek do wdrożenia.
 Phenquestions
Phenquestions

