W tym artykule dowiesz się, jak zainstalować MongoDB na Ubuntu 20.04 za pomocą wiersza poleceń z oficjalnego repozytorium. Wszystkie polecenia omówione w tym artykule związane z instalacją MongoDB zostaną wykonane na Ubuntu 20.04.
Zainstaluj MongoDB na Ubuntu 20.04
Wykonaj następujące kroki, aby zainstalować MongoDB na swoim Ubuntu 20.04 system:
Najpierw otwórz okno terminala za pomocą skrótu Ctrl + Alt + t. Zaloguj się jako użytkownik root w swoim systemie.
Dodaj repozytorium MongoDB
Aby zainstalować najnowszą wersję MongoDB w swoim systemie, musisz najpierw dodać jej repozytorium do Ubuntu 20.04. Aby dodać oficjalny klucz repozytorium pakietów MongoDB za pomocą wget, uruchom następujące polecenie na terminalu:
$ wget -qO - https://www.mongodb.org/static/pgp/server-4.2.asc | sudo apt-key add -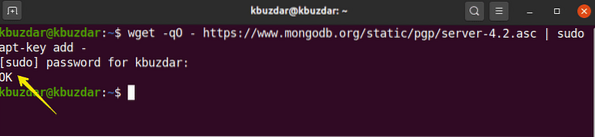
Następnie dodaj repozytorium MongoDB do Ubuntu 20.04, jak następuje:
$ echo "deb [ arch=amd64,arm64 ] https://repo.mongodb.org/apt/ubuntubionic/mongodb-org/4.2 multiverse" | koszulka sudo /etc/apt/sources.lista.re/
mongodb-org-4.2.lista

Zainstaluj MongoDB na Ubuntu 20.04
W poprzednim kroku oficjalne repozytorium i klucz MongoDB zostały dołączone do twojego systemu. W tym kroku zainstalujesz MongoDB na swoim Ubuntu 20.04 system. Zaleca się, aby najpierw zaktualizować system przed instalacją jakichkolwiek pakietów oprogramowania software. Aby zaktualizować system, uruchom następujące polecenie:
$ sudo apt aktualizacja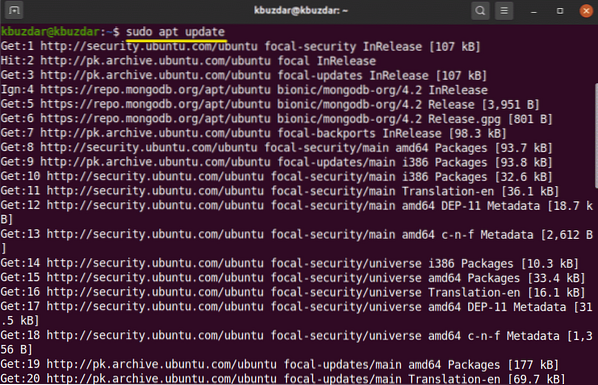
Następnie zainstalujesz MongoDB w swoim systemie. Aby zainstalować MongoDB, użyj następującego polecenia:
$ sudo apt-get install mongodb-org -y
Zarządzaj usługami MongoDB
Po zakończeniu instalacji MongoDB, korzystając z następujących poleceń, możesz automatycznie uruchamiać, zatrzymywać i włączać usługi MongoDB podczas uruchamiania systemu.
$ sudo systemctl stop mongod.usługa$ sudo systemctl start mongod.usługa
$ sudo systemctl włącz mongod.usługa

Sprawdź stan usług MongoDB (będzie działała lub nie) za pomocą następującego polecenia:
$ sudo systemctl status mongod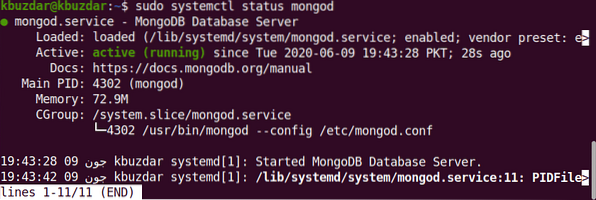
Uruchom powłokę MongoDB
Bezpośrednie nasłuchiwanie MongoDB na porcie 27017. Połącz powłokę MongoDB za pomocą następującego polecenia:
$ mongo -- host 127.0.0.1:27017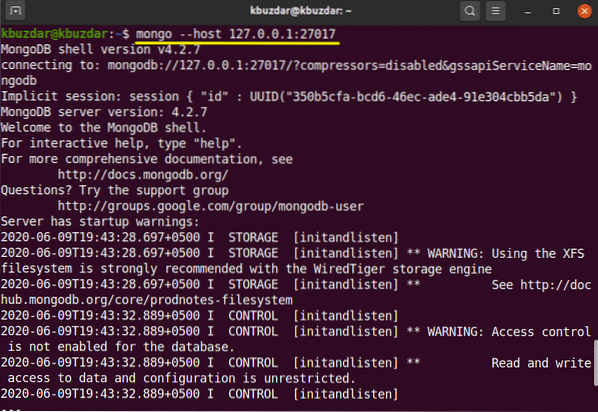
Użyj następującego polecenia, aby otworzyć konsolę MongoDB:
$ mongoDodaj użytkownika administratora
Aby utworzyć i dodać administratora, użyj następującego polecenia w powłoce MongoDB:
> UŻYJ administratora
Zostałeś zalogowany jako administrator na serwerze MongoDB. Utwórz nowego administratora za pomocą następującego polecenia:
> db.createUser(USER:"admin", pwd:"new_password_here", role:[ROLE:"root", db:"admin"])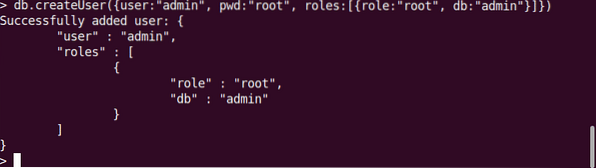
W kolejnym kroku, aby zabezpieczyć bazę danych, musisz włączyć uwierzytelnianie logowania login. Otwórz plik konfiguracyjny MongoDB za pomocą następującego polecenia:
$ sudo nano /lib/systemd/system/mongod.usługaNa terminalu pojawi się następujący ekran wyjściowy:

Edytuj uwierzytelnianie za pomocą następującego tekstu:
bezpieczeństwo:autoryzacja: włączona
Edytuj i zapisz plik, aby zachować te zmiany. Uruchom następujące polecenie, aby ponownie uruchomić usługi MangoDB:
$ sudo systemctl restart mongodTeraz tylko uwierzytelnieni użytkownicy mają dostęp do bazy danych MongoDB w następujący sposób:
$ mongo -u admin -p --authenticationAdministrator bazy danychPo wykonaniu powyższego polecenia zostaniesz poproszony o podanie hasła. Wpisz hasło, a konsola MongoDB wyświetli się na terminalu.
Aby wyjść z powłoki MongoDB, użyj następującego polecenia:
>zakończ()Wniosek
W tym artykule dowiedziałeś się, jak zainstalować i skonfigurować MongoDB z Ubuntu 20.04. Możesz poznać więcej poleceń powłoki MongoDB za pomocą wiersza poleceń w Ubuntu 20.04.
 Phenquestions
Phenquestions

