Pulpit MATE jest dostępny we wszystkich głównych dystrybucjach Linuksa (w tym Ubuntu). W tym artykule sprawdzimy, jak zainstalować pulpit MATE na Ubuntu 20.04.
Komputer stacjonarny MATE na Ubuntu 20.04
Ubuntu jest domyślnie dostarczany z pulpitem GNOME. Możesz jednak zakołysać się dowolnym środowiskiem graficznym. Pulpit MATE może istnieć razem z GNOME. Możesz grać między nimi bez problemu.
Potencjalnym problemem związanym z posiadaniem wielu środowisk graficznych jest stabilność. W niektórych sytuacjach posiadanie wielu środowisk graficznych może spowodować uszkodzenie niektórych krytycznych dla systemu plików, powodując różnego rodzaju usterki i problemy, które mogą znacznie utrudnić korzystanie z komputera. Jednak w dzisiejszych czasach to rzadkość.
W przypadku Ubuntu istnieją dwa sposoby korzystania z pulpitu MATE. Po pierwsze, wykonując nową instalację Ubuntu MATE. Po drugie, pobieranie pulpitu MATE z serwera pakietów package.
Gotowy? Przejdźmy od razu do tego!
Zainstaluj Ubuntu MATE
Spowoduje to czystą instalację Ubuntu MATE. Jeśli musisz to zrobić, postępuj zgodnie z tą metodą. W przeciwnym razie zdecydowanie odradzam podążanie za tym, ponieważ będzie to dużo kosztować. Musisz poświęcić czas na ponowną konfigurację całego systemu. Upewnij się więc, że wysiłek jest wart twojego czasu.
Instalacja Ubuntu MATE nie różni się niczym od instalacji podstawowego Ubuntu. Jedyna różnica polega na tym, że zamiast GNOME używa pulpitu MATE. Kroki instalacji są mniej więcej takie same jak w przypadku klasycznej instalacji Ubuntu. Zacznijmy.
Weź najnowszą wersję Ubuntu MATE ISOATE.
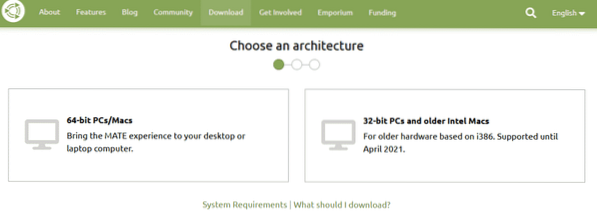
Utwórz nośnik startowy z ISO i uruchom go.
Kliknij „Zainstaluj Ubuntu MATE”.
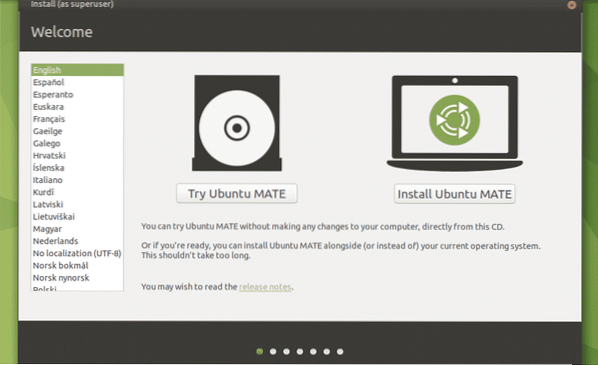
Przejdźmy przez pozostałe etapy instalacji. Wszystkie są oczywiste, więc nie sądzę, żeby było potrzebne jakieś wyjaśnienie.
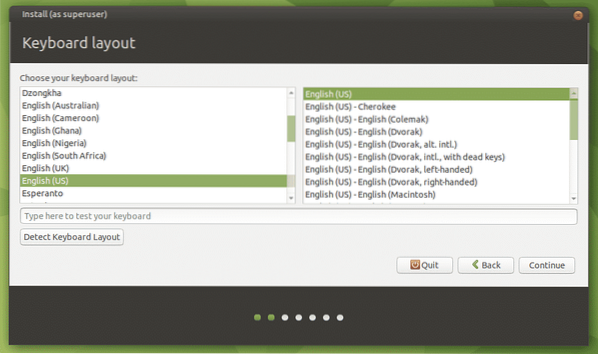
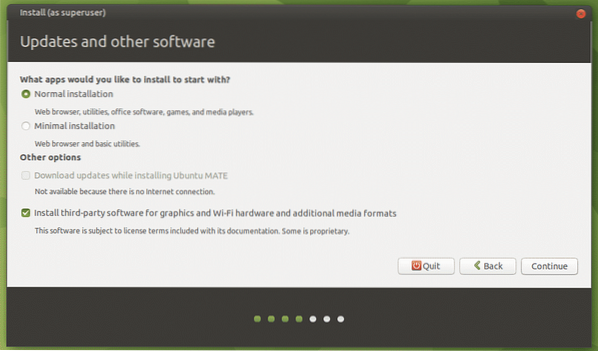
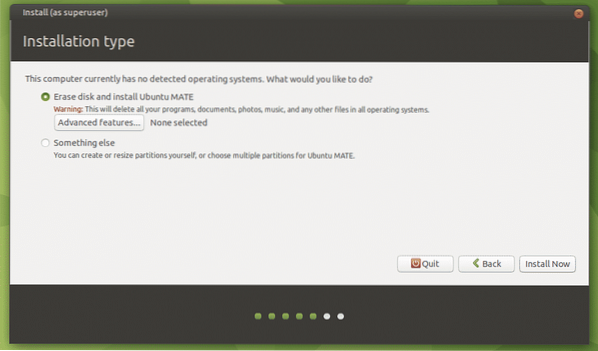
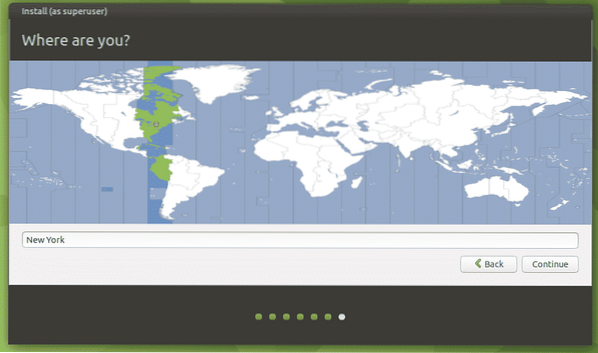
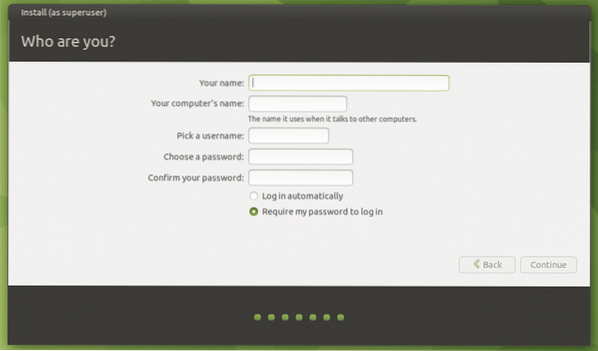
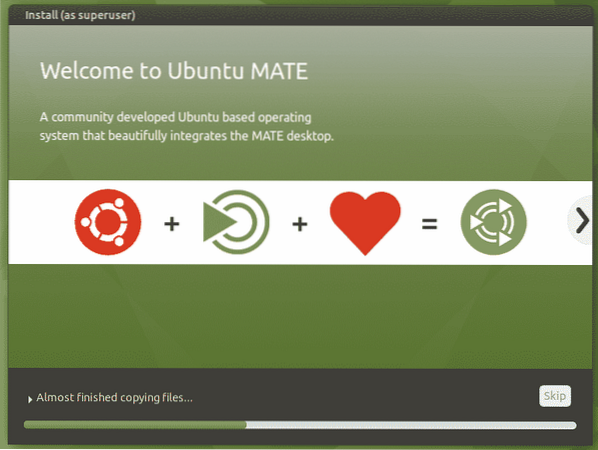
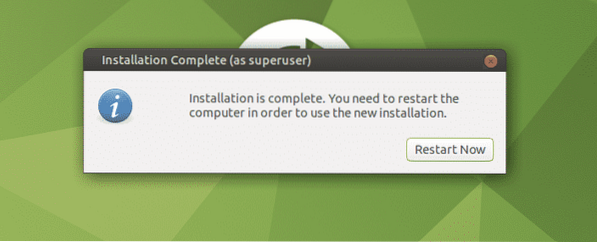
Po zakończeniu instalacji uruchom ponownie system, odpal terminal i uruchom następujące polecenie.
$ aktualizacja sudo apt && aktualizacja sudo apt -y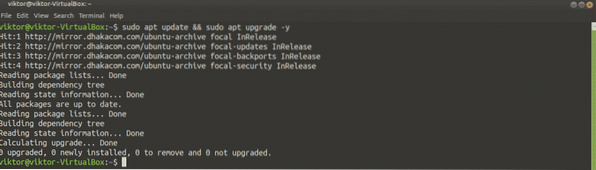
Voila! Ubuntu MATE jest gotowe do zabawy!
Zainstaluj pulpit MATE na Ubuntu
Ta metoda będzie działać nie tylko na waniliowym Ubuntu, ale także na wszystkich smakach Ubuntu (Xubuntu, Lubuntu, Kubuntu i Ubuntu Budgie itp.). Pulpit MATE jest dostępny bezpośrednio z serwera pakietów. Wystarczy uruchomić kilka poleceń APT.
Odpal terminal i powiedz APT, aby zainstalował pulpit MATEATE.
$ sudo apt aktualizacja && sudo apt zainstaluj ubuntu-mate-desktop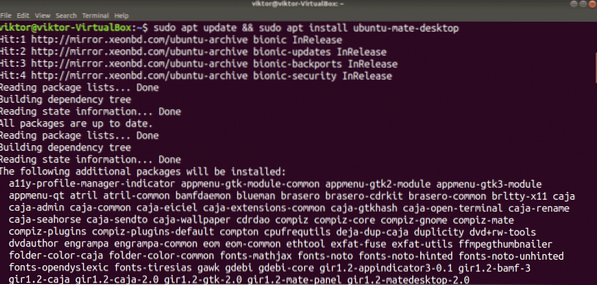
W trakcie instalacji pojawi się konfiguracja lightdm. Pulpit MATE używa lightdm jako menedżera wyświetlania, więc polecam go używać, aby uzyskać pełne wrażenia. Naciśnij „Enter”, aby kontynuować.
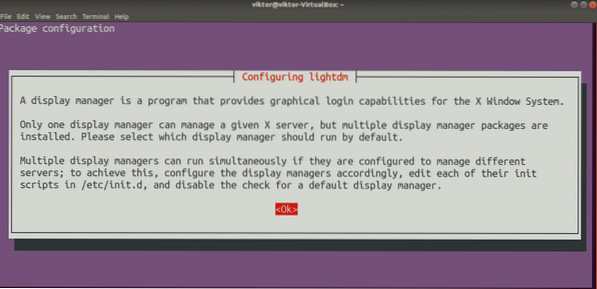
Wybierz lightdm jako domyślny menedżer wyświetlania.
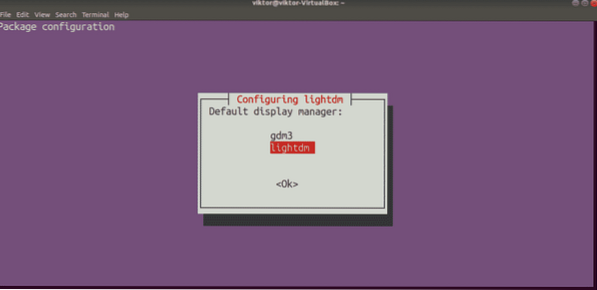
Instalacja będzie kontynuowana. Zakończenie procesu zajmie trochę czasu.
Uruchom ponownie system po zakończeniu instalacji. Możesz uciec, wylogowując się z bieżącej sesji, ale moim zdaniem ponowne uruchomienie jest po prostu lepsze.
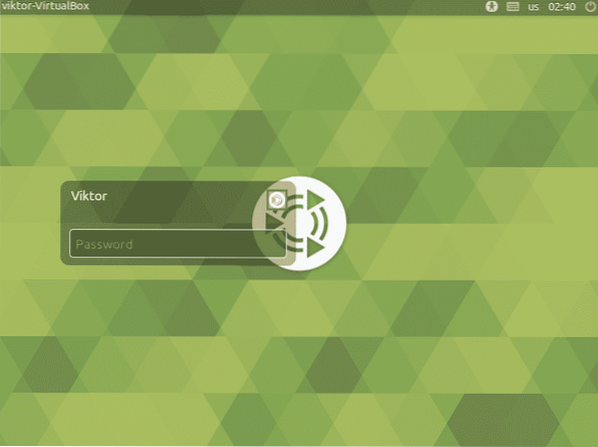
Voila! Pomyślnie zainstalowaliśmy pulpit MATE! Aby się upewnić, kliknij małą ikonę MATE za kontem użytkownika i upewnij się, że wybrano MATE.
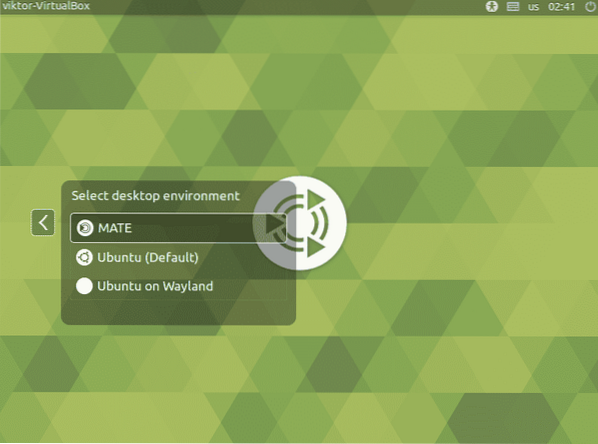
Pulpit MATE jest gotowy do pracy!
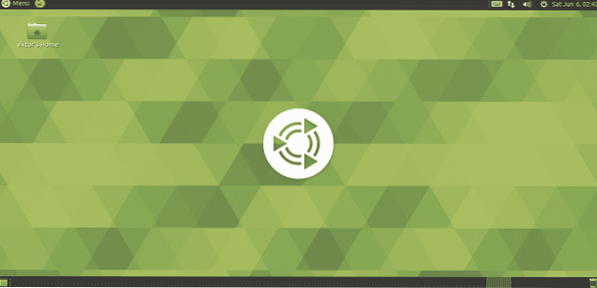
Dostosuj pulpit MATE
Chociaż domyślny pulpit MATE jest w porządku, możesz go urozmaicić różnymi poprawkami. MATE to wysoce konfigurowalny pulpit, tak jak każde inne nowoczesne środowisko graficzne. Istnieje kilka naprawdę potężnych narzędzi ułatwiających dostosowywanie. Sprawdźmy je!
Centrum sterowania MATE
MATE Control Center to scentralizowane miejsce do kontrolowania prawie wszystkich aspektów systemu. Domyślnie jest wyposażony w pulpit MATE. Możesz jednak zainstalować go osobno z serwera pakietów.
$ sudo apt update && sudo apt install mate-control-center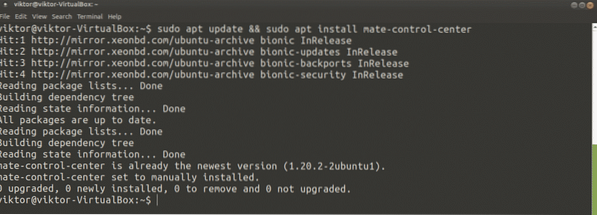
Aby go uruchomić, wyszukaj w menu „Centrum sterowania”.
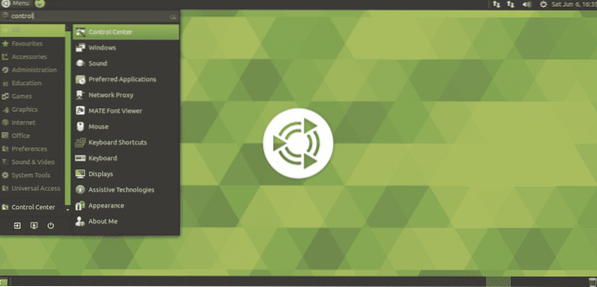
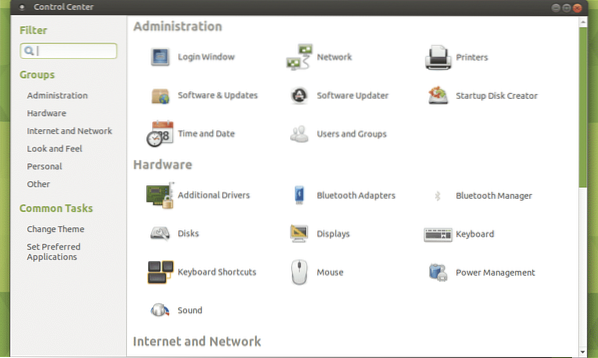
Narzędzie do podkręcania MATE
Podobnie jak GNOME Tweaks, jest to małe narzędzie, które oferuje precyzyjną kontrolę nad środowiskiem MATE. Korzystając z narzędzia MATE Tweak Tool, możesz skonfigurować ikony pulpitu i różne poprawki interfejsu (menu kontekstowe, pasek narzędzi, ikony i inne).
MATE Tweak Tool jest również domyślnie wyposażony w pulpit MATE. Aby go uruchomić, uruchom następujące polecenie.
$ mate-weakJeśli chcesz wykonać szybkie uruchomienie, naciśnij „Alt + F2” i wprowadź polecenie.
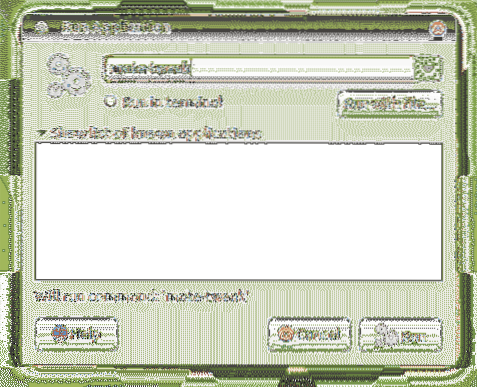
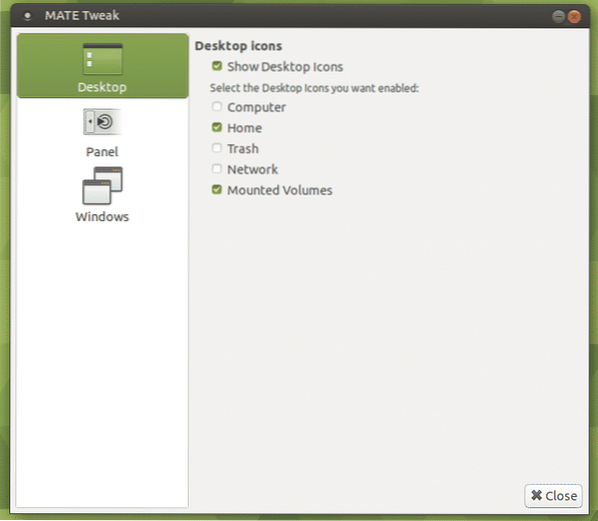
Końcowe przemyślenia
Instalacja pulpitu MATE na Ubuntu to prosta praca. Możesz spróbować ich obu.
Czy byłeś kiedyś na Raspberry Pi?? Mała maszyna jest dość wszechstronna. Możesz nawet zainstalować Linuksa na Raspberry Pi i używać go jako komputera przenośnego! Zobacz, jak zainstalować Ubuntu MATE na Raspberry Pi.
Cieszyć się!
 Phenquestions
Phenquestions


