W tym artykule dowiesz się, jak zainstalować Krita na swoim Ubuntu 20.04 system. Artykuł przedstawi również kilka ważnych aspektów, które sprawiają, że praca z Krita jest użyteczna.
Co to jest Krita?
Krita to bezpłatna i otwarta aplikacja do edycji zdjęć i malowania cyfrowego. Chociaż jest zbudowany głównie dla KDE Plasma, Krita ma również wersje dla Windows i macOS, dzięki czemu jest oprogramowaniem wieloplatformowym. Krita to w pełni funkcjonalne studio sztuki cyfrowej, które pomimo bardzo minimalistycznego interfejsu użytkownika oferuje użytkownikom wiele zaawansowanych funkcji. Funkcje obejmują zaawansowany silnik pędzli, nieniszczące warstwy i maski, obsługę wielu formatów obrazów i wzorów kolorów oraz wiele innych.
Krita zawiera również kilka narzędzi, które pomagają użytkownikom w tworzeniu projektów, takich jak mieszanie, wygładzanie, nakładanie warstw, mieszanie kolorów i tak dalej. Nic więc dziwnego, że jest on używany w profesjonalnym przemyśle filmowym.
Instalowanie Krita
Ubuntu oferuje użytkownikom wiele sposobów na zainstalowanie Krity na swoich komputerach. W następnych sekcjach przyjrzymy się niektórym z tych metod instalacji.
a) Instalowanie Krity za pomocą Snap
Jednym z prostych sposobów zainstalowania Krity w systemie jest użycie Snap. Snapy to pakiety, niedawno opracowane przez firmę Canonical, które umożliwiają użytkownikom instalowanie aplikacji w dowolnej dystrybucji Linuksa bez narażania się na błąd z powodu nieobsługiwanego oprogramowania.
Aby zainstalować Krita za pomocą sklepu Snap, otwórz terminal, naciskając hit Ctrl+Alt+T lub wyszukując w Ubuntu Dash. Następnie wprowadź w nim następujące polecenie:
$ sudo snap install kritab) Instalowanie Krity z repozytorium PPA
Ponieważ Snapy nadal nie są zbyt stabilne, wielu użytkowników nadal decyduje się na instalowanie aplikacji za pomocą swoich repozytoriów PPA. Aby zainstalować Kritę za pomocą repozytorium PPA, musisz najpierw dodać Kritę do swojego systemu, co można zrobić, uruchamiając następujące polecenie:
$ sudo add-apt-repository ppa:kritalime/ppaNastępnie zaktualizuj system, uruchamiając poniższe polecenie:
$ sudo apt aktualizacjaNa koniec wprowadź następujące polecenie, aby zainstalować Krita w systemie Ubuntu:
$ sudo apt-get install kritac) Instalowanie Krity z AppImage
Użytkownicy, którzy nie chcą zajmować się tworzeniem aplikacji dla dziesiątek dystrybucji, mogą użyć AppImage do zainstalowania aplikacji, które postępują zgodnie z procedurą instalacji podobną do tej, którą robimy w Windows i macOS. Aby zainstalować AppImage of Krita, przejdź na oficjalną stronę Krita i kliknij sekcję „Pobierz”.
Następnie kliknij plik AppImage, a to pobierze Krita na twój system.
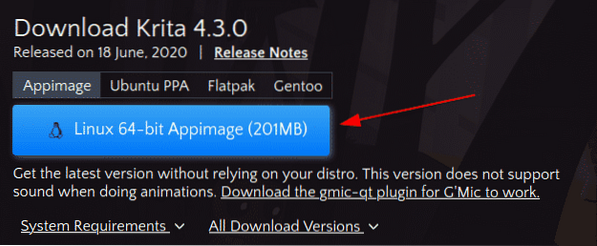
Aby uruchomić ten plik, musisz najpierw uczynić go wykonywalnym. Aby to zrobić, otwórz katalog, w którym pobrano AppImage i uruchom następujące polecenie:
$ chmod +x ./*.obraz aplikacjiTeraz kliknij dwukrotnie AppImage, wybierz przycisk „Wykonaj” w monicie, a Krita się uruchomi.
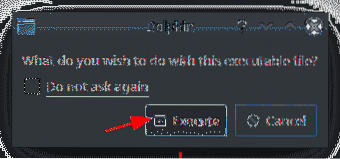
Korzystanie z edytora Krita
Krita zapewnia użytkownikom niezwykle przyjazny interfejs. Układ interfejsu można łatwo dostosować, przesuwając elementy w przepływie pracy. Po uruchomieniu Krity pierwszą rzeczą, którą zobaczysz, jest okno z pytaniem, czy chcesz utworzyć Nowy plik lub, jeśli chcesz otworzyć jakiś konkretny plik, wybierz Otwórz plik. To okno zawiera również linki do niektórych stron społecznościowych.
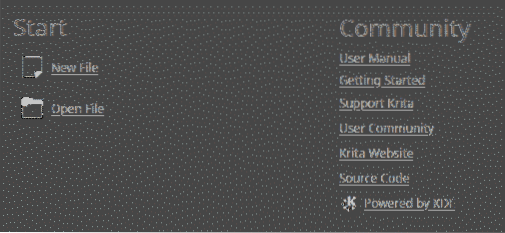
Jeśli zdecydujesz się na utworzenie nowego pliku, możesz skonfigurować albo niestandardowy dokument lub utwórz go ze schowka. W obu przypadkach będziesz musiał określić wysokość, szerokość, i rozkład twojego pliku. Możesz także użyć do swojego pliku różnych szablonów, które są dostarczane wraz z Krita.
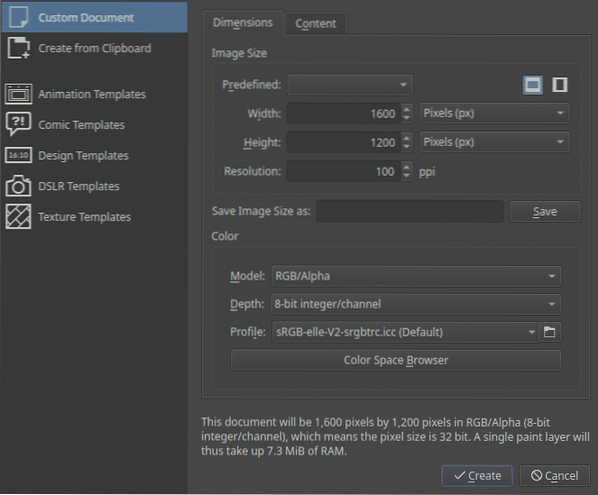
Krita zapewnia szereg pędzli i gumek wraz z paletą kolorów, których możesz użyć, aby pomóc ci w rysowaniu.
Zestaw pędzli i gumek:
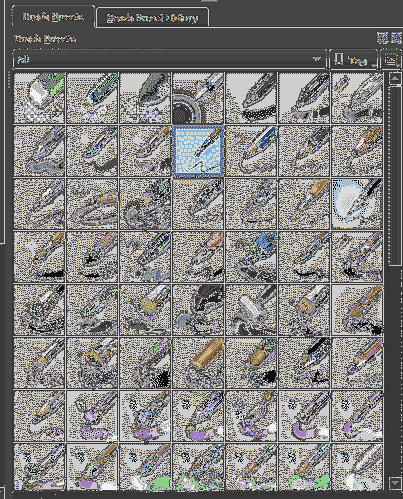
Paleta kolorów:
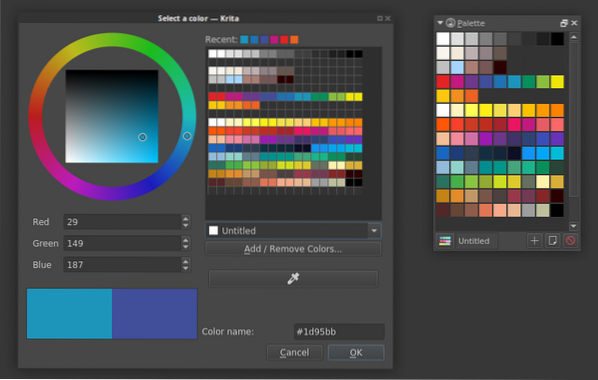
Aby uzyskać szybki dostęp do niektórych narzędzi często używanych przez swoich użytkowników, Krita udostępnia również wyskakującą paletę, która jest jedną z najlepszych funkcji, które są z nią powiązane. Możesz łatwo uzyskać do tego dostęp, klikając prawym przyciskiem myszy na płótnie:
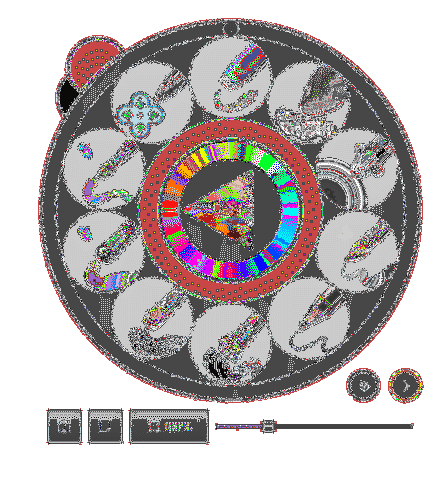
Ponadto Krita ma również kilka narzędzi do edycji, takich jak narzędzie prostokąta, narzędzie linii i tak dalej and. Poniżej jako przykładu użyliśmy kombinacji narzędzia do kaligrafii i narzędzia do edycji kształtów:

Całkiem niezłe dzieło sztuki, jeśli muszę powiedzieć.
To jest sedno niektórych podstawowych funkcji, które Krita ma do zaoferowania.
Dlaczego warto korzystać z Krita?
Krita to darmowe i potężne oprogramowanie do malowania opracowane przez KDE. Oferuje liczne funkcje, dzięki którym idealnie nadaje się do malowania cyfrowego. Efekty i filtry do przetwarzania obrazu, tekstury do renderowania, obsługa grafiki wektorowej i obsługa zarządzania warstwami to tylko niektóre z funkcji z długiej listy, którą posiada Krita. Nic więc dziwnego, że Krita pojawiła się jako jedna z ulubieńców wielu twórców wizualnych i artystów 2D/3D.
 Phenquestions
Phenquestions


