Kdenlive to darmowy, otwarty i wieloplatformowy edytor wideo. Może obsługiwać MP4, MKV i inne moje formaty. Korzystając z Kdenlive, możesz dodawać efekty i przejścia do swojego wideo. Co więcej, pozwala nam również renderować wideo w dowolnym formacie.
Możemy zainstalować Kdenlive na Linux Mint 20 za pomocą narzędzia Software Manager, repozytorium PPA i menedżera aplikacji snap.
Instalowanie Kdenlive na Linux Mint 20 z Menedżera oprogramowania
Ponieważ Kdenlive jest aplikacją o otwartym kodzie źródłowym, jest zawarta w menedżerze oprogramowania Linux Mint 20.
Wyszukaj aplikację Menedżera oprogramowania w menu aplikacji.
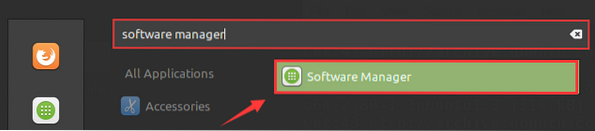
Pojawi się ekran deski rozdzielczej Menedżera oprogramowania. Wpisz „Kdenlive” w polu wyszukiwania i naciśnij Enter.
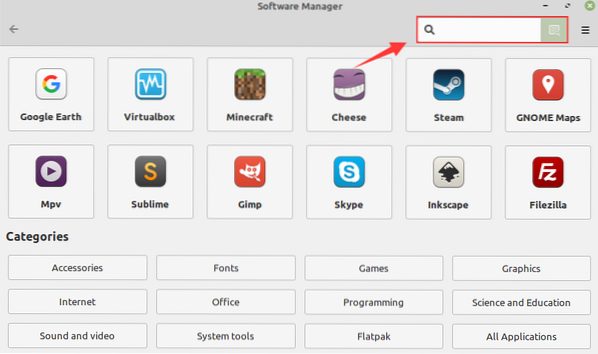
Pojawi się aplikacja Kdenlive. Wybierz aplikację Kdenlive.

Kliknij „Zainstaluj”, aby zainstalować go w systemie Linux Mint 20.
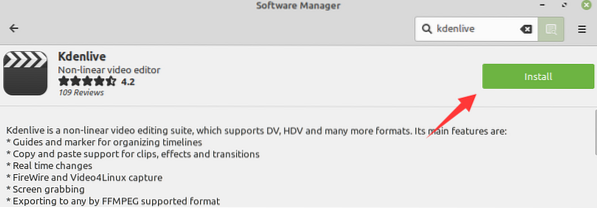
Kdenlive wymaga uwierzytelnienia do instalacji. Wprowadź hasło w odpowiednim polu i kliknij „Uwierzytelnij”.'

Instalacja rozpocznie się natychmiast, ponieważ zapewnisz uwierzytelnienie.

Po pomyślnym zainstalowaniu Kdenlive kliknij „Uruchom”, aby go uruchomić.
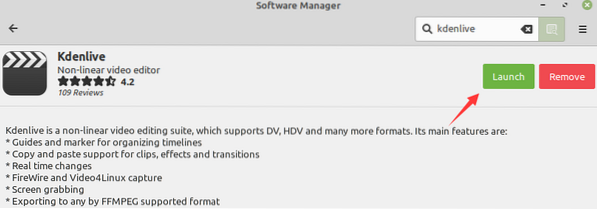
Instalowanie Kdenlive na Linux Mint 20 z repozytorium PPA
Kdenlive jest dostępny z repozytorium PPA. Repozytoria PPA zapewniają najnowszą stabilną wersję aplikacji. Aby zainstalować najnowszą wersję Kdenlive, wykonaj poniższe kroki:
Krok 1: Dodaj repozytorium PPA Kdenlive i zaktualizuj apt-cache
Otwórz terminal i dodaj repozytorium Kdenlive:
$ sudo add-apt-repository ppa:kdenlive/kdenlive-stable

Następnie zaktualizuj apt listing za pomocą podanego poniżej polecenia:
$ sudo apt aktualizacja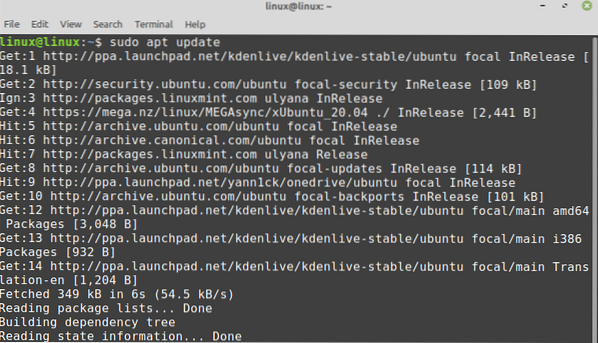
Krok 3: Zainstaluj Kdenlive
Następnie zainstaluj Kdenlive za pomocą polecenia:
$ sudo apt install kdenlive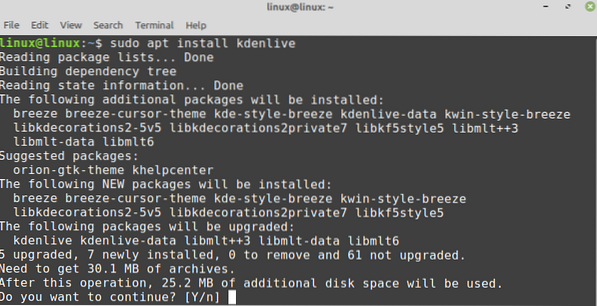
Krok 4: Sprawdź instalację Kdenlive
Po pomyślnej instalacji Kdenlive zweryfikuj instalację, wpisując polecenie:
$ kdenlive --wersja
Dane wyjściowe potwierdzają pomyślną instalację Kdenlive na Linux Mint 20.
Instalowanie Kdenlive na Linux Mint 20 z menedżera aplikacji snap
Snap jest wyłączony w Linux Mint 20. Możemy jednak włączyć i zainstalować snap na Linux Mint 20. Sprawdź ten przewodnik (https://linuxhint.com/enable-snap-applications-support-linux-mint/), aby uzyskać obsługę przystawki w systemie Linux Mint 20. Po włączeniu i zainstalowaniu przystawki Linux Mint 20 wpisz następujące polecenie w terminalu, aby zainstalować Kdenlive z przystawki:
$ sudo snap install kdenlive
Sprawdź instalację Kdenlive z przystawki za pomocą polecenia:
$ przystawki informacje kdenlive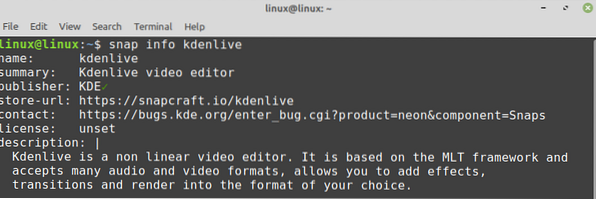
Pierwsze kroki z Kdenlive na Linux Mint 20
Po udanej instalacji Kdenlive otwórz Menu aplikacji i wyszukaj Kdenlive. Kliknij ikonę aplikacji „Kdenlive”, a zostanie ona otwarta.
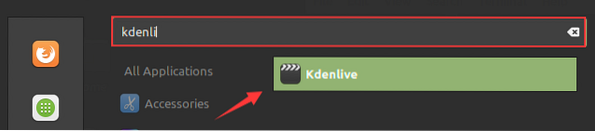
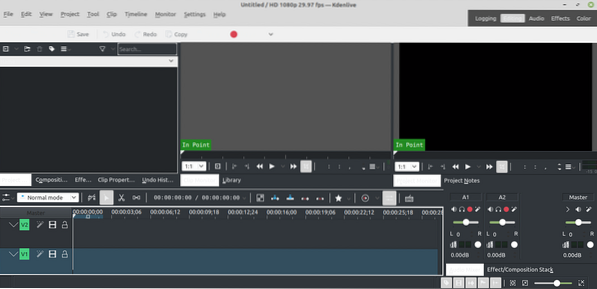
Usuń lub odinstaluj Kdenlive z Linux Mint 20
Jeśli zainstalowałeś Kdenlive z repozytorium Software Manager lub PPA, użyj poniższego polecenia, aby usunąć go z Linux Mint 20:
$ sudo apt remove --autoremove kdenlive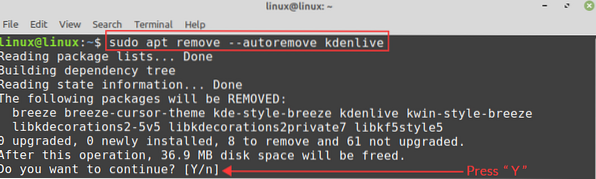
Aby usunąć aplikację Snap Kdenlive, wpisz polecenie:
$ sudo snap usuń kdenlive
Wniosek
Kdenlive to wieloplatformowa aplikacja do edycji filmów. Jest dostępny dla Linux Mint 20 z aplikacji Software Manager, repozytorium PPA i snap. Ten post koncentruje się na instalacji aplikacji Kdenlive na Linux Mint 20.
 Phenquestions
Phenquestions


