W tym artykule wyjaśnimy, jak zainstalować rozszerzenia powłoki Gnome w systemie Ubuntu. Rozszerzenia Gnome można zainstalować w Ubuntu na następujące sposoby:
- Korzystanie z repozytorium Ubuntu
- Korzystanie z przeglądarki internetowej
- Instalowanie offline
Uwaga: Uwaga: wyjaśniliśmy procedurę i polecenia w Ubuntu 20.04 LTS (Ogniskowa Fossa).
Aby zarządzać rozszerzeniem i powiązanymi z nim ustawieniami, potrzebujesz narzędzia Gnome Tweak. Użyj skrótu klawiaturowego Ctrl + Alt + T, aby otworzyć Terminal. Następnie uruchom następujące polecenia w Terminalu, aby zainstalować narzędzie do dostrajania Gnome:
$ sudo apt aktualizacja$ sudo apt install gnome-tweaks
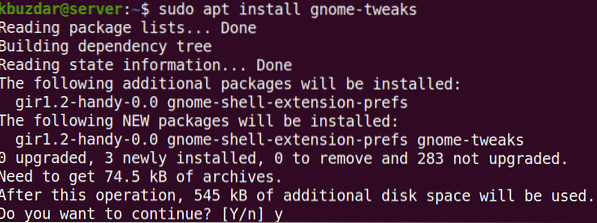
Po uruchomieniu powyższego polecenia system może poprosić o potwierdzenie, czy chcesz kontynuować instalację, czy nie. Naciśnij y, aby kontynuować; po tym instalacja zostanie uruchomiona w twoim systemie.
Aby uruchomić Gnome Tweaks, naciśnij super klawisz na klawiaturze i wpisz poprawki. Następnie w wyświetlonym wyniku wyszukiwania kliknij narzędzie Tweaks.
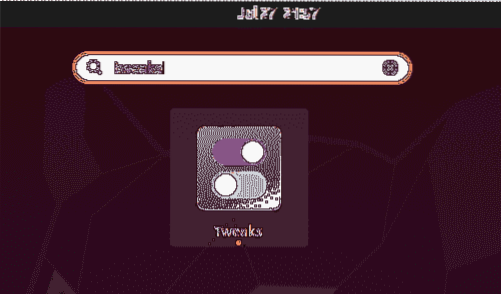
Narzędzie Tweaks otworzy się w następującym widoku:
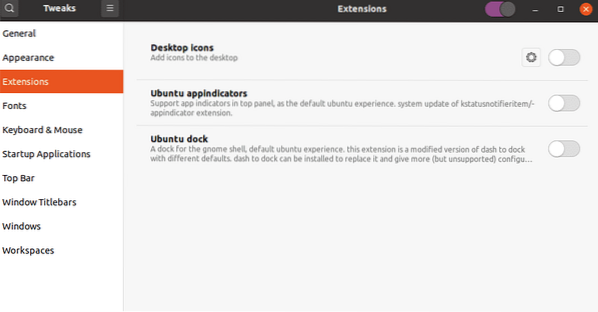
Instalowanie rozszerzeń Gnome
Opiszmy sposoby instalacji rozszerzeń Gnome w naszym systemie:
Zainstaluj rozszerzenia za pomocą pakietu rozszerzeń powłoki Gnome
Pakiet gnome-shell-extensions w Ubuntu zawiera zestaw rozszerzeń, które dodają dodatkowe funkcje do powłoki Gnome. Pakiet rozszerzeń powłoki Gnome znajduje się w domyślnych repozytoriach Ubuntu, dzięki czemu możemy go łatwo zainstalować za pomocą polecenia apt.
Wydaj następujące polecenie w Terminalu, aby zainstalować pakiet rozszerzeń powłoki Gnome:
$ sudo apt install gnome-shell-extensions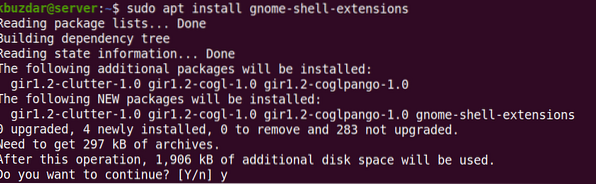
Po uruchomieniu powyższego polecenia system może poprosić o potwierdzenie, czy chcesz kontynuować instalację, czy nie. Naciśnij y, aby kontynuować; następnie pakiet Gnome-shell-extensions zostanie zainstalowany w twoim systemie.
Teraz będziesz musiał ponownie uruchomić powłokę Gnome. Trafienie Alt+F2 skrót klawiszowy, a następnie wpisz r i uderzył Wchodzić zrobić to. Teraz zobaczysz nowe rozszerzenia dodane do listy rozszerzeń. Aby włączyć rozszerzenie, przełącz znajdujący się przed nim przycisk do pozycji włączonej.
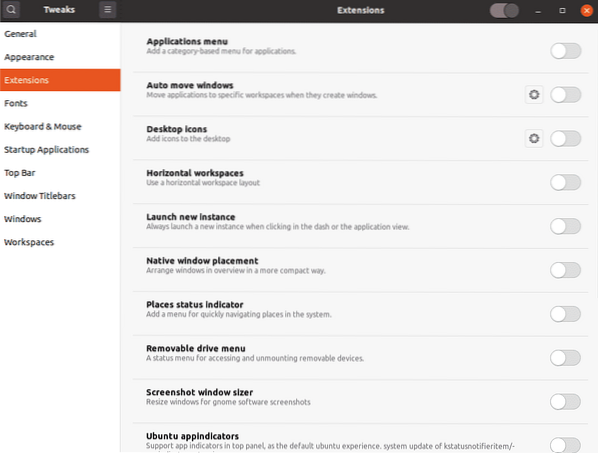
Zainstaluj rozszerzenia z Gnome.org za pomocą przeglądarki internetowej
Rozszerzenia powłoki Gnome można również pobrać z oficjalnej strony internetowej za pomocą przeglądarki internetowej. Otwórz dowolną przeglądarkę internetową w swoim systemie i przejdź pod następujący adres:
https://rozszerzenia.gnom.organizacja
Aby zainstalować rozszerzenia powłoki Gnome z przeglądarki, potrzebujesz rozszerzenia przeglądarki (dodatek). Hit “Kliknij tutaj, aby zainstalować rozszerzenie przeglądarki”.
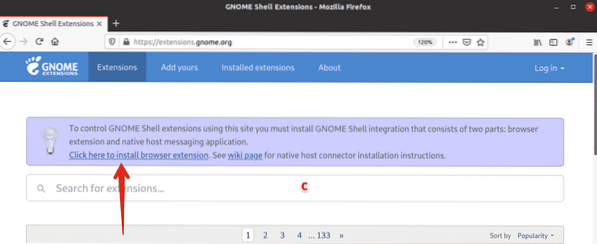
Gdy pojawi się następujący monit, kliknij Kontynuuj do instalacji.
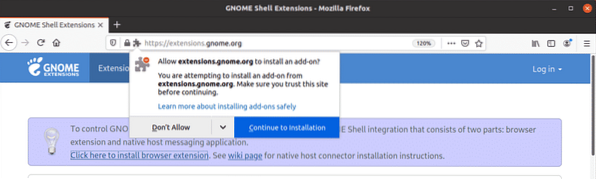
Następnie kliknij Dodaj.
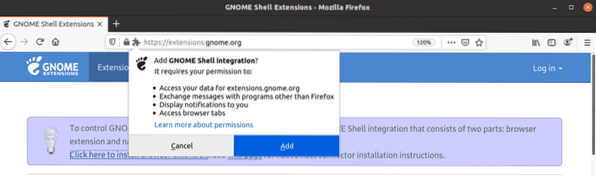
Po zainstalowaniu zostaniesz o tym poinformowany. Kliknij Dobrze aby zamknąć okno dialogowe. Teraz odśwież stronę. Na tym etapie może pojawić się błąd informujący o natywne złącze hosta to brakujący. W takim przypadku zainstaluj natywne złącze hosta za pomocą następującego polecenia w Terminalu:
$ sudo apt install chrome-gnome-shellTeraz jesteś gotowy do zainstalowania rozszerzeń powłoki Gnome w swoim systemie. Otwórz dowolne rozszerzenie, które chcesz zainstalować, klikając je.
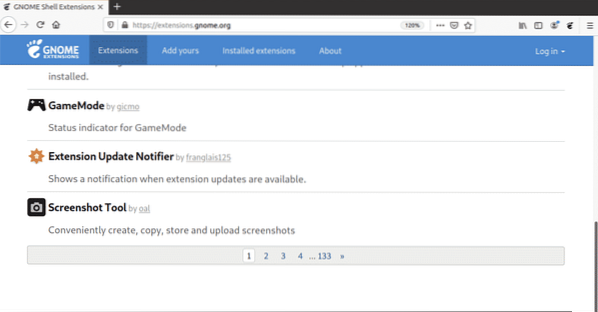
Teraz na stronie rozszerzenia przełącz przycisk na NA pozycja.
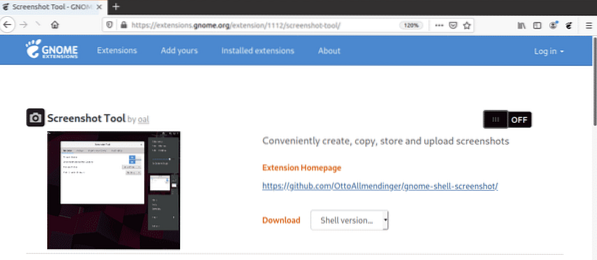
Zobaczysz następujące okno dialogowe. Kliknij zainstalować przycisk, aby pobrać i zainstalować to rozszerzenie.
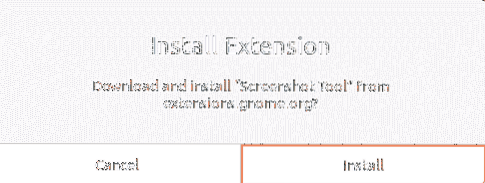
Po zakończeniu instalacji będziesz mógł korzystać z rozszerzenia. Jeśli otworzysz narzędzie Gnome Tweaks, zobaczysz ostatnio zainstalowane rozszerzenia. Użyj przełącznika ON/OFF, aby włączyć/wyłączyć rozszerzenie.
Zainstaluj rozszerzenia Gnome w trybie offline
Możesz także zainstalować rozszerzenia Gnome w trybie offline bez połączenia z Internetem. Jednak w tym celu musisz wcześniej pobrać rozszerzenia. Otwórz dowolną przeglądarkę i przejdź do następującej strony:
https://rozszerzenia.gnom.organizacja
Otwórz dowolne rozszerzenie, które chcesz zainstalować, klikając je. Następnie wybierz wersję powłoki za pomocą menu rozwijanego. Po wybraniu wersji powłoki pojawia się kolejne menu rozwijane o nazwie wersja rozszerzenia pojawi się obok tego. Wybierz również wersję rozszerzenia za pomocą tego menu.
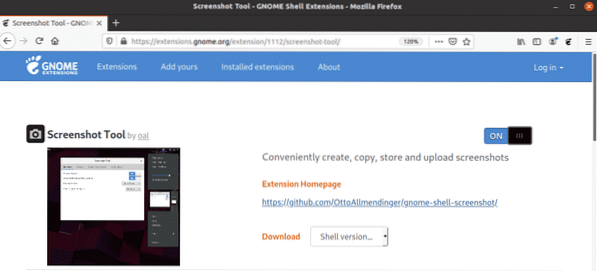
W ten sposób pojawi się następujące okno dialogowe z pytaniem, czy chcesz otworzyć lub zapisać plik. Kliknij Zapisz plik przycisk opcji i kliknij dobrze.
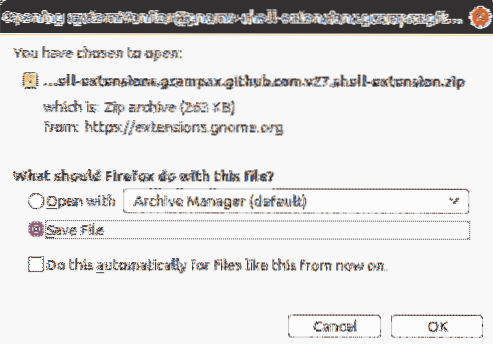
Pobrany plik rozszerzenia zostanie domyślnie zapisany w katalogu ~/Downloads. Teraz wyodrębnij folder i skopiuj wyodrębniony folder do ~/.katalog lokalny/share/gnome-shell/rozszerzenia.
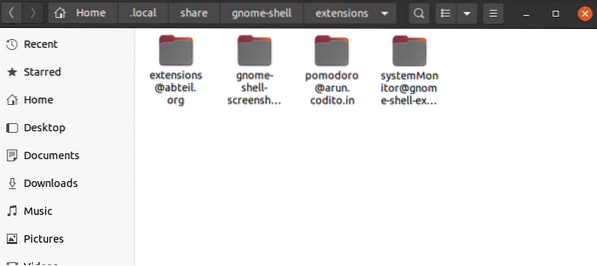
Teraz przejdź do folderu rozszerzenia, który skopiowałeś i otworzyłeś metadane.json plik. Znajdź uuid (unikalny identyfikator) wpis w metadane.json plik i zanotuj jego wartość. Teraz zmień nazwę folderu rozszerzenia na tę uuid wartość. Wartość uuid w poniższym przykładzie jest [chroniony adres e-mail].
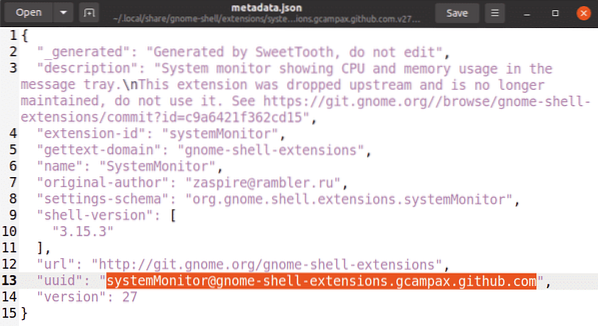
Teraz będziesz musiał ponownie uruchomić powłokę Gnome. Trafienie Alt+F2 skrót klawiaturowy, a następnie wpisz r i uderzył Wchodzić zrobić to. Jeśli otworzysz narzędzie Gnome Tweaks, zobaczysz ostatnio zainstalowane rozszerzenia. Użyj przełącznika ON/OFF, aby włączyć/wyłączyć rozszerzenie.
Możesz także włączyć/wyłączyć rozszerzenie za pomocą następującego polecenia, podając identyfikator uuid rozszerzenia.
$ gnome-shell-extension-tool enableW powyższym przykładzie polecenie to:
$ gnome-extensions enable [email protected]W ten sposób możesz zainstalować rozszerzenia Gnome na Ubuntu 20.04 System LTS (Focal Fossa) na różne sposoby. Mam nadzieję, że teraz możesz łatwo dodać rozszerzenie do swojej powłoki Gnome.
 Phenquestions
Phenquestions


