Microsoft Edge, the new web browser in Windows 10, is one of the best web browsers out there for Windows 10. The Edge browser is fast, offers an easy-to-use layout, works wonderfully on both traditional desktop as well as touch devices and more importantly, it's miles ahead of Internet Explorer.
The support for extensions was one of features PC users were asking for ever since the release of Windows 10. Microsoft has finally updated the Edge browser to support extensions. The latest build of Windows 10, which is 14291 right now, allows you install extensions for Edge browser. In short, you can now add new features and personalize Edge browser as you wish.
While there are limited number of extensions available for now, the number will get a boost once Microsoft releases a Windows 10 build with Edge extensions support for public.
Install Edge browser extensions
If you can't wait to install and use extensions, here is how to download and install extensions in Microsoft Edge browser in Windows 10.
Step 1: Open Edge browser. Click the More, (three dots) located top-right of the browser window (see picture below), and then click Extensions.
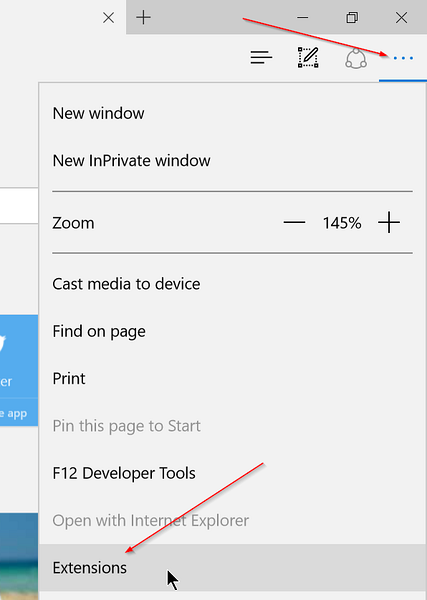
Step 2: Click Get extensions link to visit the official extensions page.
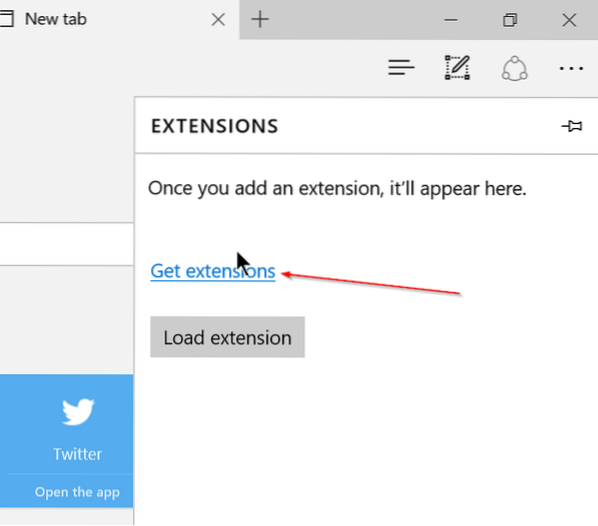
Step 3: Scroll down the page to see available extensions.
Step 4: Click on the Download button to download to download an extension.

Step 5: Once downloaded, either click on the Run button that appears once the download is completed, or navigate to the folder where the extension is saved and then double-click on the extension to install the same.

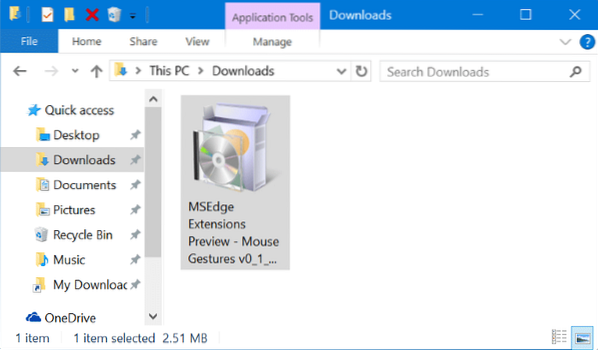
Step 6: Once installed, open Edge, click on More (three dots), and then click Extensions.
Step 7: Finally, click Load extension button and then navigate to the folder where the downloaded extension is saved.
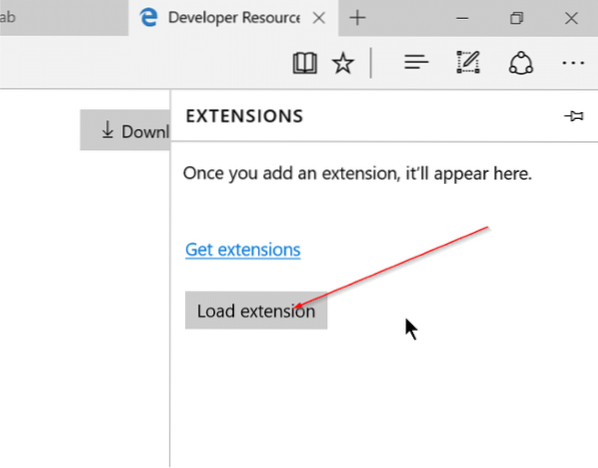
Step 8: Select the extension's folder, and then click Select Folder to load the selected extension. That's it! Your newly installed Edge extension is now ready to use.
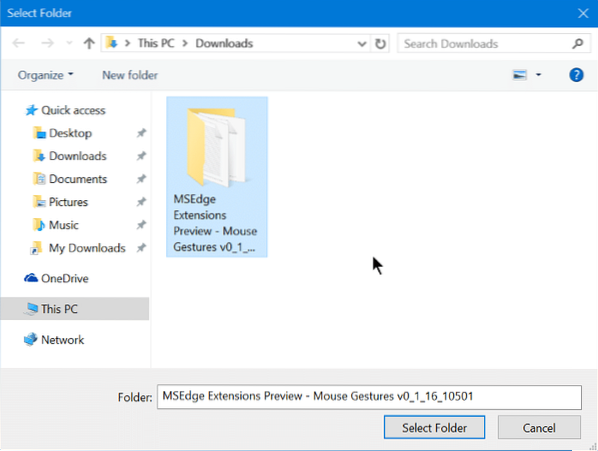

Hope this helps!
 Phenquestions
Phenquestions


