Pobieranie obrazu instalacyjnego CentOS 8 ISO
Najpierw odwiedź oficjalną stronę CentOS z przeglądarki internetowej. Po załadowaniu strony kliknij ISO DVD CentOS Linux przycisk jak zaznaczono na zrzucie ekranu poniżej.
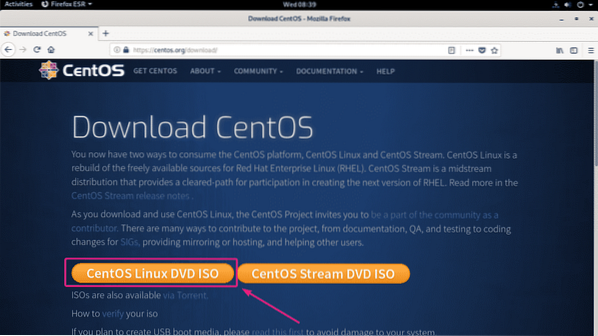
Teraz kliknij link lustrzany, który jest geograficznie bliżej Ciebie.
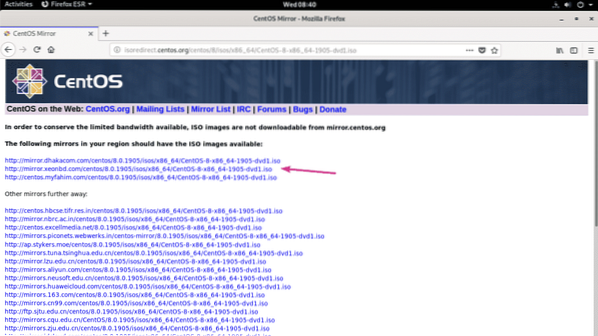
Teraz kliknij Zapisz plik.
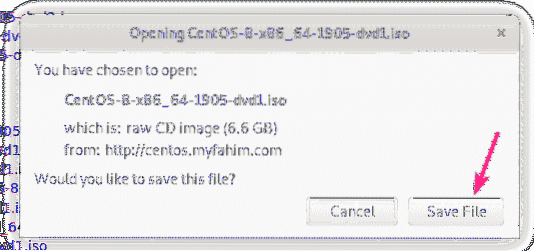
Twoja przeglądarka powinna rozpocząć pobieranie obrazu instalacyjnego CentOS 8 ISO. Pobieranie może trochę potrwać.
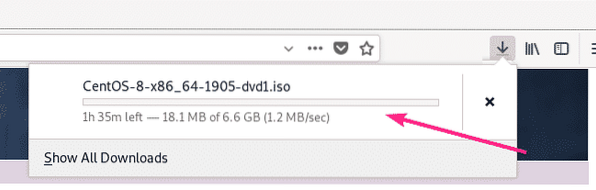
Przenoszenie obrazu ISO CentOS 8 do puli pamięci KVM:
Po pobraniu obrazu ISO CentOS 8 należy przenieść obraz ISO do puli pamięci KVM, w której zwykle przechowujesz wszystkie pliki ISO. W moim przypadku pula pamięci jest na ścieżce /kvm/izo/.
Jak widać, obraz ISO CentOS 8 znajduje się w ~/Pobieranie informator.
$ ls -lh ~/Pobieranie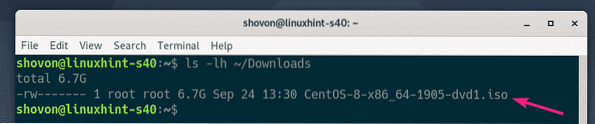
Teraz przenieś obraz ISO CentOS 8 do puli pamięci KVM ISO (/kvm/iso w moim przypadku) w następujący sposób:
$ sudo mv ~/Pobieranie/CentOS-8-x86_64-1905-dvd1.iso /kvm/izo/
Jak widać, obraz ISO CentOS 8 został przeniesiony do puli pamięci KVM ISO.

Tworzenie maszyny wirtualnej KVM (VM) za pomocą Virtual Machine Manager:
Teraz otwórz Virtual Machine Manager. Następnie kliknij prawym przyciskiem myszy (myszą) QEMU/KVM połączenie i kliknij Nowy.
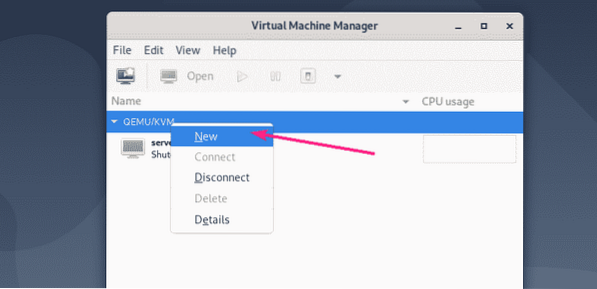
Teraz wybierz Lokalny nośnik instalacyjny (obraz ISO lub CDROM) i kliknij Naprzód.
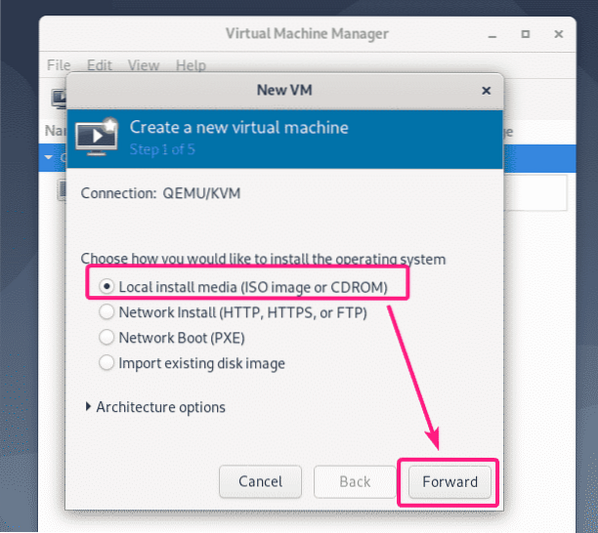
Teraz kliknij Przeglądaj…
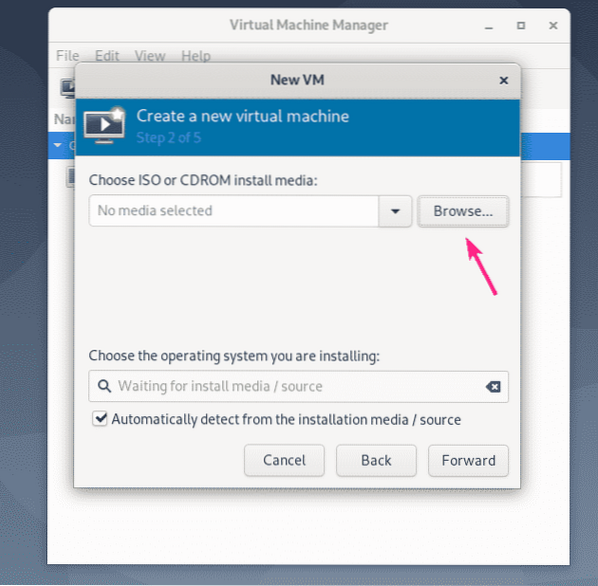
Teraz wybierz obraz ISO CentOS 8 z puli pamięci ISO i kliknij Wybierz głośność.
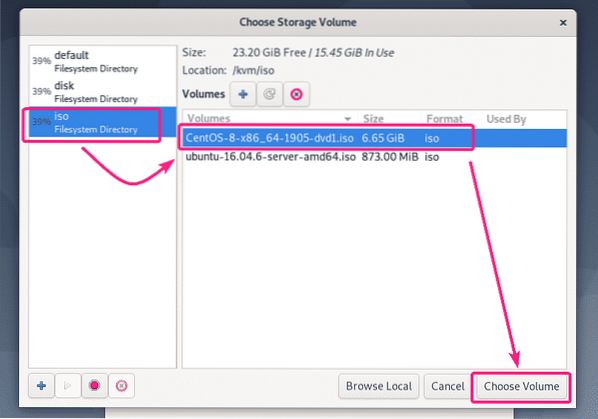
Teraz odznacz Automatycznie wykryj z nośnika instalacyjnego/źródła, Wpisz czerwony kapelusz w polu wyszukiwania i wybierz Red Hat Enterprise Linux 8.0 (rhel8.0) z listy.
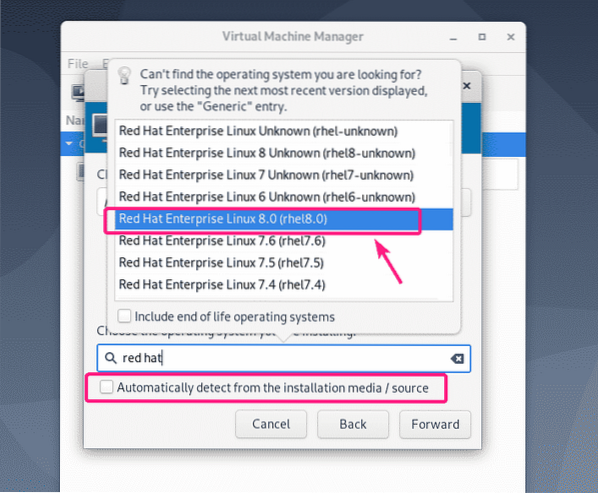
Następnie kliknij Naprzód.
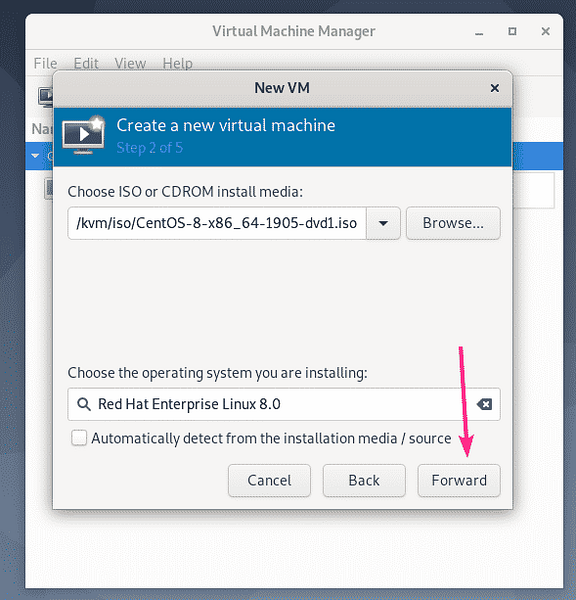
Teraz wpisz ilość pamięci, którą ma mieć ta maszyna wirtualna, i liczbę procesorów, które mają być przydzielone do maszyny wirtualnej.
Dla serwera bezgłowego CentOS 8, 1 GB lub 1024 MB to więcej niż wystarczająco.
W przypadku serwera CentOS 8 z graficznym interfejsem użytkownika należy przynajmniej przydzielić 3-4 GB lub 3072-4096 MB pamięciowy.
Gdy skończysz, kliknij Naprzód.
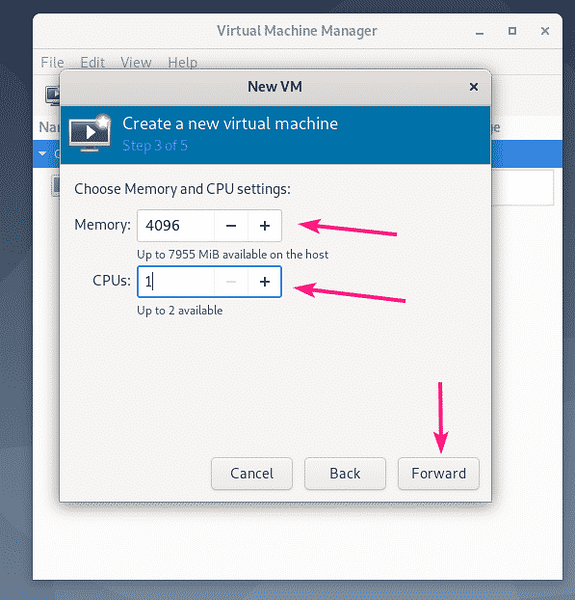
Teraz musisz utworzyć wirtualny dysk twardy dla maszyny wirtualnej.
Domyślna pula pamięci, w której zostanie zapisany obraz wirtualnego dysku twardego, to /var/lib/libvirt/images.
Jeśli chcesz użyć domyślnej puli pamięci, wybierz Utwórz obraz dysku dla maszyny wirtualnej i wpisz rozmiar wirtualnego dysku twardego w GB i kliknij Naprzód.

Jeśli chcesz zapisać obraz wirtualnego dysku twardego w innej puli pamięci, wybierz Wybierz lub utwórz niestandardową pamięć. Następnie kliknij Zarządzać…
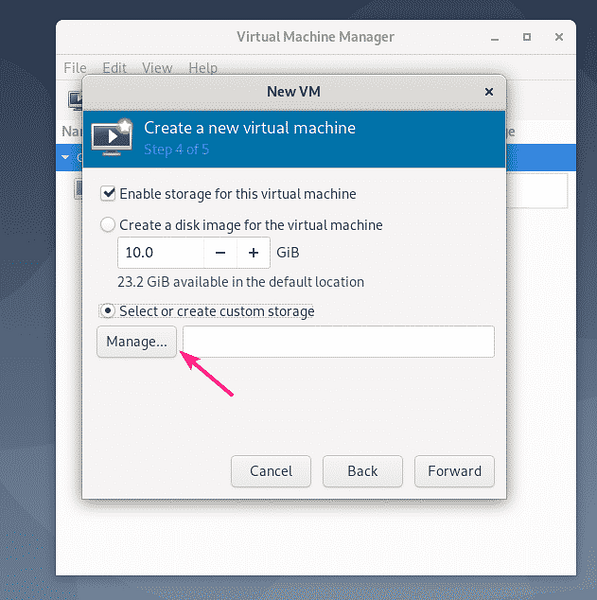
Teraz wybierz swoją pulę pamięci i kliknij + przycisk jak zaznaczono na zrzucie ekranu poniżej.
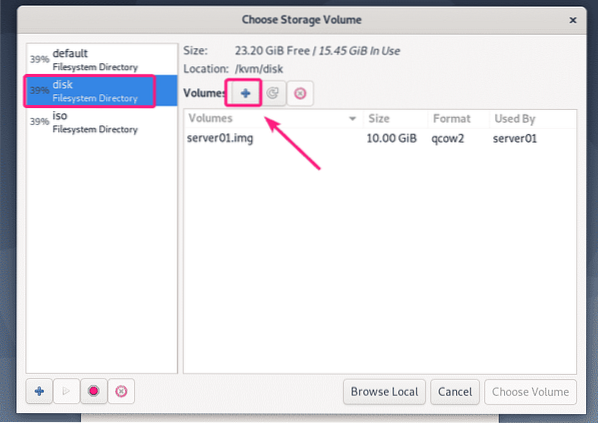
Teraz wpisz a Nazwa pliku wirtualnego dysku twardego. Wpisz również Maksymalna pojemność w GB.
W przypadku serwera bezgłowego CentOS 8 i serwera z graficznym interfejsem użytkownika do większości zastosowań wystarczy 20 GB.
Gdy skończysz, kliknij koniec.
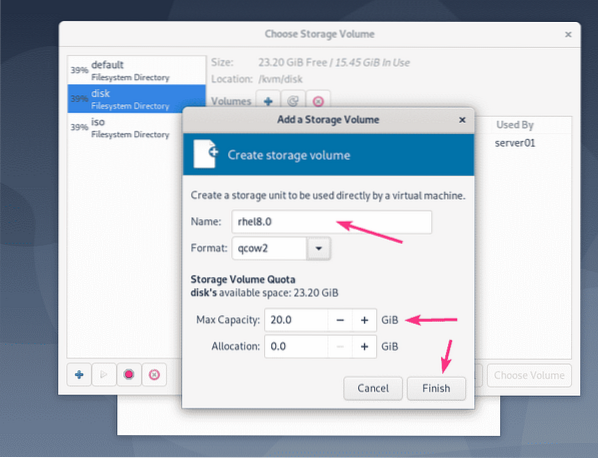
Powinien zostać utworzony wirtualny obraz dysku twardego. Teraz wybierz obraz wirtualnego dysku twardego i kliknij Wybierz głośność.
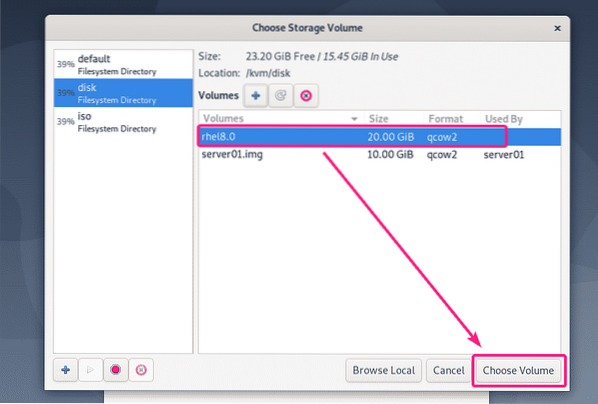
Następnie kliknij Naprzód.
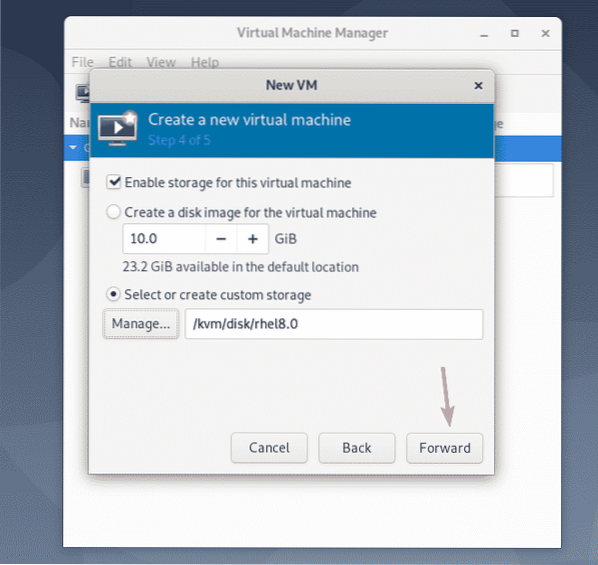
Teraz wpisz nazwę maszyny wirtualnej i kliknij koniec.
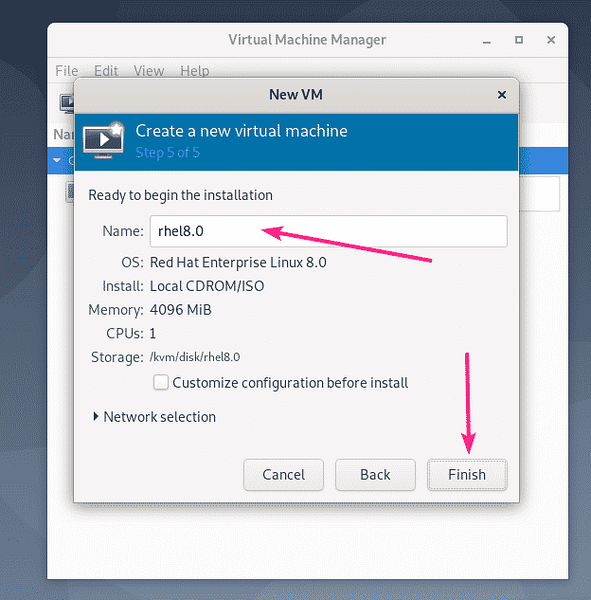
Należy utworzyć nową maszynę wirtualną.
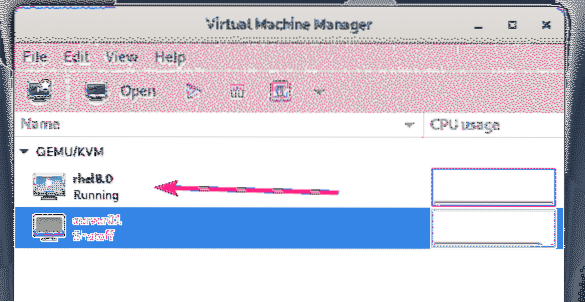
Maszyna wirtualna powinna automatycznie uruchomić się i uruchomić w obrazie instalacyjnym CentOS 8 ISO, jak widać na poniższym zrzucie ekranu.
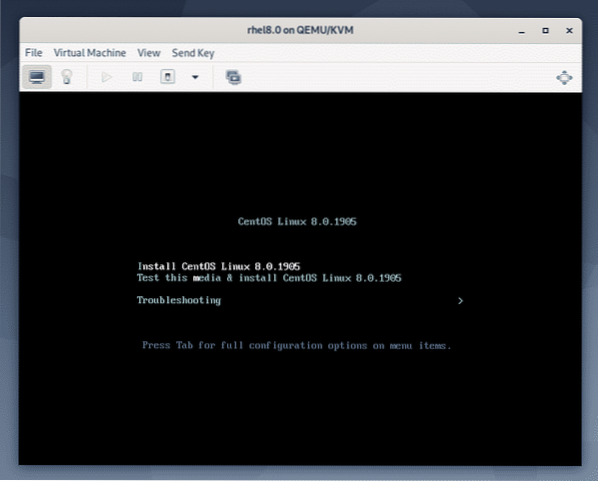
Instalowanie CentOS 8 na maszynie wirtualnej KVM/QEMU:
Teraz wybierz Zainstaluj CentOS Linux 8.0.1905 z listy i naciśnij
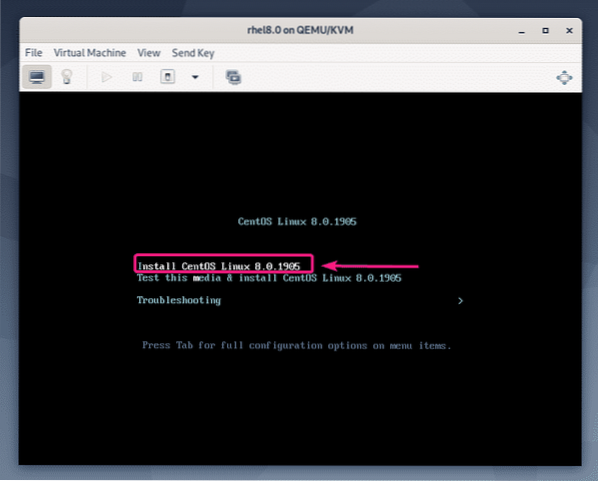
Teraz wybierz swój język i kliknij Kontyntynuj.
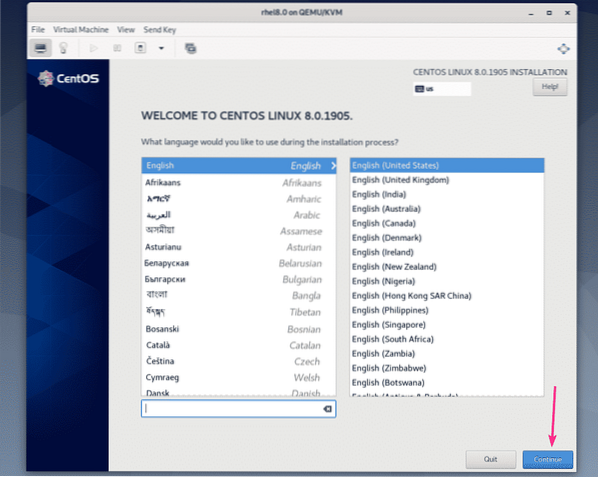
Teraz kliknij Miejsce docelowe instalacji.
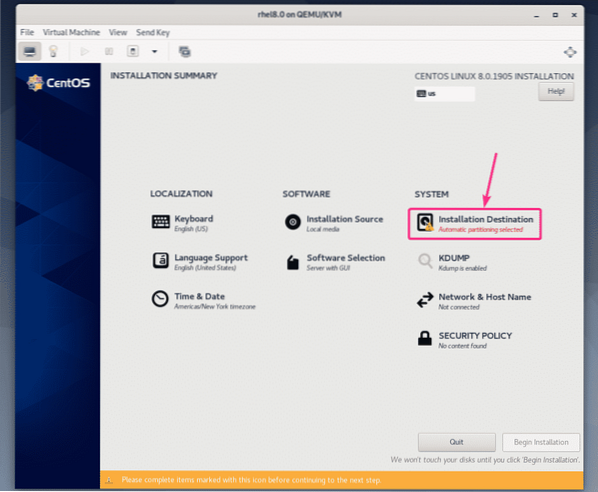
Teraz wybierz wirtualny dysk twardy, wybierz Automatyczny z Konfiguracja pamięci masowej sekcji i kliknij Gotowy.
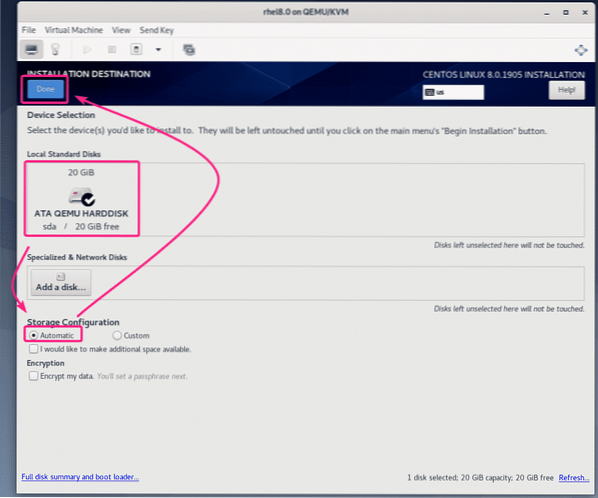
Teraz kliknij Nazwa sieci i hosta.
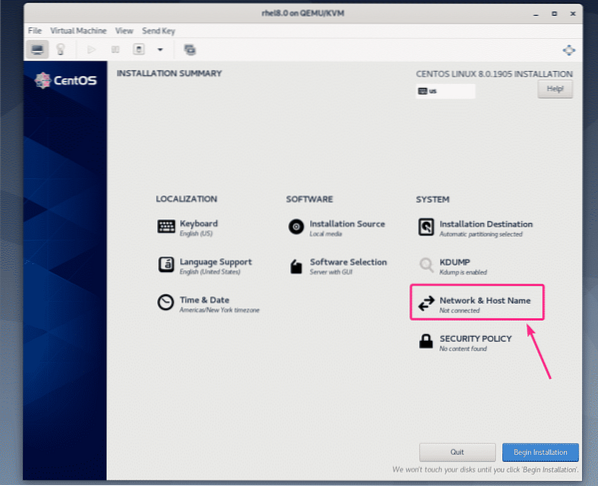
Wpisz nazwę hosta i kliknij Zastosować.
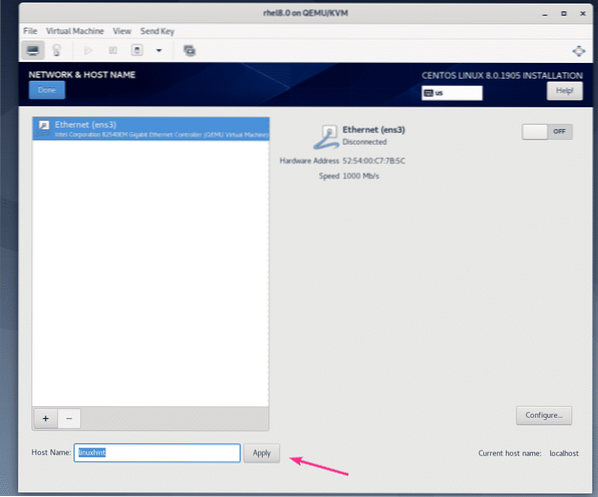
Teraz kliknij przycisk przełączania w prawym górnym rogu, aby aktywować kartę sieciową. Po aktywacji sieci kliknij Gotowy.
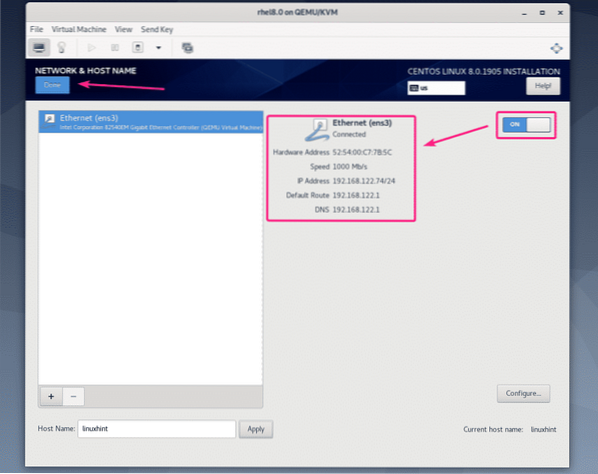
Jeśli chcesz ustawić swoją strefę czasową, kliknij Data i godzina.
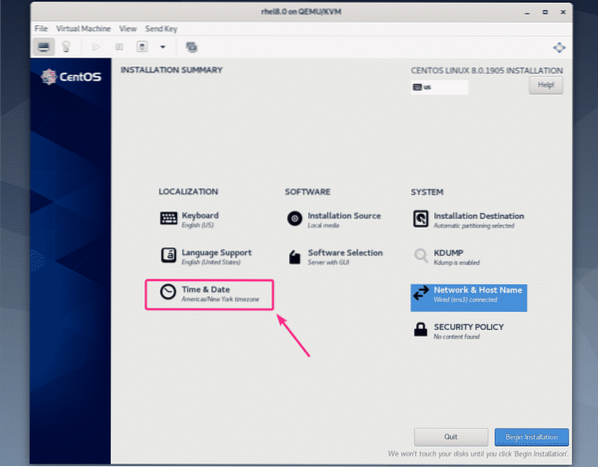
Teraz wybierz swój Region i Miasto i kliknij Gotowy.
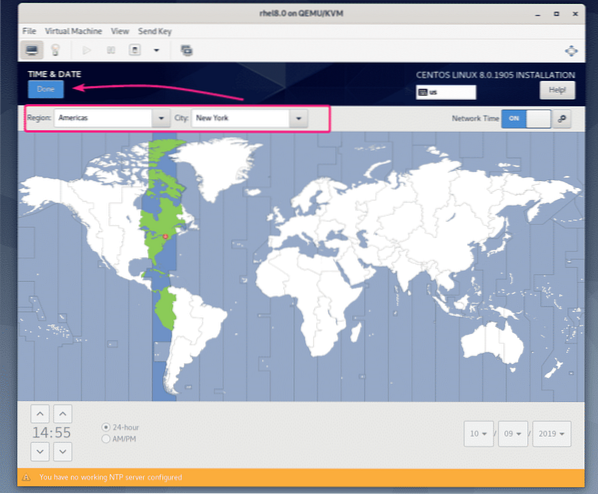
Jeśli chcesz zainstalować serwer CentOS 8 z graficznym interfejsem użytkownika, nie musisz robić nic więcej.
Jeśli chcesz zainstalować serwer bezgłowy CentOS 8, kliknij Wybór oprogramowania.
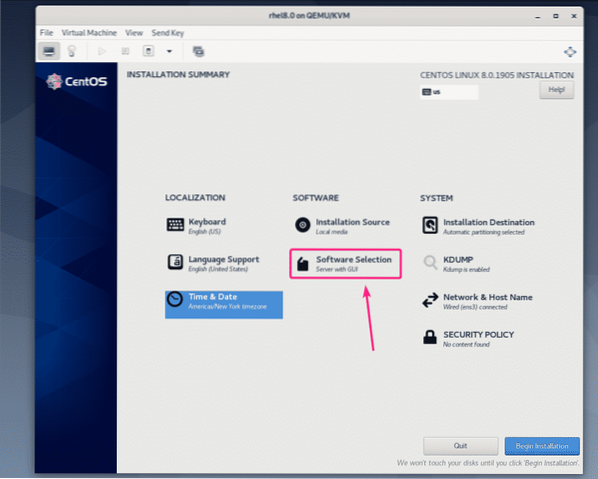
Teraz wybierz serwer i kliknij Gotowy.
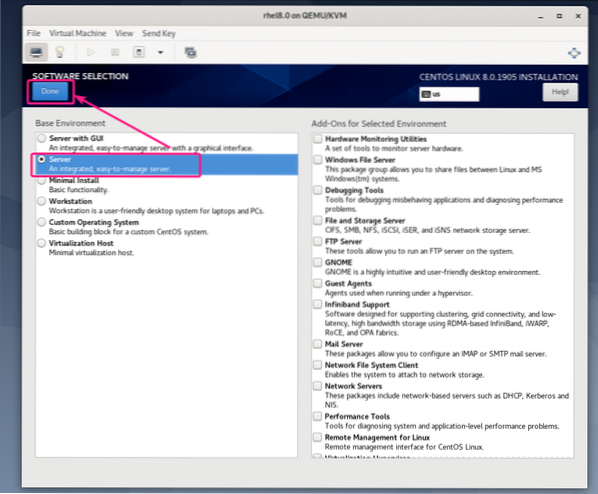
Gdy będziesz zadowolony, kliknij Rozpocznij instalację.
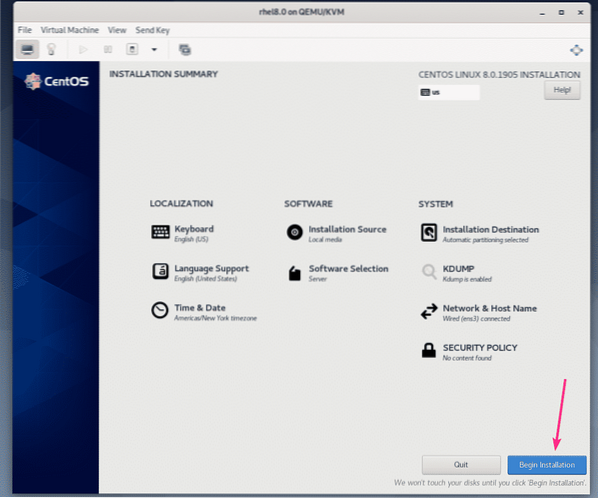
Instalacja powinna się rozpocząć.
Teraz musisz utworzyć nowego użytkownika logowania. Aby to zrobić, kliknij Tworzenie użytkownika.
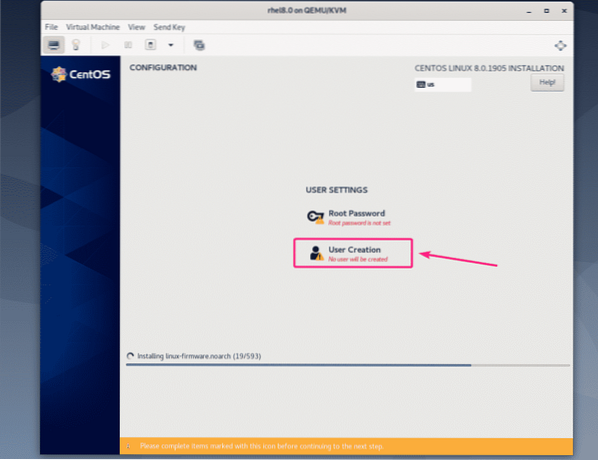
Wpisz swoje dane osobowe, sprawdź Ustaw tego użytkownika jako administratora i kliknij Gotowy.
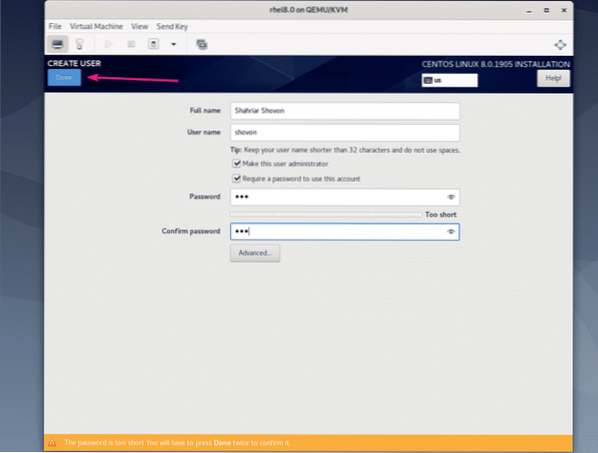
Instalacja powinna być kontynuowana.
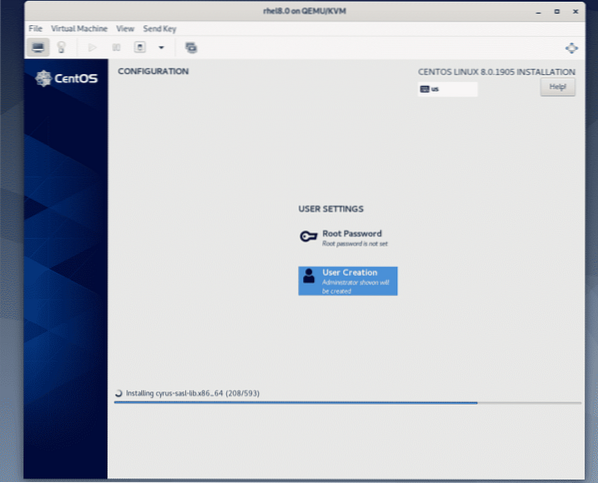
Po zakończeniu instalacji kliknij Restart.
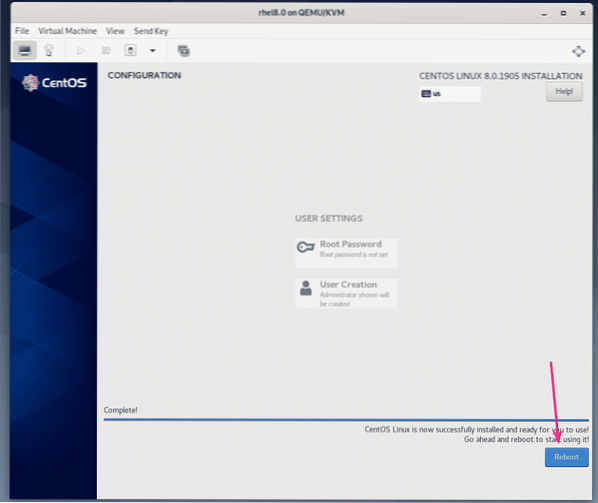
Po uruchomieniu CentOS 8 z wirtualnego dysku twardego możesz zalogować się przy użyciu nazwy użytkownika i hasła, które ustawiłeś podczas instalacji.
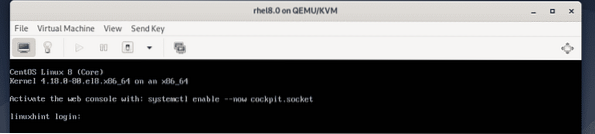
Jak widać, używam CentOS 8, a wersja jądra Linux to 4.18.0.
$ cat /etc/redhat-release$ uname -r
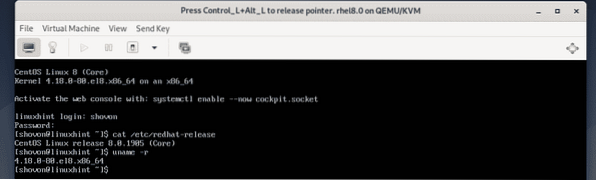
Tak więc instalujesz CentOS 8 na maszynie wirtualnej KVM/QEMU. Dziękujemy za przeczytanie tego artykułu.
 Phenquestions
Phenquestions


