Atom można zainstalować na Linux Mint 20 przy użyciu oficjalnego pakietu Debiana i repozytorium Atoma. Co więcej, Atom jest również dostępny z menedżera aplikacji snap.
Instalowanie Atom na Linux Mint 20 za pomocą pakietu Debian
Atom nie jest zawarty w standardowych repozytoriach Linux Mint 20. Można go jednak zainstalować przy użyciu oficjalnego pakietu Debiana firmy Atom. Otwórz przeglądarkę i odwiedź oficjalną stronę Atom (https://atom.io/).
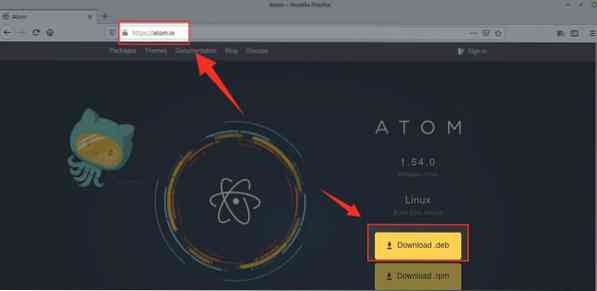
Kliknij „Pobieranie” .deb', aby pobrać pakiet Debiana firmy Atom.
Wybierz „Zapisz plik” i kliknij „OK”.
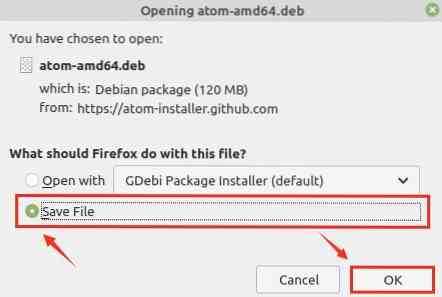
Pakiet Debiana zostanie pobrany i zapisany w katalogu „Downloads”.
Po pomyślnym pobraniu pakietu Debiana otwórz okno terminala i przejdź do katalogu „Pobrane” za pomocą polecenia:
$ cd pobrań
Teraz zaktualizuj repozytorium apt za pomocą polecenia:
$ sudo apt aktualizacja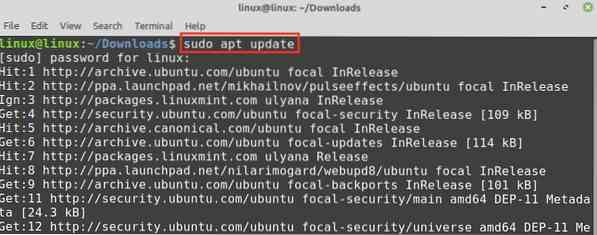
Następnie wykonaj poniższe polecenie, aby zainstalować edytor tekstu Atom przy użyciu pakietu Debiana:
$ sudo apt install ./atom-amd64.deb
Naciśnij „y”, aby kontynuować instalację Atom.

Po pomyślnym zainstalowaniu edytora tekstu Atom zweryfikuj instalację za pomocą polecenia:
$ Atom --wersja
W momencie przygotowywania tego przewodnika najnowsza wersja Atom to 1.54.0. Atom 1.54.0 zostało pomyślnie zainstalowane na moim systemie Linux Mint 20.
Instalowanie Atom na Linux Mint 20 z repozytorium Atom
W tej metodzie dodamy oficjalne repozytorium Atom do listy źródeł. Atom będzie aktualizowany automatycznie za każdym razem, gdy zaktualizujemy repozytorium apt.
Wykonaj poniższe kroki, aby zainstalować Atom na Linux Mint 20:
Krok 1: Importuj klucz GPG
Uruchom terminal i zaimportuj klucz GPG za pomocą polecenia:
$ wget -q https://packagecloud.io/AtomEditor/atom/gpgkey -O- | sudo apt-key add -
OK oznacza, że klucz został pomyślnie zaimportowany.
Krok 2: Dodaj repozytorium Atom
Następnie dodaj repozytorium Atom do listy źródeł za pomocą polecenia:
$ sudo add-apt-repository "deb [arch=amd64] https://packagecloud.io/AtomEditor/atom/any/dowolna główna"
Krok 3: Zaktualizuj repozytorium apt
Po pomyślnym dodaniu repozytorium Atom do listy źródeł zaktualizuj repozytorium apt:
$ sudo apt aktualizacja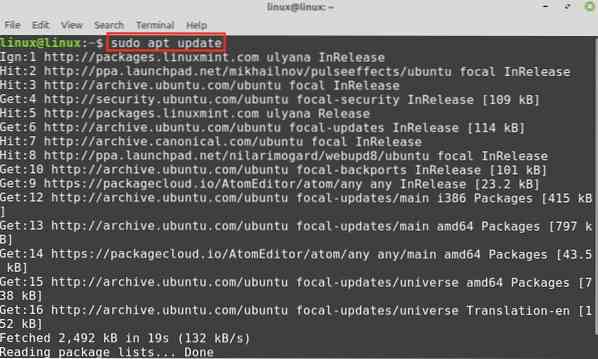
Repozytorium apt zostało pomyślnie zaktualizowane i jesteśmy gotowi do zainstalowania Atom.
Krok 4: Zainstaluj edytor tekstu Atom
Wpisz poniższe polecenie, aby zainstalować edytor tekstu Atom:
$ sudo apt install atom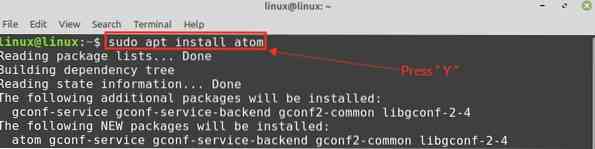
Naciśnij „y”, aby kontynuować instalację Atom z repozytorium.

Po zainstalowaniu edytora tekstu Atom sprawdź zainstalowaną wersję za pomocą polecenia:
$ Atom --wersja
Instalowanie Atom przez przystawkę
Snap to uniwersalny menedżer pakietów i jest wyłączony w systemie Linux Mint 20. Aby zainstalować Atom za pomocą przystawki, najpierw włącz przystawkę w Linux Mint 20
Najpierw usuń nosnap.pref za pomocą polecenia:
$ sudo rm /etc/apt/preferences.d/nosnap.preferować
Teraz zaktualizuj repozytorium apt i zainstaluj snapd na Linux Mint 20 za pomocą poleceń:
$ sudo apt aktualizacja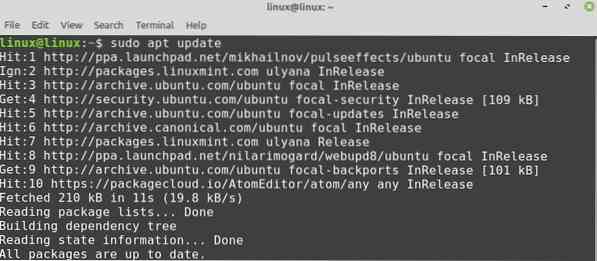

Po włączeniu i zainstalowaniu przystawki zainstaluj edytor tekstu Atom:
$ sudo snap install Atom --classicclass
Pierwsze kroki z Atom
Otwórz menu aplikacji i wyszukaj Atom.
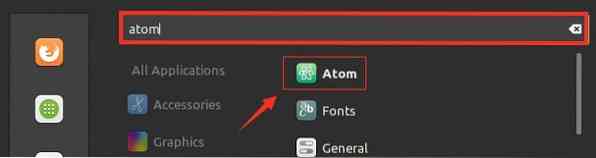
Edytor tekstu Atom jest gotowy do użycia.
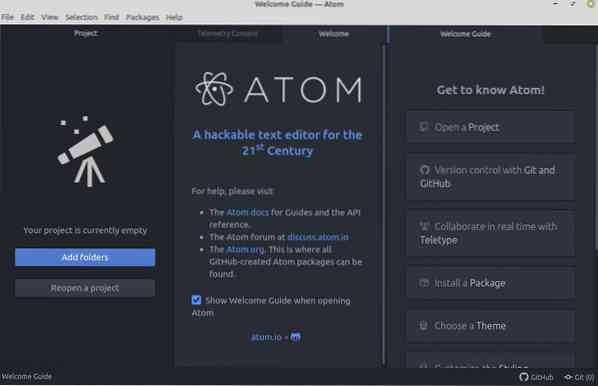
Usuń Atom z Linux Mint 20
Jeśli zainstalowałeś Atom za pomocą pakietu Debiana lub oficjalnego repozytorium, możesz usunąć Atom za pomocą polecenia apt w następujący sposób:
$ sudo apt remove --autoremove atom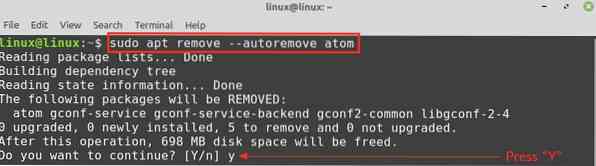
Naciśnij „y”, aby kontynuować usuwanie Atom.
Jeśli zainstalowałeś Atom przez przystawkę, wpisz poniższe polecenie, aby je usunąć:
$ sudo snap usuń atom
Edytor kodu Atom zostanie pomyślnie usunięty.
Wniosek
Atom to otwarty i wieloplatformowy edytor tekstu. Można go zainstalować na Linux Mint 20 za pomocą pakietu Debian, oficjalnego repozytorium i snap. Atom oferuje wiele przydatnych funkcji, w tym autouzupełnianie i podświetlanie składni.
 Phenquestions
Phenquestions


