
Instalowanie Xournal:
Xournal jest dostępny w oficjalnym repozytorium pakietów Ubuntu. Możesz więc łatwo zainstalować go za pomocą menedżera pakietów APT.
Najpierw zaktualizuj pamięć podręczną repozytorium pakietów APT w następujący sposób:
$ sudo apt aktualizacja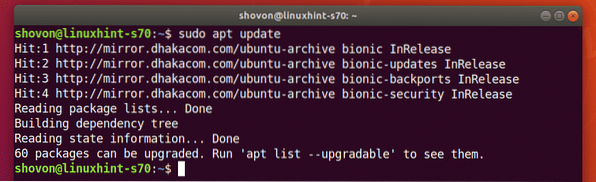
Teraz zainstaluj Xournal za pomocą następującego polecenia:
$ sudo apt zainstaluj xournal
Aby potwierdzić instalację, naciśnij Tak a następnie naciśnij
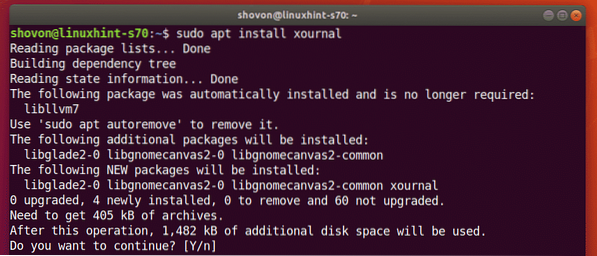
Xournal powinien być zainstalowany.
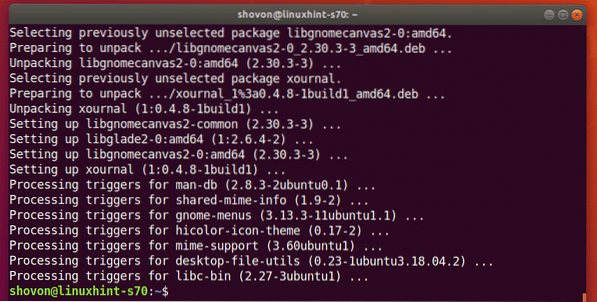
Rozpoczęcie Xournal:
Po zainstalowaniu Xournal możesz uruchomić Xournal z menu aplikacji Ubuntu.
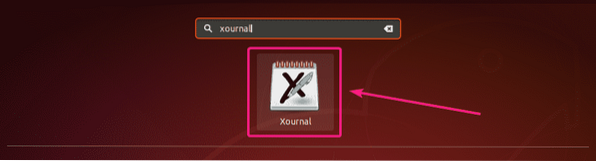
Tak wygląda aplikacja Xournal.
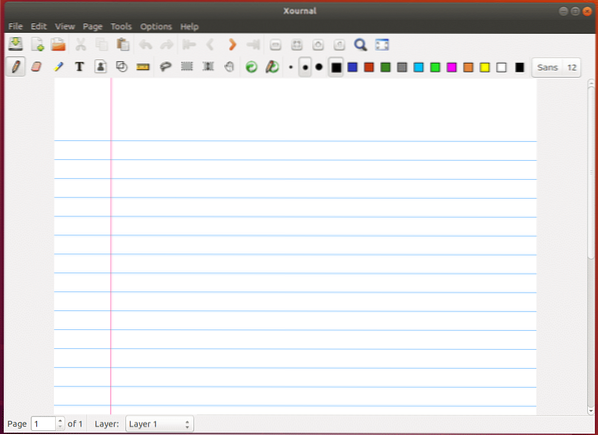
Robienie notatek na Xournal przy użyciu tabletów Wacom:
Xournal to aplikacja do robienia notatek. Możesz więc używać ekranu dotykowego i obsługiwanego przez pióro, aby na nim rysować. Możesz także używać tabletów lub rysika Wacom na Xournal.
W tym artykule korzystałem z tabletu piórkowego Wacom One. Ubuntu 18.04 LTS ma wbudowaną obsługę urządzeń Wacom.
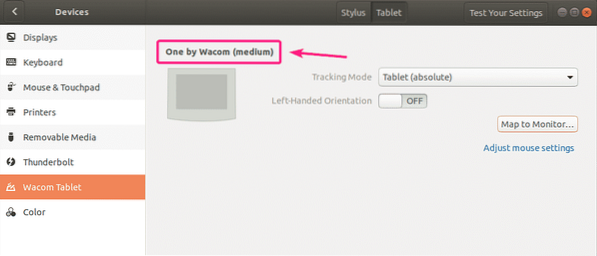
Aby pisać odręcznie w Xournal, wybierz Ołówek tool (), wybierz rozmiar ołówka, wybierz kolor i zacznij pisać.
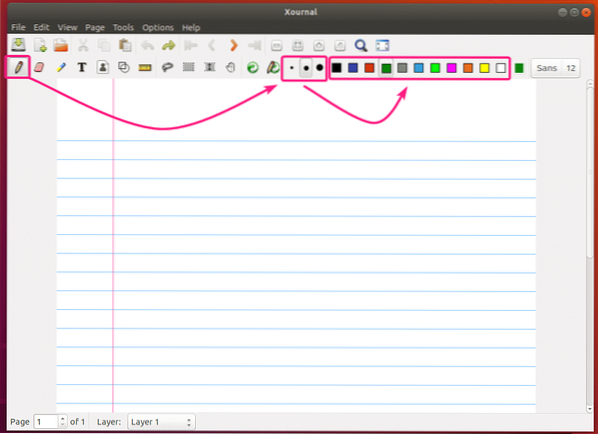
Jak widać, napisałem trochę odręcznie za pomocą Wacom One na Xournal. Wygląda świetnie.
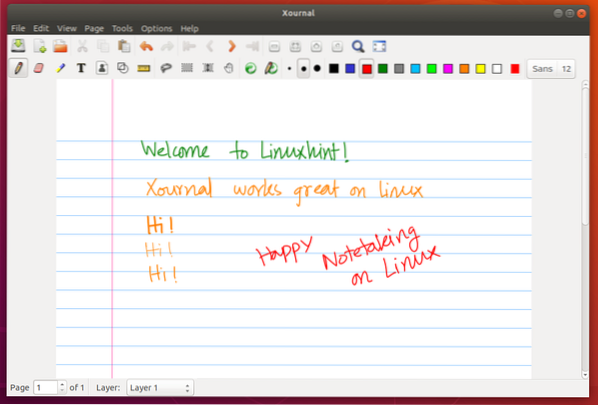
Korzystanie z narzędzia Gumka:
Aby wymazać pismo odręczne, wybierz gumka do mazania Narzędzie (), wybierz rozmiar, kliknij i narysuj odręczne teksty, aby je usunąć.
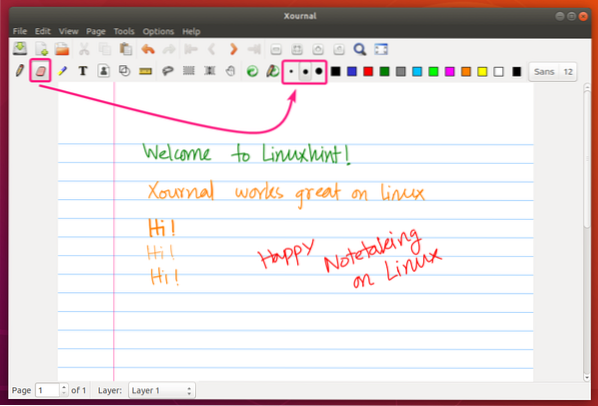
Domyślnie usuwana jest tylko część odręcznej treści, którą przeciągasz. Jeśli chcesz usunąć całe pociągnięcie, przejdź do Przybory > Opcje gumki i wybierz usuń obrysy.
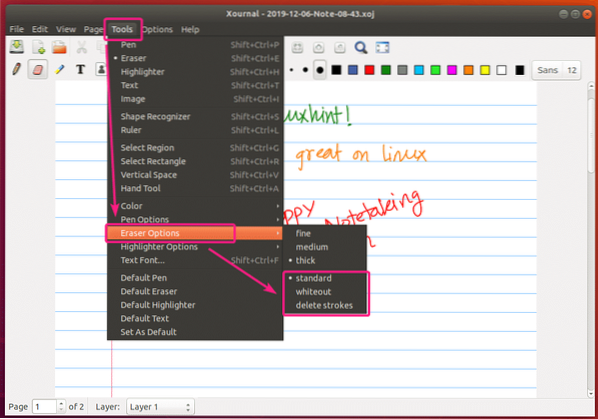
Korzystanie z narzędzia do zaznaczania prostokątnego i narzędzia do zaznaczania wolną ręką:
Możesz użyć Narzędzie do zaznaczania prostokątów (), aby wybrać prostokątną sekcję treści i przenieść je lub usunąć ze strony.
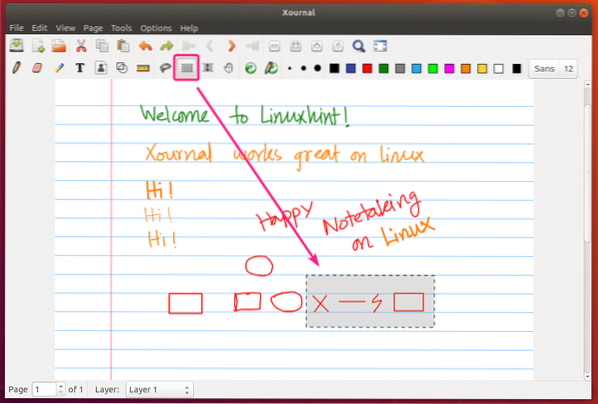
Twój może Darmowe narzędzie do wyboru ręcznego () aby wybrać określone treści ze strony i przenieść je lub usunąć.
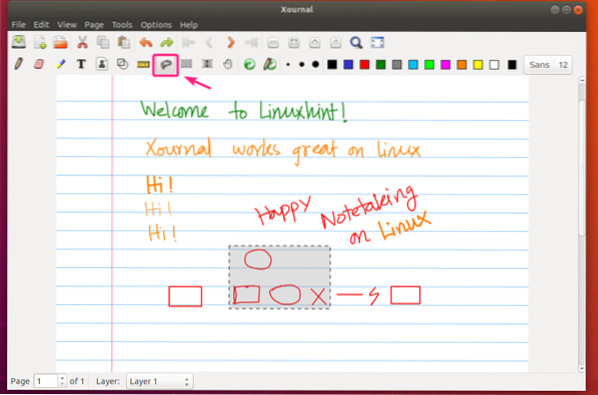
Korzystanie z narzędzia tekstowego:
Możesz użyć Narzędzie tekstowe () aby wpisywać teksty w swojej notatce Xournal. W prawym górnym rogu możesz ustawić rodzinę czcionek i rozmiar czcionki dla tekstu.
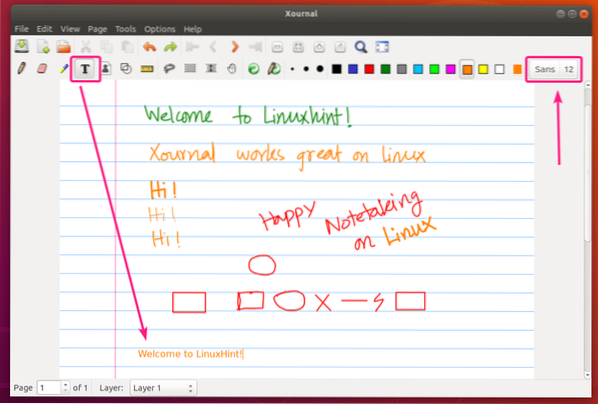
Korzystanie z narzędzia Cofnij i Ponów:
Możesz użyć Cofnij () i Przerobić (), aby odpowiednio cofnąć i ponowić notatki.
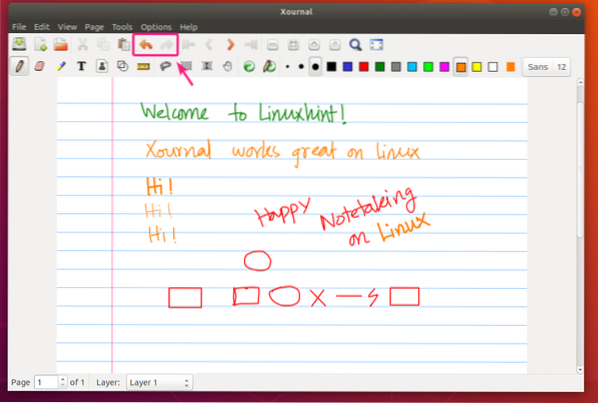
Zarządzanie stronami w Xournal:
Możesz użyć Następna strona (), aby przejść do następnej strony lub utworzyć nową stronę, jeśli jesteś na ostatniej stronie. W ten sam sposób możesz użyć Poprzednia strona () przycisk, aby przejść do poprzedniej strony.
Aby przejść do pierwszej strony, możesz kliknąć przycisk . Aby przejść do ostatniej strony, kliknij przycisk .
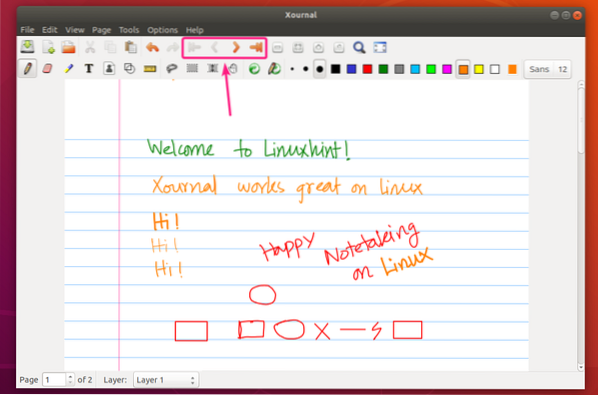
Strony mają określony rozmiar. Po każdej stronie masz małą przerwę.
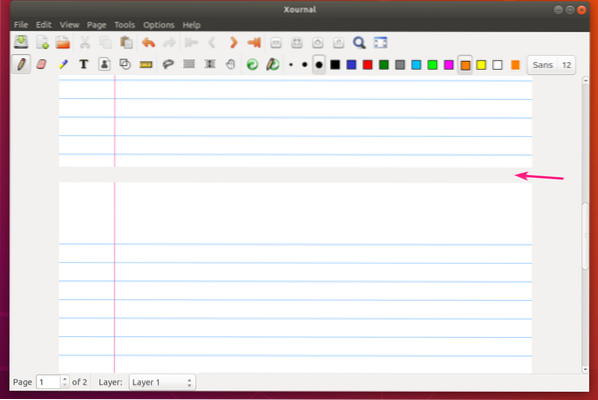
Aby usunąć stronę, przejdź do strony i kliknij Strona > Usuń stronę.
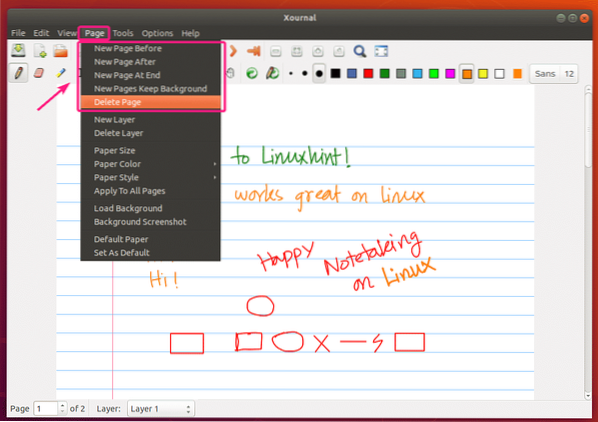
Zmiana rozmiaru strony:
Aby zmienić rozmiar strony, przejdź do Strona > Rozmiar papieru
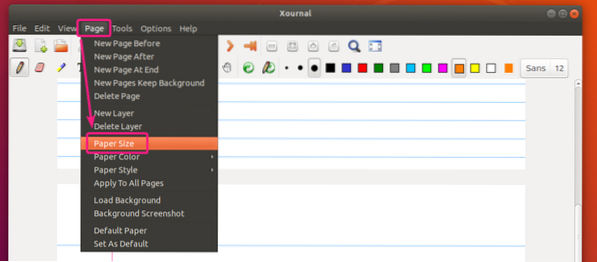
Teraz skonfiguruj rozmiar strony i kliknij dobrze.
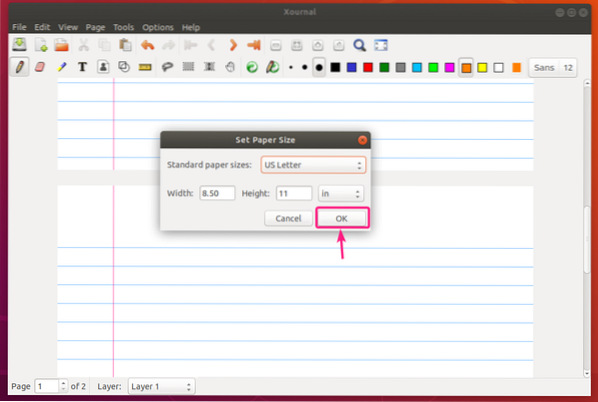
Zmiana stylu i koloru strony:
Aby zmienić kolor strony, przejdź do Strona > Kolor papieru. Następnie wybierz dowolny predefiniowany kolor z listy. Lub kliknij inny…, aby wybrać niestandardowy kolor strony.
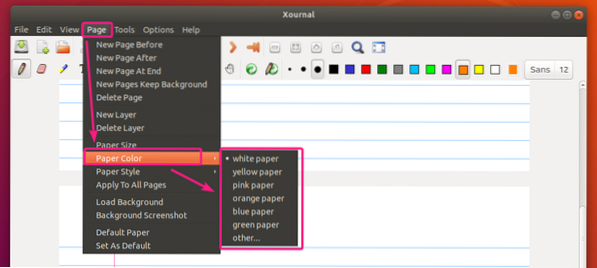
Po ustawieniu predefiniowanych zielony papier kolor.
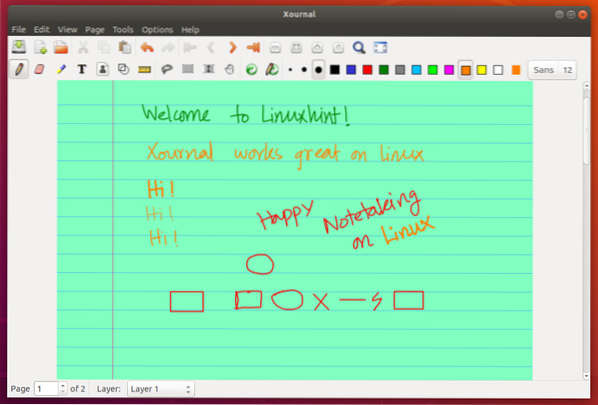
Narzędzie wyboru koloru papieru do wyboru niestandardowego koloru strony.
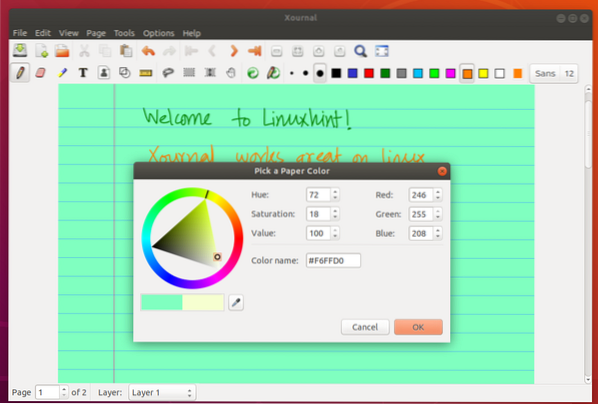
Aby zmienić styl strony, przejdź do Strona > Styl papieru i wybierz żądany styl strony z listy.
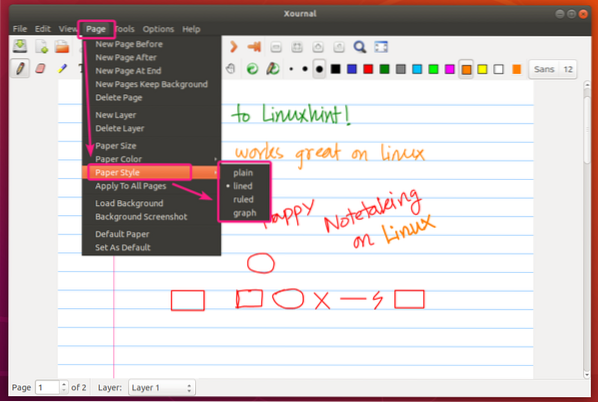
Styl papieru milimetrowego.
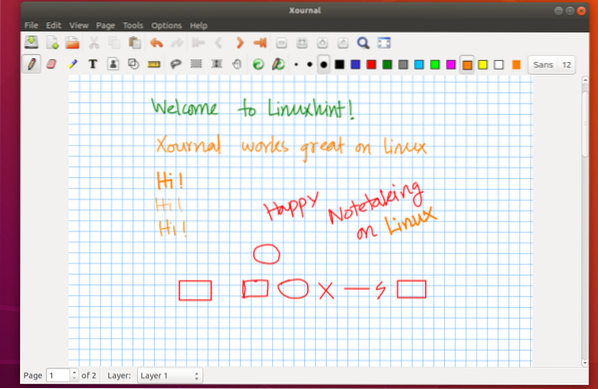
Styl zwykłego papieru.
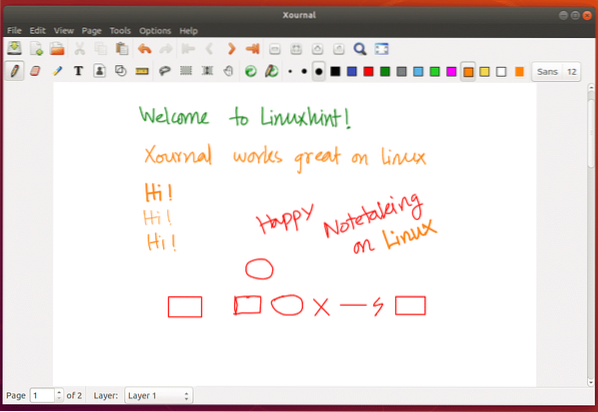
Zmień wszystkie ustawienia strony:
Domyślnie ustawienia strony są stosowane do bieżącej strony. Jeśli chcesz zastosować ustawienia strony do wszystkich stron, kliknij Strona > Zastosuj do wszystkich stron.
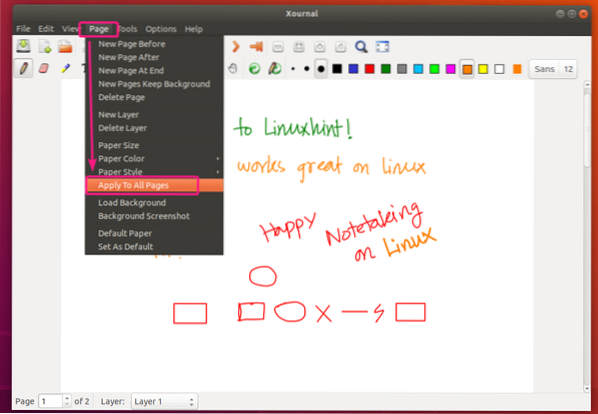
Resetuj ustawienia strony:
Aby przywrócić domyślne ustawienia strony, kliknij Strona > Domyślny papier.
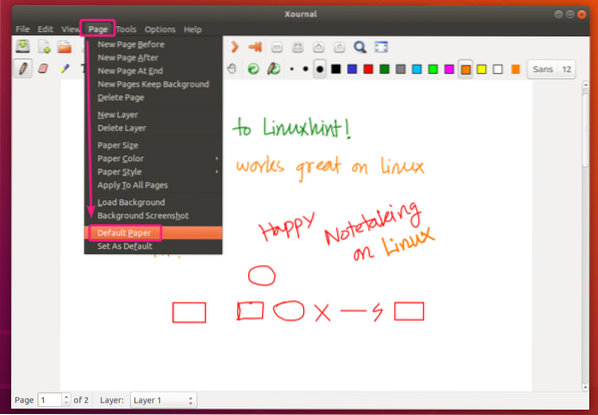
Ustawianie niestandardowych ustawień strony jako domyślnych ustawień strony:
Aby ustawić niestandardowe ustawienia strony jako ustawienia domyślne dla nowych stron lub nowych notatek Xournal, kliknij Strona > Ustaw jako domyślne.
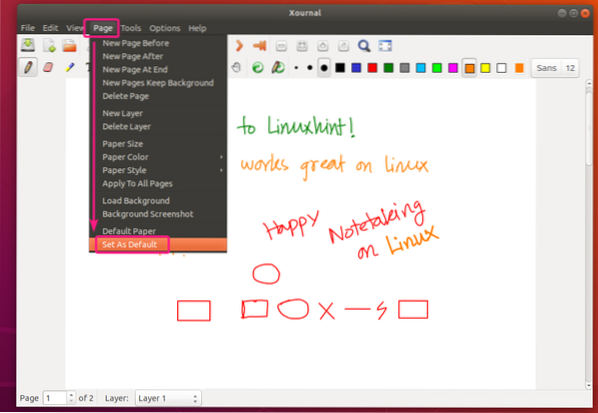
Włącz czułość na nacisk i inne opcje ułatwień dostępu:
Ustawienia pióra i dotyku Xournal można znaleźć w Opcje > Pióro i dotyk.
Aby włączyć czułość na nacisk, kliknij Czułość nacisku.
Istnieje wiele innych opcji ułatwień dostępu za pomocą pióra i dotyku, które możesz wypróbować, aby poprawić wrażenia z robienia notatek.
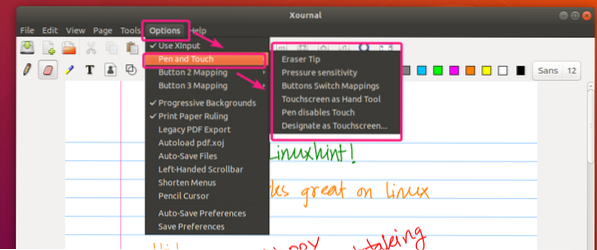
Jak widać czułość na nacisk działa bardzo dobrze.
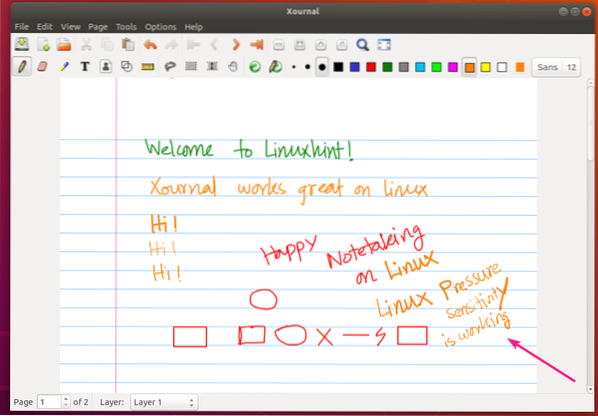
Aby zapisać ustawienia pióra i dotyku, kliknij Opcje > Zapisz preferencje.
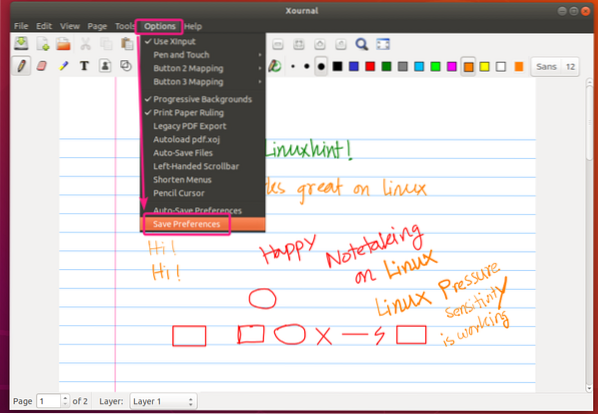
Zapisywanie Twojej pracy:
Aby zapisać swoją pracę, kliknij przycisk Zapisz ().
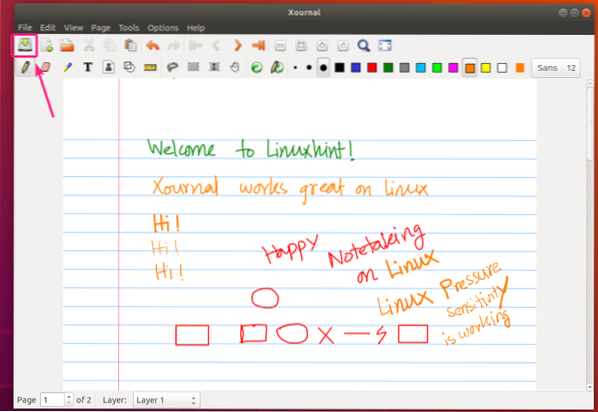
Teraz wpisz nazwę pliku i kliknij Zapisać.
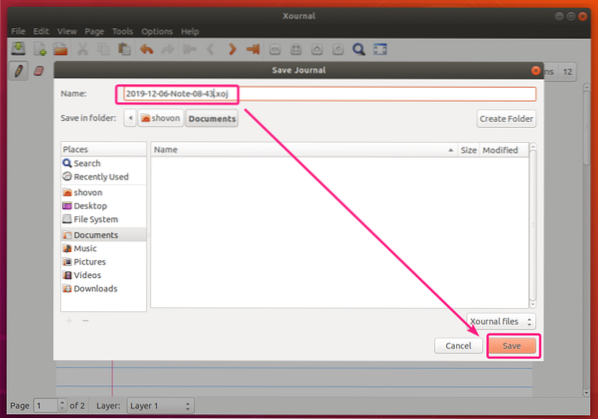
Twoja notatka Xournal powinna zostać zapisana.
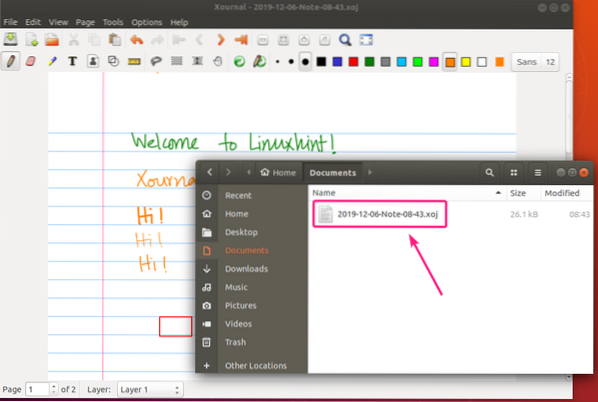
Eksportowanie notatek Xournal w formacie PDF:
Notatki Xournal można wyeksportować jako PDF, a wyeksportowane notatki PDF będą wyglądać tak samo, jak w Xournal.
Aby wyeksportować notatki Xournal do formatu PDF, kliknij Plik > Eksportuj do PDF.
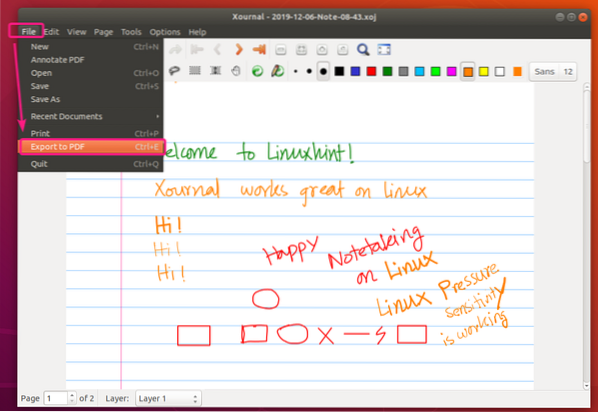
Teraz wpisz nazwę pliku i kliknij Zapisać.
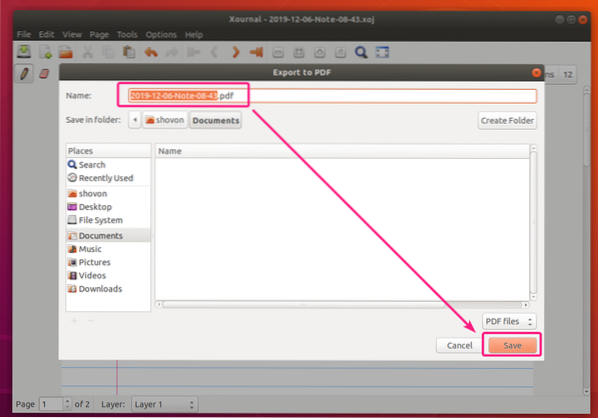
Twoja notatka Xournal powinna zostać wyeksportowana. Jak widać, wyeksportowana notatka w formacie PDF wygląda bardzo ładnie.
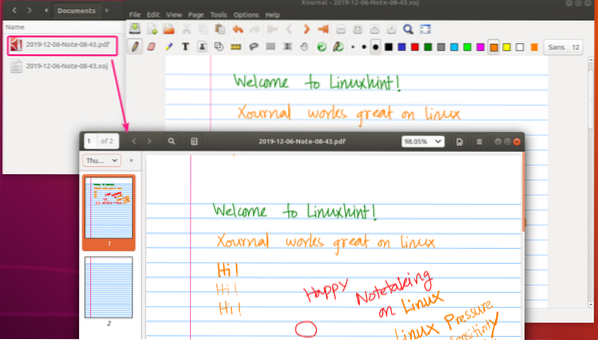
Dodawanie adnotacji do plików PDF za pomocą Xournal:
Xournal to bardzo dobre narzędzie do adnotacji PDF. To jeden z najlepszych, jakich używałem.
Aby otworzyć plik PDF do adnotacji, kliknij Plik > Dodaj komentarz do pliku PDF.
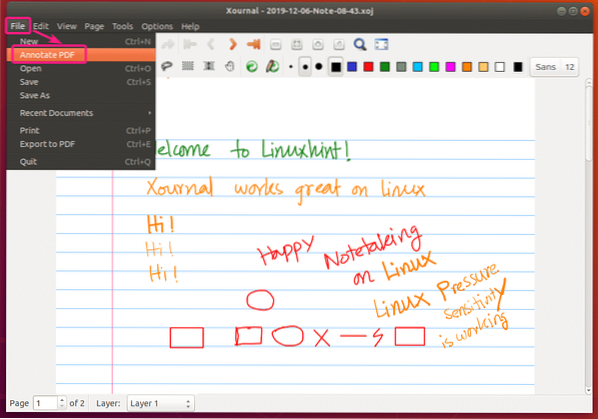
Teraz wybierz plik PDF, do którego chcesz dodać adnotację, i kliknij otwarty.
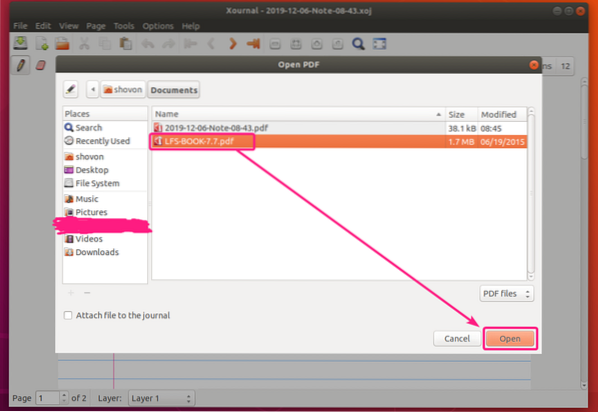
Plik PDF należy otworzyć w Xournal. Jak widać, zrobiłem sporo adnotacji. Działa świetnie.
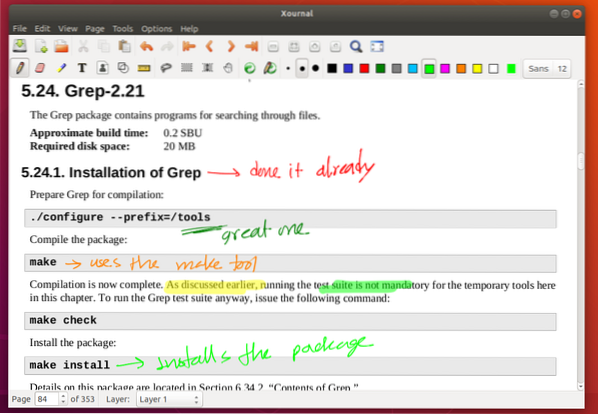
Aby zapisać plik PDF z adnotacjami, kliknij Plik > Eksportuj do PDF.
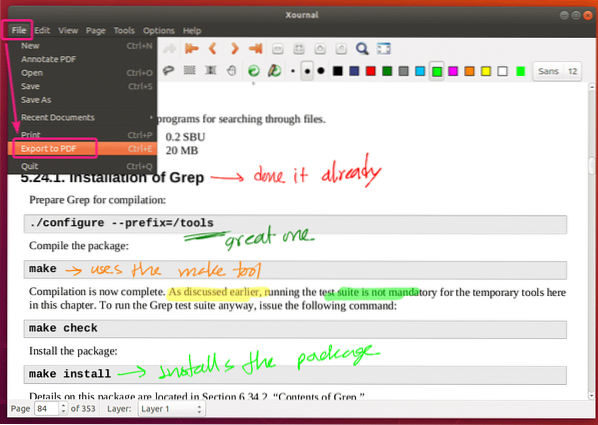
Wpisz nową nazwę pliku i kliknij Zapisać. Plik PDF z adnotacjami powinien zostać zapisany.
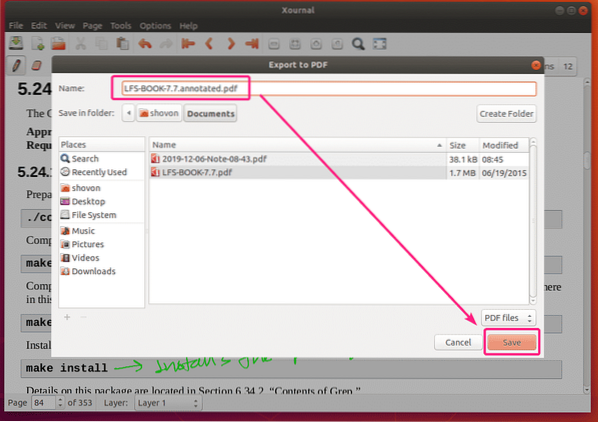
Tak więc instalujesz i używasz aplikacji do robienia notatek Xournal na Ubuntu. Dziękujemy za przeczytanie tego artykułu.
 Phenquestions
Phenquestions


