Oparta na systemie Linux aplikacja o nazwie Kontact, menedżer informacji osobistych, zawiera wszystkie te różne aplikacje i funkcje wbudowane w jeden. Ten artykuł pokaże Ci jak zainstalować Kontact i przedstawi przegląd niektórych funkcji, które Kontact oferuje swoim użytkownikom.
Co to jest Kontakt?
Kontact to darmowy menedżer informacji osobistych (PIM) oparty na systemie Linux o otwartym kodzie źródłowym, opracowany przez KDE. Kontact ujednolica wszystkie różne aplikacje, z którymi ludzie zwykle wchodzą w interakcję - poczta e-mail, kalendarz, kontakty itp. - w jednym oknie. Dzięki temu użytkownicy mogą obsługiwać wszystkie swoje e-maile, terminy i inne dane w bardziej zorganizowany i wydajny sposób. Będąc jednocześnie wysoce konfigurowalnym i bezpiecznym, Kontact zapewnia użytkownikom potężne narzędzia, dając im pełną kontrolę nad tym, co robić z ich danymi.
Zintegrowanie wszystkich tych aplikacji w jednym oknie znacznie ułatwia komunikację ze współpracownikami i klientami, a także zwiększa produktywność procesów pracy.
Instalowanie Kontact
Ubuntu oferuje użytkownikom dwa główne sposoby instalacji Kontact na swoich komputerach. Poniższe sekcje przyjrzą się tym metodom:
Metoda #1: Instalowanie Kontact za pomocą Flatpak
Kontact można łatwo zainstalować z Flatpak, systemu zarządzania pakietami, który pozwala użytkownikom instalować aplikacje bez martwienia się o biblioteki i zależności potrzebne dla różnych dystrybucji Linuksa.
Przed zainstalowaniem Kontact musisz najpierw skonfigurować Flatpak w swoim systemie. Aby to zrobić, otwórz terminal za pomocą Ctrl+Alt+T skrótu lub wyszukując „terminal” w Ubuntu Dash. Wpisz następujące polecenie w terminalu, aby zainstalować Flatpak:
$ sudo apt install flatpakNastępnie, aby zainstalować aplikacje z interfejsu graficznego Flatpak, należy uruchomić następujące polecenie, aby zainstalować wtyczkę Flatpak Software:
$ sudo apt install gnome-software-plugin-flatpakTrzecim krokiem jest dodanie repozytorium flathub do systemu Ubuntu. Można to zrobić, uruchamiając następujące polecenie:
$ flatpak remote-add --jeśli-nie-istnieje flathubhttps://flathub.org/repo/flathub.flatpakrepo
Na koniec uruchom ponownie system. Po ponownym uruchomieniu komputera otwórz flathub i wyszukaj „Kontact” w pasku wyszukiwania.

Po otwarciu strony Kontact flathub, kliknij na zainstalować przycisk.
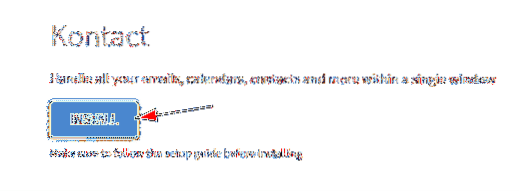
Spowoduje to wyświetlenie monitu, w którym wybierzesz Otwierać z opcję, a następnie kliknij dobrze, który automatycznie otworzy wtyczkę oprogramowania Flatpak i zainstaluje Kontact.
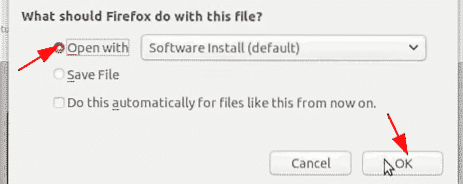
Metoda #2: Instalacja Kontact przy użyciu oficjalnego repozytorium Ubuntu
Dobrą alternatywą jest skorzystanie z oficjalnego repozytorium Ubuntu, które pozostaje głównym źródłem, z którego użytkownicy Linuksa instalują swoje aplikacje. Ponieważ Kontact jest zawarty w oficjalnym repozytorium Ubuntu, można go zainstalować po prostu za pomocą polecenia apt.
Zanim zainstalujesz Kontact za pomocą tej metody, musisz najpierw zaktualizować pamięć podręczną apt swojego systemu. Zapobiegnie to występowaniu problemów w dalszej części procesu instalacji. Aby to zrobić, wprowadź do terminala następujące polecenie:
$ sudo apt-get updateKontact można teraz zainstalować, wpisując w terminalu następujące polecenie:
$ sudo apt-get install -y kontactKorzystanie z Menedżera Kontact
Jak wspomniano powyżej, Kontact składa się z kilku zintegrowanych aplikacji, z których każda wykonuje osobne zadania. Po uruchomieniu Kontact otworzy się główne okno, w którym widoczny jest Panel boczny zawierający następujące komponenty: pasek menu oraz główny landing page otwartego komponentu. Możesz łatwo przechodzić od jednego komponentu do drugiego, klikając określony komponent na pasku bocznym.
Pasek boczny:
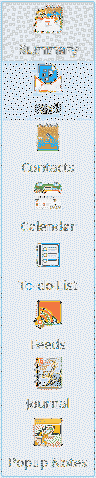
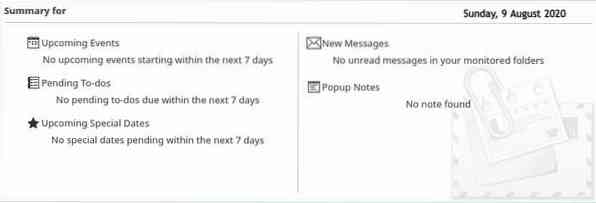
Główny widok:
Pierwszym komponentem Kontact jest streszczenie zakładka, która zawiera pełny przegląd wszystkich pozostałych komponentów Kontact. Dotyczy to między innymi nadchodzących wydarzeń lub oczekujących zadań do wykonania lub nowych wiadomości w wiadomości e-mail (patrz obraz widoku głównego powyżej w celach informacyjnych).
Następnym składnikiem jest KMail .Name, czyli segment poczty e-mail Kontact. Gdy Kmail uruchomi się po raz pierwszy, poinformuje Cię o skonfigurowaniu konta e-mail. Wpisz swój adres e-mail i hasło, a następnie wykonaj kilka następnych kroków, aby je skonfigurować.
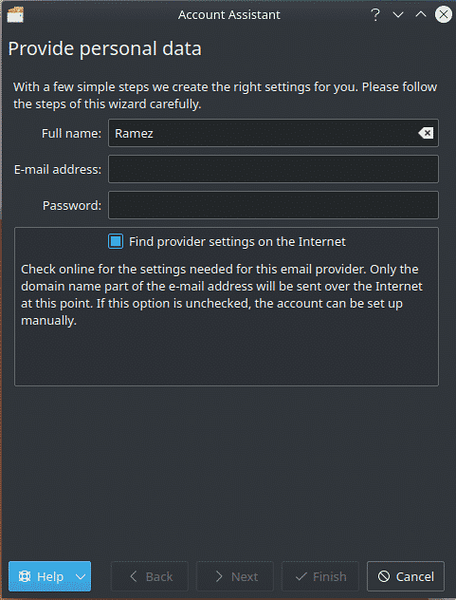
Po skonfigurowaniu Kmaila możesz sprawdzić swoje e-maile pod W pudełku Sekcja.
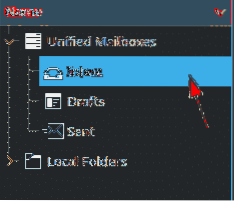
Trzeci składnik to KAddressBook .Name, który przechowuje wszystkie Twoje dane osobowe i zarządza Twoimi kontaktami. Czwarty składnik to KOrganizer, co daje dostęp do wielu kalendarzy i list rzeczy do zrobienia, a tym samym pomaga w zarządzaniu wydarzeniami i zadaniami oraz innymi elementami, które wymagają terminów.
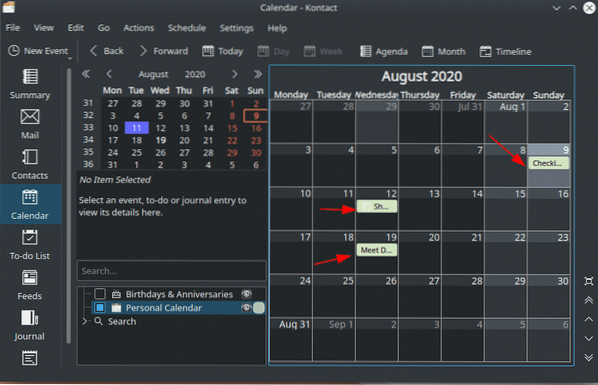
Kolejnym składnikiem Kontact jest Akregator, czytnik kanałów RSS.
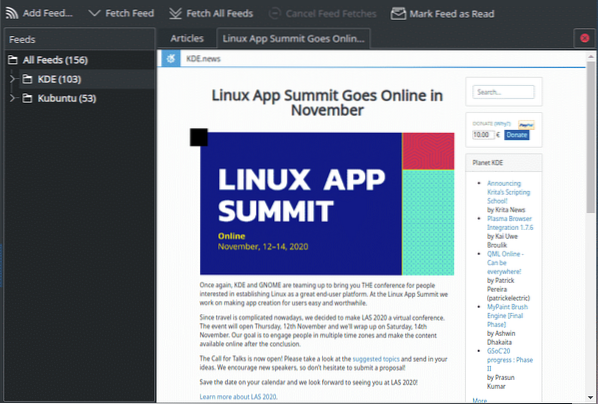
Dlaczego warto korzystać z Kontact?
Kontact to potężne narzędzie, które umożliwia użytkownikom dostęp do wielu aplikacji do zarządzania informacjami osobistymi w jednym oknie, bez konieczności przeciążania się otwieraniem wielu aplikacji. Kontact to niezawodne narzędzie, które ułatwiło pracę tak wielu osobom.
 Phenquestions
Phenquestions


