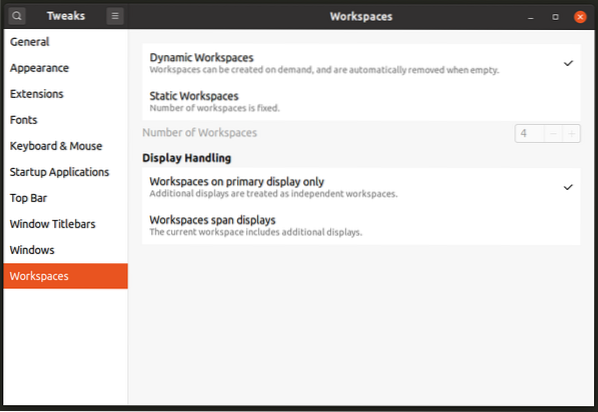Jeśli od dłuższego czasu używasz dystrybucji Linuksa ze środowiskiem graficznym opartym na GNOME, musisz być świadomy przejścia bibliotek GNOME 2 / GTK2 na GNOME Shell / GTK3. Wraz z pojawieniem się powłoki GNOME wiele przydatnych ustawień, które istniały w środowiskach graficznych opartych na GNOME 2, zostało usuniętych, ukrytych lub przeniesionych, co utrudnia przeciętnemu użytkownikowi znalezienie tych ustawień. W tym artykule omówimy narzędzie o nazwie „GNOME Tweaks” lub „GNOME Tweak Tool”, które ujawnia niektóre z tych ustawień użytkownikom końcowym w dystrybucjach Linuksa opartych na powłoce GNOME, takich jak Ubuntu. Te ustawienia zwykle nie są dostępne w głównych ustawieniach systemu (znanych również jako Centrum sterowania GNOME).
Zainstaluj poprawki GNOME
Możesz zainstalować GNOME Tweaks w Ubuntu, wykonując polecenie określone poniżej:
$ sudo apt install gnome-tweaksGNOME Tweaks można zainstalować w innych dystrybucjach Linuksa opartych na GNOME Shell z menedżera pakietów. W niektórych dystrybucjach możesz go znaleźć pod nazwą „GNOME Tweak Tool”.
Możesz uruchomić GNOME Tweaks z programu uruchamiającego aplikacje lub uruchamiając polecenie określone poniżej:
$ gnome-ulepszenia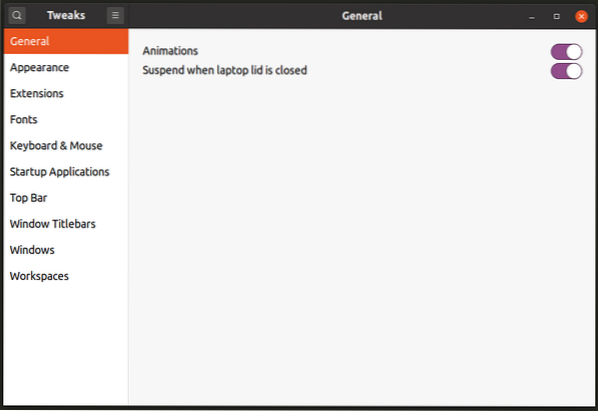
Dostosuj górny panel
Powłoka GNOME składa się z panelu znajdującego się na górnej krawędzi ekranu. Mieści tacę systemową, wyzwalacz działań i zegar wyśrodkowany na panelu. Domyślnie żadne ustawienia nie są dostępne, aby dostosować układ lub elementy górnego panelu. Jednak w sekcji „Górny pasek” GNOME Tweaks możesz wyłączyć wyzwalacz hot-corner aktywności, włączyć pozostały procent baterii i dostosować zachowanie apletu zegara, jak pokazano na zrzucie ekranu poniżej:
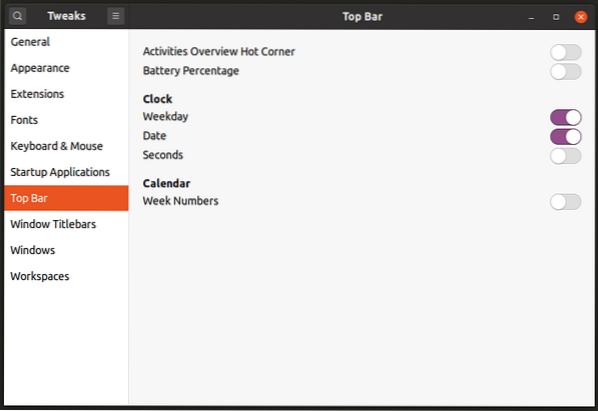
Zarządzaj rozszerzeniami powłoki GNOME
Rozszerzenia powłoki GNOME są oficjalnymi dodatkami innych firm, które rozszerzają funkcjonalność powłoki GNOME. Możesz pobrać te rozszerzenia stąd. Domyślnie ustawienia rozszerzeń nie są ujawniane w Centrum sterowania GNOME. Zamiast tego możesz zarządzać rozszerzeniami z GNOME Tweaks, jak pokazano na poniższym zrzucie ekranu:
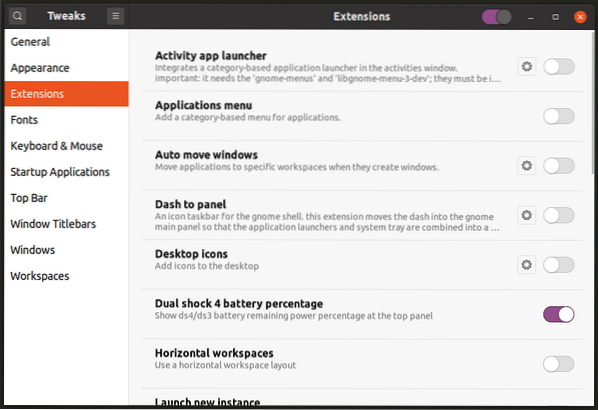
Najnowsze wersje powłoki GNOME zawierają teraz także nową aplikację „Rozszerzenia”, którą można uruchomić z programu uruchamiającego aplikacje w celu zarządzania zainstalowanymi rozszerzeniami.
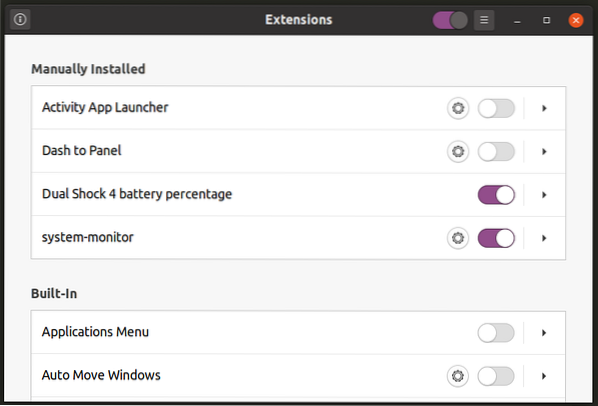
Zarządzaj ustawieniami obszarów roboczych
Obszary robocze to oddzielne obszary pulpitu, w których można grupować uruchomione aplikacje zgodnie z własnymi potrzebami. Na przykład możesz zgrupować aplikację odtwarzacza muzyki i aplikację odtwarzacza wideo w obszarze roboczym przeznaczonym do odtwarzania multimediów lub możesz zgrupować aplikację edytora tekstu i emulator terminala w innym obszarze roboczym przeznaczonym do tworzenia aplikacji.
Możesz przejść do sekcji „Obszary robocze” GNOME Tweaks, aby przełączać się między dynamicznymi obszarami roboczymi na żądanie lub stałą liczbą obszarów roboczych. Możesz także skonfigurować obszary robocze tak, aby pojawiały się tylko na głównym wyświetlaczu lub na wszystkich podłączonych wyświetlaczach.
Zmień zachowanie menedżera okien
GNOME Shell zawiera mutter jako domyślne okno i menedżera komponowania. Możesz zmienić jego zachowanie w sekcji „Windows” w GNOME Tweaks. Możesz dołączać lub odłączać modalne okna dialogowe, włączać lub wyłączać przyciąganie okien i kafelki krawędzi, dostosowywać zachowanie fokusu okna, zmieniać klawisz super akcji (zwykle klawisz z ikoną Windows na klawiaturze) itp.
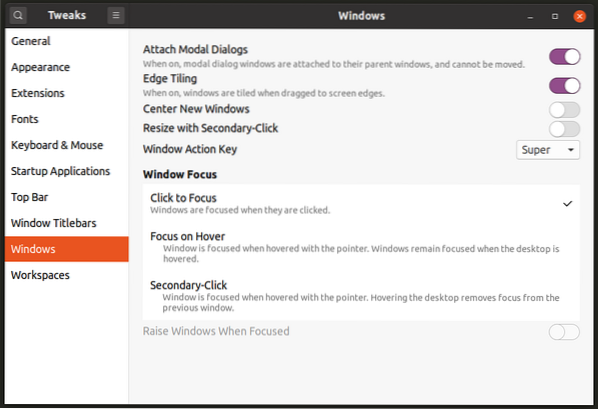
Dostosuj zachowanie paska tytułu okna
Sekcja „Paski tytułowe okien” w GNOME Tweaks umożliwia przełączanie przycisków minimalizacji i maksymalizacji oraz ich umieszczania w oknie aplikacji. Możesz także zmienić zachowanie kliknięć myszą na paski tytułowe i różne akcje przypisane do nich.
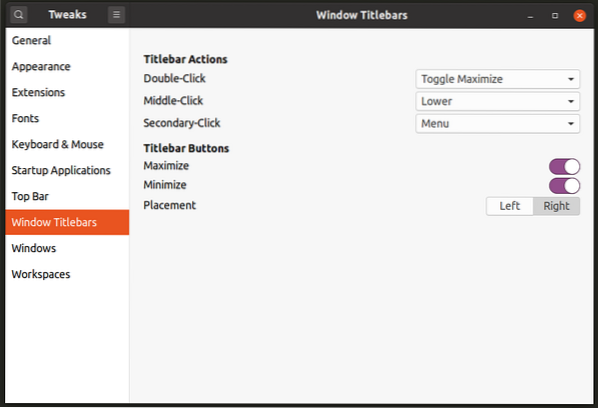
Dodaj lub usuń aplikacje startowe
Możesz użyć sekcji „Aplikacje startowe” w GNOME Tweaks, aby dodać lub usunąć aplikacje, które zostaną automatycznie uruchomione po ponownym uruchomieniu lub nowej sesji logowania.
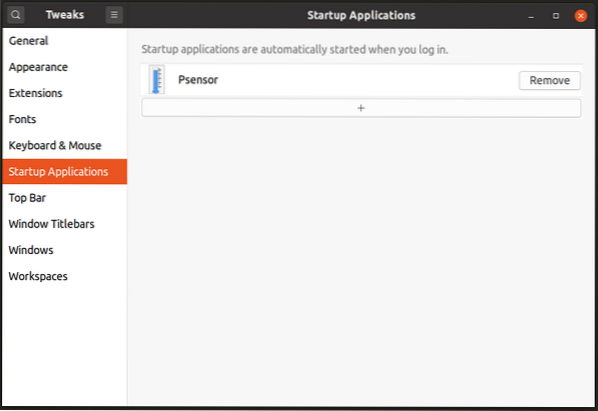
Zauważ, że ta sekcja w GNOME Tweaks nie pozwala na wprowadzanie niestandardowych poleceń. Istnieje inna samodzielna aplikacja o nazwie po prostu „Aplikacje startowe”, której można użyć do definiowania niestandardowych poleceń.
Zmień ustawienia urządzeń wejściowych
Sekcja „Klawiatura i mysz” w GNOME Tweaks może być wykorzystana do zmiany zachowania różnych źródeł wejściowych podłączonych do systemu. Możesz zmienić prędkość przyspieszenia, zachowanie touchpada i włączyć niektóre funkcje ułatwień dostępu.
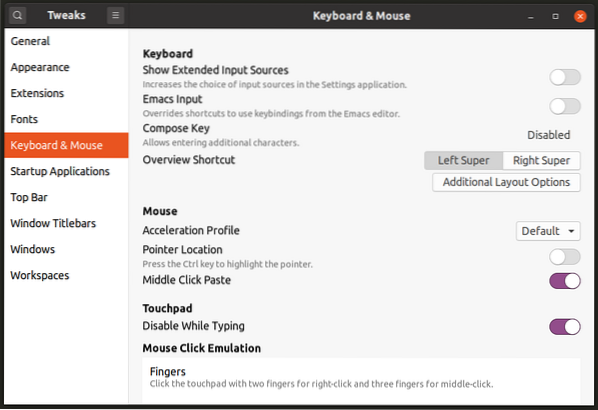
Zmień konfigurację czcionki
Ponieważ ustawienia czcionek nie są wbudowane w ustawienia systemowe, jedynym sposobem zmiany właściwości czcionki jest użycie sekcji „Czcionki” w poprawkach GNOME. Tutaj możesz zmienić style czcionek, ich wagi i zmodyfikować sposób ich renderowania, zmieniając ustawienia podpowiedzi, wygładzania i skalowania.
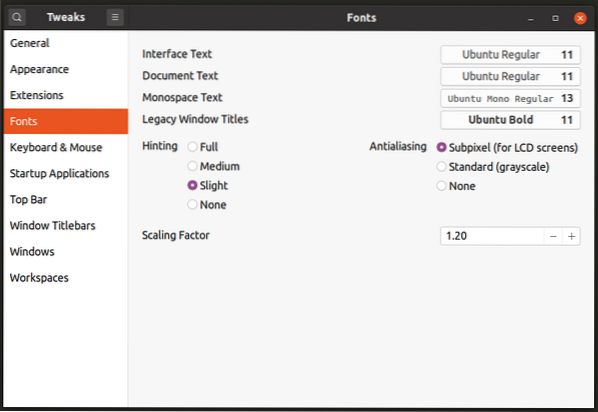
Zmień motyw systemu
Możesz przejść do sekcji „Wygląd”, aby zmienić motyw GTK3, motyw powłoki GNOME, motyw ikony, styl kursora i motyw dźwięku. Pamiętaj, że aby zmienić motyw powłoki GNOME, może być konieczne zainstalowanie dostępnego tutaj rozszerzenia „Motywy użytkownika”.
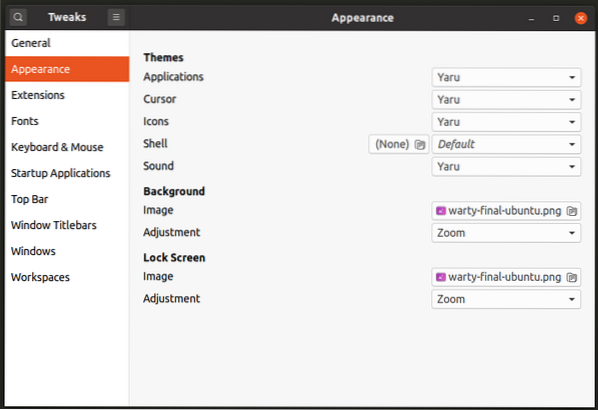
Inne ustawienia
Wreszcie w sekcji „Ogólne” możesz zmienić kilka innych ustawień, aby włączyć lub wyłączyć animacje systemowe lub zmienić zachowanie zawieszenia podczas korzystania z urządzeń zasilanych bateryjnie.

Bardziej zaawansowane ustawienia
Jeśli nie możesz znaleźć konkretnego ustawienia w GNOME Tweaks, spróbuj użyć „Edytora Dconf”, aby przeglądać ustawienia zaawansowane. Edytor Dconf to centralny magazyn do zarządzania ustawieniami wszystkich nowoczesnych aplikacji opartych na GTK3 i GNOME 3. Jest to niezwykle potężne narzędzie, a jeden niewłaściwy przełącznik lub inna zmiana w ustawieniach może zepsuć system. Używaj go ostrożnie, ale jeśli wiesz, co robisz, jest to dość wszechstronne narzędzie do zmiany prawie każdego aspektu środowisk graficznych opartych na GNOME Shell.
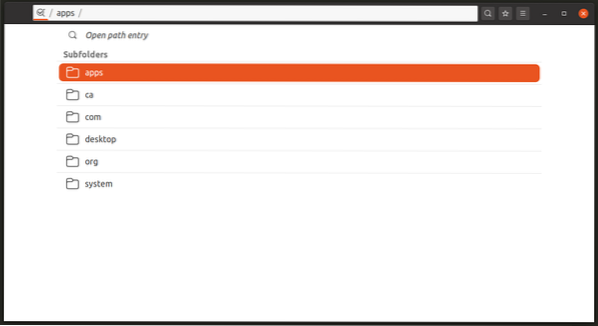
Możesz zainstalować Edytor Dconf w Ubuntu, wykonując polecenie określone poniżej:
$ sudo apt install dconf-editorEdytor Dconf można zainstalować w innych dystrybucjach Linuksa opartych na GNOME Shell z menedżera pakietów.
Wniosek
GNOME Tweaks to całkiem przydatne narzędzie, jeśli chcesz zmienić niektóre ukryte ustawienia bez ryzyka uszkodzenia systemu. Użytkownicy końcowi, którzy próbują powłoki GNOME po raz pierwszy, mogą o tym nie wiedzieć. Dystrybucje Linuksa używające powłoki GNOME jako domyślnego środowiska graficznego powinny domyślnie mieć wstępnie zainstalowane GNOME Tweaks.
 Phenquestions
Phenquestions