Blender to wieloplatformowe narzędzie dostępne dla systemów Windows, Linux i Mac. Dzięki OpenGL Blender jest w stanie zaoferować spójne wrażenia. W tym artykule sprawdzimy, jak zainstalować Blendera na Linux Mint.
Blender na Linux Mint
Blender to dość popularne oprogramowanie. Ze względu na swoją popularność jest dostępny na serwerze pakietów wszystkich głównych dystrybucji Linuksa. Linux Mint, będący dystrybucją opartą na Ubuntu, zawiera również Blendera na oficjalnym serwerze pakietów. Na szczęście Blender jest również dostępny jako pakiet przystawek.
Jeśli masz ochotę na przygodę, możesz również spróbować samodzielnie zbudować Blendera ze źródła. Oczywiście jest to trochę trudna droga do przejścia niż tylko instalacja i używanie Blendera.
Gotowy? Zobaczmy, jak zainstalować Blendera!
Zainstaluj Blender na Linux Mint
Zainstaluj Blender za pomocą APT
W tej metodzie będziemy pobierać Blendera bezpośrednio z oficjalnego serwera pakietów. Wszystko, co musimy zrobić, to powiedzieć APT, aby chwycił Blendera.
Odpal terminal. Najpierw zaktualizuj pamięć podręczną APT i aktualizacje pakietów (jeśli są dostępne).
$ aktualizacja sudo apt && aktualizacja sudo apt -y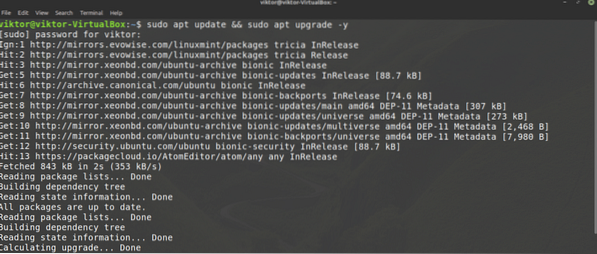
Teraz powiedz APT, aby zainstalował Blendera.
$ sudo apt install blender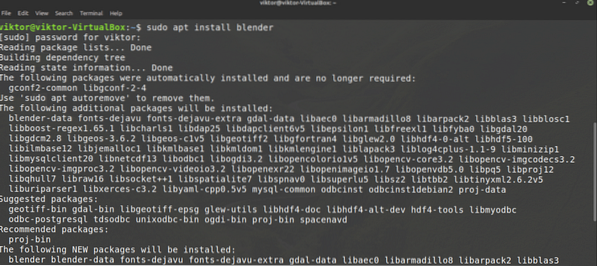
Zainstaluj Blender za pomocą przystawki
Blender jest również dostępny jako opakowanie zatrzaskowe. Zaletą pakietu snap jest to, że dopóki menedżer pakietów snap jest zainstalowany w systemie, możesz cieszyć się prawie każdym pakietem snap, niezależnie od dystrybucji Linuksa.
Linux Mint nie jest fabrycznie wyposażony w przystawkę. Aby zainstalować menedżera pakietów snap, uruchom następujące polecenia.
$ sudo apt aktualizacja && sudo apt zainstaluj snapd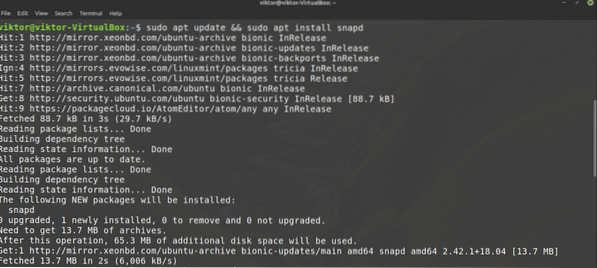


Teraz menedżer pakietów snap jest gotowy do zainstalowania dodatkowych pakietów snap. Powiedz snapowi, aby zainstalował Blendera. Sprawdź Blendera w sklepie Snapcraft.
$ sudo snap install blender --klasyczny

Zainstaluj Blendera ze źródła
To zdecydowanie najtrudniejsza metoda instalacji Blendera w całym poradniku. Jeśli nie musisz, polecam skorzystać z innych metod instalacji Blendera. Blender to duży projekt i jego kompilacja będzie czasochłonnym procesem.
Najpierw zainstaluj niezbędne pakiety do skompilowania Blendera.
$ sudo apt update && sudo apt install niezbędne do zbudowania git subversion cmakelibx11-dev libxxf86vm-dev libxcursor-dev libxi-dev libxrandr-dev
libxinerama-dev libglew-dev
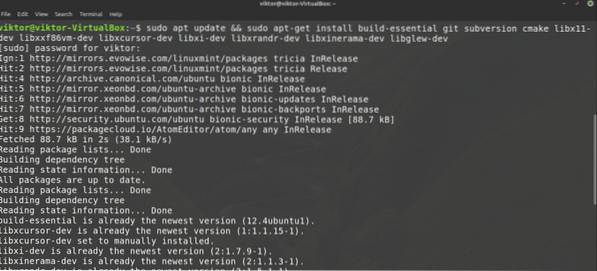
Teraz jesteśmy gotowi do pobrania najnowszego kodu źródłowego Blendera z oficjalnego gitu Blendera. Pobierz kod źródłowy.
$ mkdir -v ~/blender-git && cd ~/blender-git
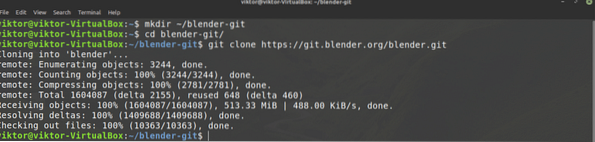
Jeśli używasz platformy Intel/AMD X86-64, pobierz wstępnie skompilowane zależności biblioteczne, które oferuje Blender. Pozwoli to zaoszczędzić wiele kłopotów. Aby je złapać, uruchom następujące polecenie.
$ mkdir -v ~/blender-git/lib && cd ~/blender-git/lib
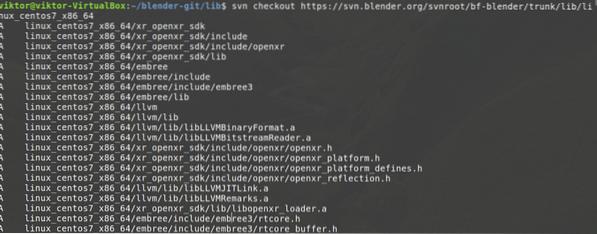
Jeśli używasz systemu innego niż Intel/AMD x86-64, dostępny jest skrypt do automatycznej instalacji zależności.
$ cd ~/blender-git$ sudo ./blender/build_files/build_environment/install_deps.cii
Aby dowiedzieć się więcej o install_deps.Skrypt sh, sprawdź oficjalną wiki Blendera.
Wreszcie nadszedł czas na skompilowanie Blendera. Uruchom następujące polecenia.
$ cd ~/blender-git/blender
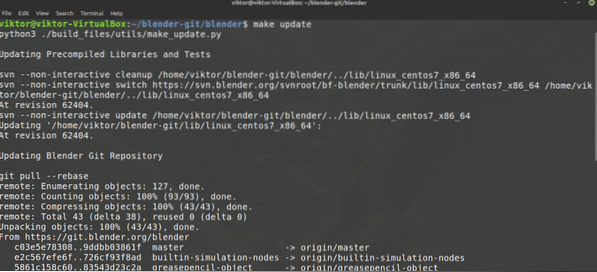
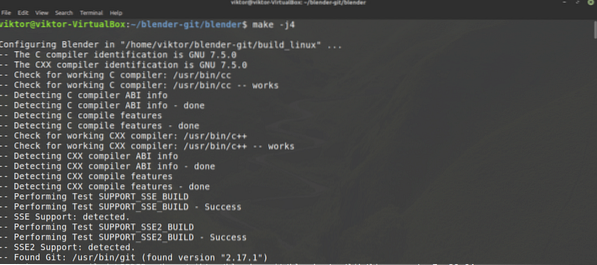
Teraz możesz bezpośrednio uruchomić Blendera z następującej lokalizacji.
$ ~/blender-git/build_linux/binKorzystanie z Blendera
Teraz, gdy Blender jest zainstalowany, uruchom go z menu.
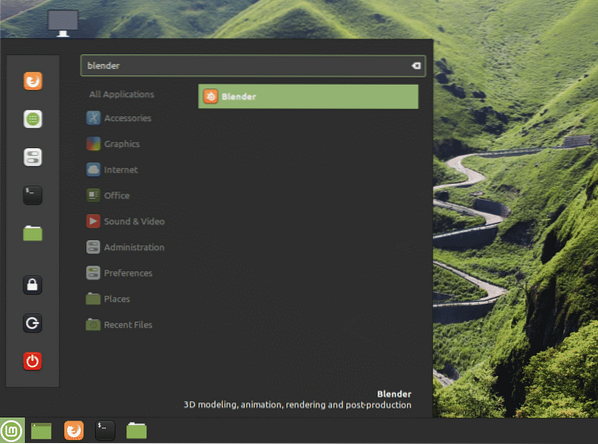
Blender uruchomi mini okno dialogowe szybkiej konfiguracji. Wybierz opcje, które uważasz za konieczne.
W następnym kroku Blender zaproponuje utworzenie nowego projektu lub otwarcie istniejącego.
Jeśli nic nie zostanie zaznaczone, Blender uruchomi projekt startowy z tylko jedną kostką.
Jeśli jesteś zainteresowany, Blender oferuje również kilka plików demonstracyjnych za darmo! Sprawdź pliki demo Blendera.
Końcowe przemyślenia
Blender to potężne narzędzie. Twoja wyobraźnia jest jedynym czynnikiem ograniczającym. Cóż, twój sprzęt też. W przypadku prostych projektów możesz uciec z normalnym sprzętem. Jednak w przypadku dużych projektów potrzebujesz dobrego sprzętu (mocny procesor, GPU i dużo pamięci RAM/VRAM).
Blender ma mnóstwo funkcji. Oczywiście zwiększa to złożoność narzędzia. Na szczęście istnieje wiele samouczków online, w których można dowiedzieć się, jak prawidłowo korzystać z różnych narzędzi i funkcji Blendera. YouTube to dobre miejsce na początek.
Cieszyć się!
 Phenquestions
Phenquestions


