
Krok 1: Zaktualizuj APT
Jak zawsze, najpierw zaktualizuj APT.
$ sudo apt aktualizacja
Krok 2: Uaktualnij APT
Teraz zaktualizuj swój APT.
$ sudo apt upgrade
Krok 3: Dodaj repozytorium Webmin
Najpierw dodaj repozytorium Webmin w źródłach.wylistuj plik, aby można go było zainstalować za pomocą menedżera pakietów APT. Używając swojego ulubionego edytora, otwórz źródła.wylistuj plik za pomocą następującego polecenia terminala.
$ sudo gedit /etc/apt/sources.lista
Krok 4: Dodaj linię pobierania w pliku
Dodaj następujący wiersz w tym pliku, zapisz go, a następnie zamknij.
deb http://pobierz.webmin.com/download/repository sarge contrib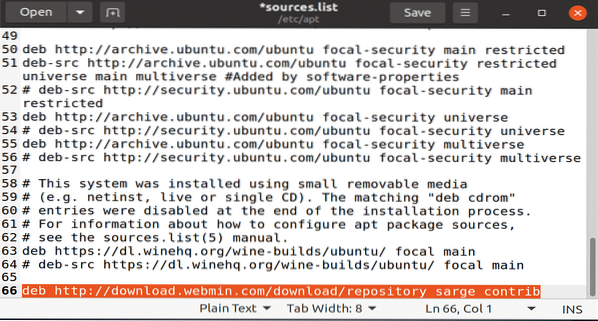
Krok 5: Dodaj klucz PGP Webmina
Następnie dodaj klucz Webmin PGP, aby menedżer pakietów APT mógł zweryfikować nowe repozytorium. Użyjemy polecenia wget, aby uzyskać klucz Webmin za pomocą następującego polecenia terminala.
$ wget -q -O- http://www.webmin.com/jcameron-key.asc | sudo apt-key add
Krok 6: Ponownie zaktualizuj APT
Teraz zaktualizuj swój APT ponownie za pomocą polecenia aktualizacji terminala APT.
$ sudo apt aktualizacja
Krok 7: Pobierz i zainstaluj Webmin
Jesteś teraz gotowy do pobrania i zainstalowania pakietu webmin. Aby to zrobić, wpisz następujące polecenie.
$ sudo apt install webmin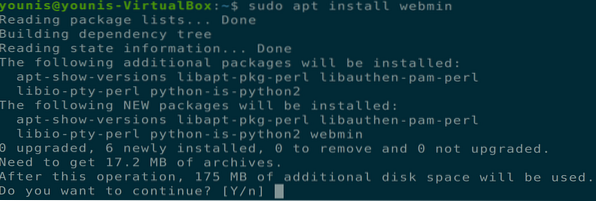
Gdy Webmin jest zainstalowany, pod koniec instalacji otrzymasz następujące informacje. Zapisz i użyj tych informacji, aby zalogować się do pulpitu Webmin.

Krok 8: Zaktualizuj zaporę sieciową ufw
Zaktualizuj reguły zapory sieciowej ufw, aby zezwolić na ruch z port 10000, Domyślny port używany przez Webmina.
$ sudo ufw zezwól 10000
Krok 9: Otwórz pulpit nawigacyjny Webmina
Jeśli wszystko zostało zrobione tak, jak opisano powyżej, powinieneś być w stanie otworzyć pulpit nawigacyjny Webmin w zakładce przeglądarki internetowej. Wprowadź następujący adres URL w pasku adresu URL, a zostaniesz poproszony o panel logowania, jak pokazano w poniższym oknie.
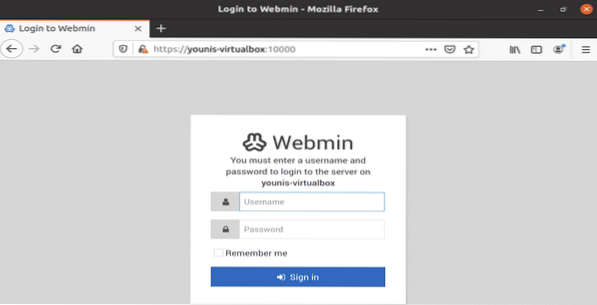
Krok 10: Uruchom pulpit nawigacyjny Webmina
Wprowadź szczegóły, a panel Webmin uruchomi się, jak pokazano w poniższym oknie.
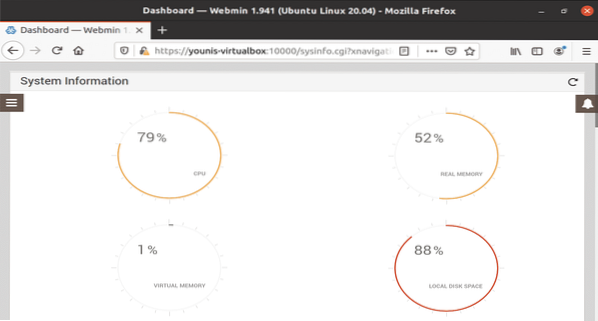
Krok 11: Utwórz użytkownika do hostowania aplikacji internetowych
Przejdź do MENU ikonę i w pasku wyszukiwania wpisz „Użytkownicy i grupy” i kliknij tę opcję.
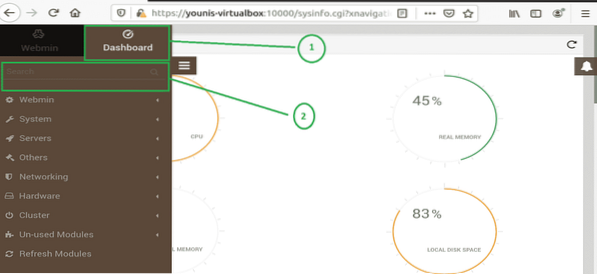
Utwórz użytkownika z nazwą wdrożenia, która będzie używana do hostowania aplikacji internetowych. W tej zakładce znajduje się również wiele innych opcji, takich jak opcja wygaśnięcia hasła, autoryzacja katalogu domowego i inne. Będziemy korzystać z podstawowych opcji wymaganych dla nowego konta użytkownika w następujących krokach.
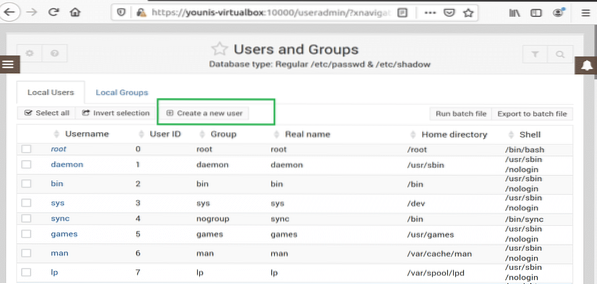
Utwórz nazwę użytkownika o nazwie „deploy”.'
Kliknij opcję Automatycznie dla identyfikatora użytkownika.
Pole tekstowe Prawdziwe imię powinno zawierać mały opis nazwy.
W przypadku opcji powłoki wybierz z listy „/bin/bash”.
Wybierz normalne hasło i wpisz hasło.
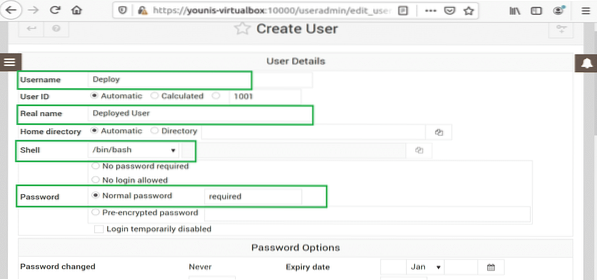
Ustawienia grupy podstawowej do zmiany na „Nowa grupa o tej samej nazwie co użytkownik”.
Ustawienia grupy drugorzędnej powinny mieć sudo wybrane ze wszystkich opcji grupy.
Naciśnij przycisk „Utwórz”, następnie utwórz użytkownika o nazwie 'deploy', posiadającego wszystkie powyższe opcje.
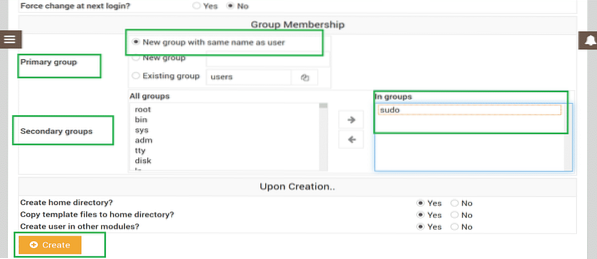
Krok 12: Zaktualizuj pakiety
Aby zaktualizować pakiety, musisz wrócić do pulpitu nawigacyjnego. Kliknij ikonę MENU i wybierz pulpit nawigacyjny, jak pokazano w oknie poniżej.
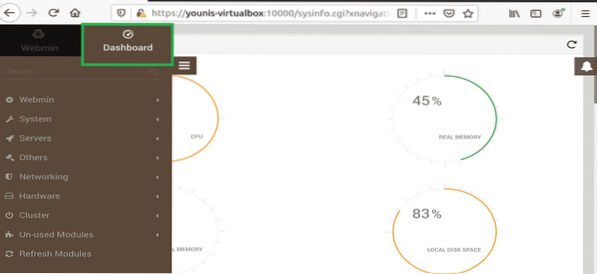
Krok 13: Wybierz aktualizacje pakietów
Przewiń w dół, aż zobaczysz pole z tekstem „Aktualizacje pakietów”, jak pokazano w poniższym oknie, i kliknij je.
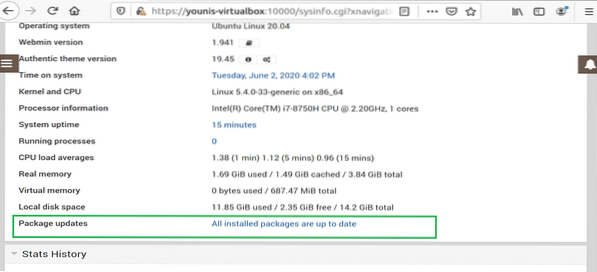
Krok 14: Zdalna aktualizacja pakietów
Możesz aktualizować swoje pakiety zdalnie za pośrednictwem pulpitu Webmin w podróży.
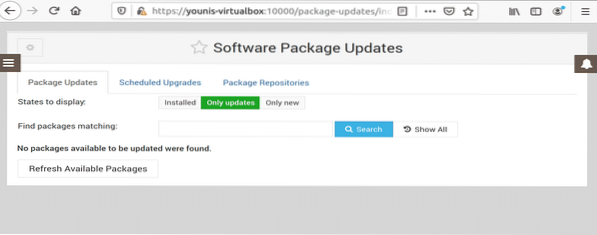
Wniosek
W tym artykule pokazano, jak zainstalować Webmina, jak utworzyć nowego użytkownika i grupę w Webminie oraz jak zaktualizować pakiety za pomocą pulpitu Webmin.
 Phenquestions
Phenquestions


