funkcje
Wireshark zawiera kilka przydatnych funkcji, z których najważniejsze są wymienione poniżej:
- Inspekcja tysięcy protokołów
- Nowe protokoły dodawane przy każdej aktualizacji
- Przechwytywanie na żywo protokołów z analizą offline
- Uzgadnianie trójstronne
- Maksymalna przenośność: działa w systemach Solaris, Linux, Windows, MAC OS X, FreeBSD i innych
- Analiza protokołów VoIP
- Odczytuje dane z wielu platform, i.mi., Wi-Fi, Ethernet, HDLC, bankomat, USB, Bluetooth, Frame Relay, Token Ring i inne
- Wyniki można zapisywać w dokumentach CSV, XML, PostScript i zwykłym tekście
- Odczytuje i zapisuje wiele różnych formatów przechwyconych plików

Instalowanie Wireshark na Ubuntu 20.04
Narzędzie Wireshark jest dostępne na wszystkich głównych platformach stacjonarnych, i.mi., Linux, Microsoft Windows, FreeBSD, MacOS, Solaris i wiele innych. Wykonaj poniższe czynności, aby zainstalować Wireshark na Ubuntu 20.04.
Krok 1: Zaktualizuj APT
Najpierw, jak zawsze, zaktualizuj i uaktualnij swój APT za pomocą następującego polecenia.
$ sudo apt aktualizacja

Krok 2: Pobierz i zainstaluj Wireshark
Teraz, gdy najnowsza wersja Wireshark została dodana do APT, możesz ją pobrać i zainstalować za pomocą następującego polecenia.
$ sudo apt install wireshark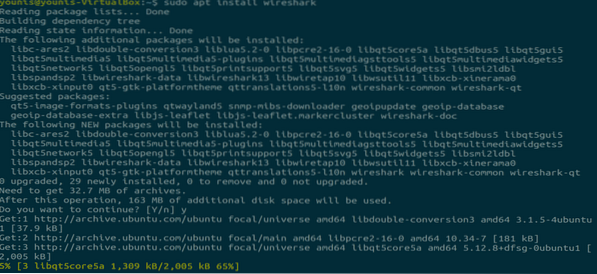
Krok 3: Włącz uprawnienia roota
Kiedy Wireshark zainstaluje się w twoim systemie, zostaniesz poproszony o następujące okno. Ponieważ Wireshark do działania wymaga uprawnień administratora / roota, ta opcja prosi o włączenie lub wyłączenie uprawnień dla wszystkich użytkowników w systemie. Naciśnij przycisk „Tak”, aby zezwolić innym użytkownikom, lub naciśnij przycisk „Nie”, aby uniemożliwić innym użytkownikom korzystanie z Wireshark.
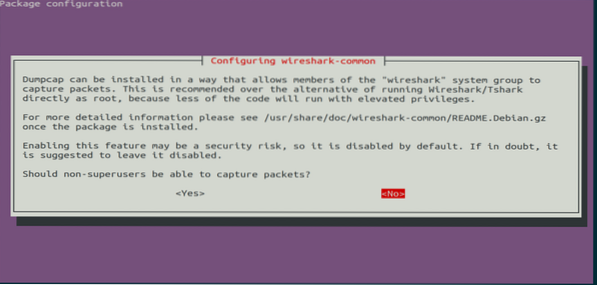
Krok 4: (Opcjonalnie) Zmień ustawienia uprawnień
Jeśli wybrałeś „Nie” w powyższym scenariuszu, możesz ponownie zmienić ten wybór, wykonując następujące polecenie, które ponownie skonfiguruje ustawienia uprawnień Wireshark.
$ sudo dpkq-reconfigure wireshark-common
Wybierz przycisk „Tak”, aby zmienić ustawienia konfiguracyjne, aby umożliwić innym użytkownikom dostęp do Wireshark.
Musisz dodać nazwę użytkownika do grupy Wireshark, aby ten użytkownik mógł używać Wireshark. Aby to zrobić, wykonaj następujące polecenie, dodając wymaganą nazwę użytkownika po „wireshark” w poleceniu.
$ sudo usermod -aG wireshark younis
Krok 5: Uruchom Wireshark
W oknie terminala wpisz następujące polecenie, aby uruchomić aplikację Wireshark:.
$ wireshark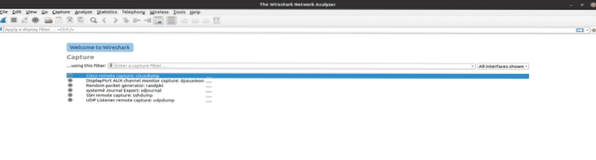
Rysunek: Ekran powitalny Wireshark.
Możesz także otworzyć Wireshark za pomocą graficznego interfejsu użytkownika (GUI), otwierając działania na pulpicie Ubuntu, a na pasku wyszukiwania wpisz „Wireshark” i kliknij wynik aplikacji.
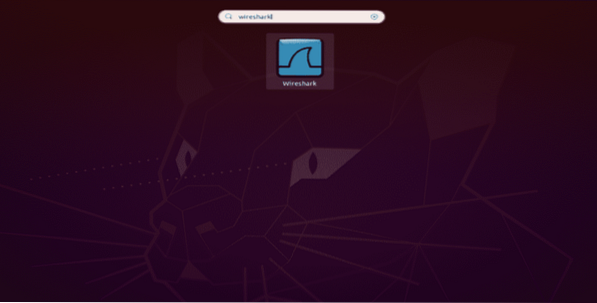
Rysunek: Wyszukaj Wireshark w pasku wyszukiwania w menu Czynności.
Wniosek
Ten artykuł zawiera prosty i łatwy samouczek dotyczący instalacji programu Wireshark. Wireshark jest najlepszym narzędziem do analizy sieci i badania pakietów oraz jest ogólnodostępnym narzędziem do analizy sieci o otwartym kodzie źródłowym.
 Phenquestions
Phenquestions


