
Instalowanie Wine z repozytorium oprogramowania Ubuntu:
Dostępne są dwie metody, instalacja z repozytorium Ubuntu pozwala zainstalować w pełni stabilną wersję Wine. 2znaleźć metoda pozwala zdecydować, którą wersję chcesz zainstalować w swoim systemie operacyjnym. Obecnie istnieją trzy wersje Wine, i.mi., Wersja stabilna WineHQ, wersja testowa WineHQ i wersja rozwojowa WineHQ.
Metoda 1:
Narzędzie Wine jest dostępne w Ubuntu 20.04, a zalecaną metodą instalacji stabilnej wersji jest repozytorium Ubuntu.
Krok 1:
Jak zawsze, najpierw zaktualizuj i uaktualnij swój APT.
$ sudo apt aktualizacja

Krok 2:
Aby zdefiniować architekturę systemu, musisz włączyć „multiarch” w terminalu. Zaktualizuj też ponownie swój APT.
sudo dpkg -- dodaj architekturę i386aktualizacja sudo apt
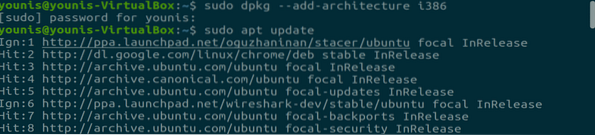
Krok 3:
Teraz wpisz następujące polecenie w oknie terminala, aby zainstalować zalecaną wersję Wine.
sudo apt zainstaluj wine64 wine32Ta stabilna wersja zawiera wszystkie niezbędne biblioteki potrzebne do stabilnego narzędzia WineHQ.
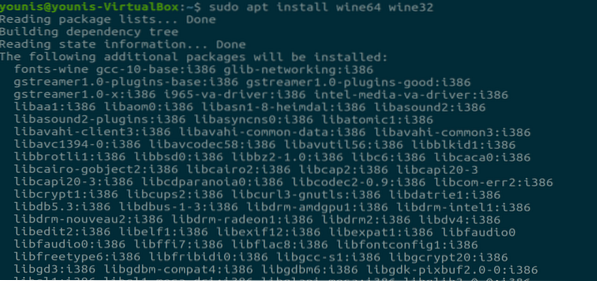
Krok 4:
Po zakończeniu instalacji będziesz mógł sprawdzić zainstalowaną wersję za pomocą następującego polecenia.

Metoda 2:
Aby zainstalować Wine przez repozytorium kompilacji Wine, musisz usunąć wszystkie inne pakiety wine, takie jak wine-mono lub winetricki; w przeciwnym razie spowoduje konflikty zależności.
Krok 1:
Ponieważ Wine potrzebuje 32-bitowej architektury do instalacji, zmień ją za pomocą następującego polecenia
$ sudo dpkg --dodaj architekturę i386
Krok 2:
Teraz pobierz klucz repozytorium i dodaj go do APT za pomocą następującego polecenia
$ wget -O - https://dl.wino.org/wine-builds/winehq.klucz | sudo apt-key add -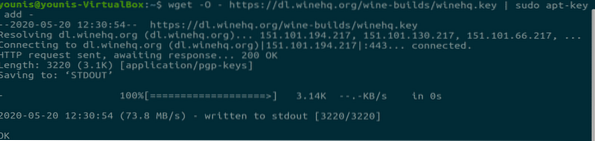
Krok 3:
Teraz dodaj repozytorium przez focal main, które jest głównym repozytorium oprogramowania ubuntu.
$ sudo add-apt-repository 'deb https://dl.wino.org/wine-builds/ubuntu/focal main'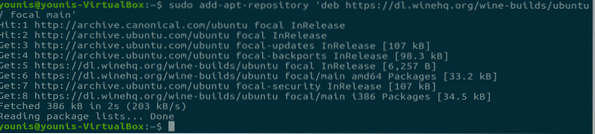
Krok 4:
Zaktualizuj swój APT, aby zapisać niezbędne zmiany.
$ sudo apt aktualizacja
Krok 5:
Teraz nadchodzi główna część, która pozwala zdecydować, który pakiet chcesz zainstalować.
Dla pakietu stabilnego:
$ sudo apt install --install-zaleca winehq-stable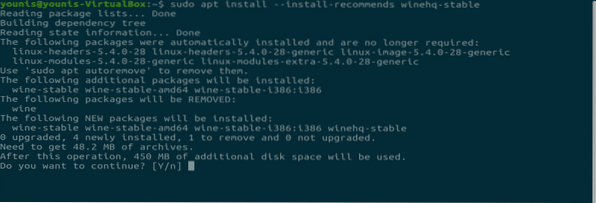
Dla pakietu rozwojowego:
$ sudo apt --install-zaleca winehq-devel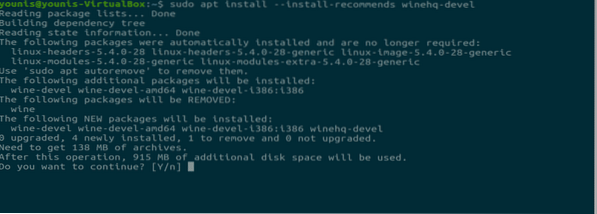
Dla pakietu inscenizacyjnego:
$ sudo apt install --install-zaleca winehq-staging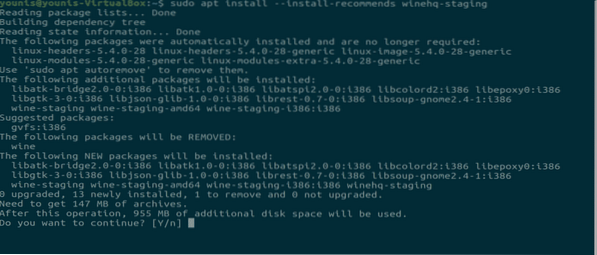
Krok 6:
W przypadku pakietów Ubuntu WineHQ musisz ponownie skonfigurować ustawienia, aby włączyć niektóre funkcje, które są domyślnie wyłączone z powodu potencjalnego zagrożenia bezpieczeństwa.
$ dpkg-reconfigure wine-wino-
Tekst wewnątrz tych dwóch tagów „<” “>” należy zastąpić pakietem instalacyjnym wine.
Wniosek:
Pokazałem ci, jak zainstalować wszystkie różne wersje narzędzia WineHQ w Ubuntu 20.04. Wine jest jednym z najprzydatniejszych narzędzi, obsługuje większość programów wykonywalnych systemu Windows w systemie Linux.
 Phenquestions
Phenquestions


