Secure Shell, w skrócie SSH, jest używany głównie do bezpiecznych połączeń sieciowych między dwoma węzłami, takimi jak klient i serwer. Cała komunikacja między dwoma systemami jest szyfrowana, a użytkownicy mogą zdalnie łączyć się ze swoimi systemami i wykonywać zadania administracyjne, włączając dostęp SSH. Użytkownicy mogą również bezpiecznie przesyłać pliki za pomocą protokołów SCP i SFTP. Ten artykuł pokazuje, jak włączyć dostęp SSH dla użytkownika w systemie Ubuntu Ubuntu.
Włącz dostęp SSH w Ubuntu
Podczas pierwszej instalacji Ubuntu użytkownik domyślnie nie może korzystać ze zdalnego dostępu SSH. Włącz więc SSH w Ubuntu za pomocą następującej prostej metody.
Zainstaluj pakiet open-ssh
Otwórz terminal, naciskając 'Ctrl+Alt+T' i zaktualizuj listę pakietów. Następnie zainstaluj następujący pakiet open-ssh na swoim Ubuntu 20.04 system:
$ sudo apt aktualizacja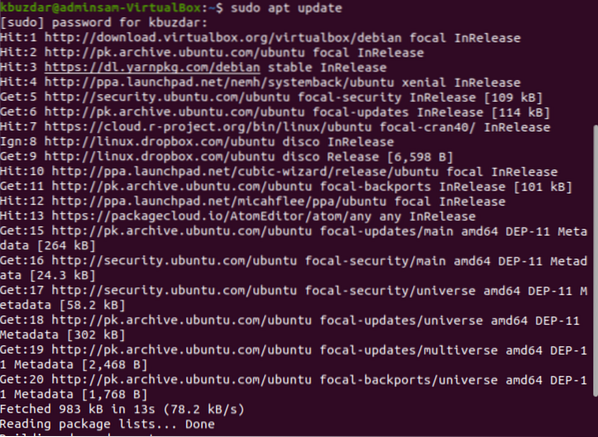

Podczas procesu instalacji w terminalu pojawi się okno dialogowe. Wpisz „y”, aby kontynuować instalację.
Po zakończeniu instalacji pakietu open-ssh usługa SSH uruchomi się automatycznie w Twoim systemie. Możesz również sprawdzić, czy usługa jest aktywna, wprowadzając następujące polecenie:
$ sudo systemctl status sshJeśli w terminalu zostaną odebrane następujące dane wyjściowe, usługa SSH jest uruchomiona i włączona:.
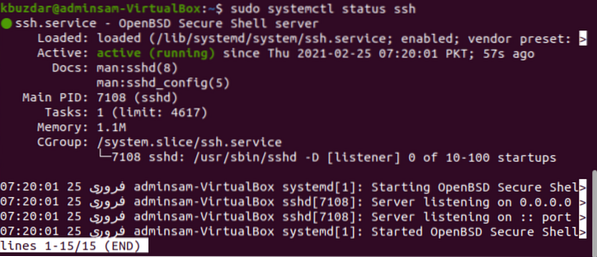
Przejdź do powłoki wiersza poleceń i naciśnij 'q.' To spowoduje powrót do normalnej powłoki.
Możesz wyłączyć usługę SSH w swoim systemie za pomocą następującego polecenia:
$ sudo systemctl disable --now sshAby ponownie włączyć usługę SSH, użyj następującego polecenia:
$ sudo systemctl enable --now sshWłącz konfiguracje zapory dla SSH
Korzystając z narzędzia konfiguracyjnego zapory UFW, możesz włączyć ją w swoim systemie. Jeśli włączyłeś już zaporę w swoim systemie, upewnij się, że wszystkie porty SSH są otwarte, wydając następujące polecenie:
$ sudo ufw zezwól na ssh
Teraz, gdy wszystkie konfiguracje zostały zakończone, możesz połączyć swój system Ubuntu z dowolnym systemem zdalnym przez SSH. W dystrybucjach Linux i macOS klienty SSH są instalowane domyślnie.
Połącz się z serwerem SSH
Następujące polecenie „ssh” może być użyte wraz z nazwą użytkownika i adresem IP, aby połączyć system Ubuntu przez sieć LAN. Użyj poniższego polecenia, aby to zrobić:
$ ssh nazwa_użytkownika@adres-ipJeśli nie znasz swojego adresu IP, użyj następującego polecenia, aby uzyskać do niego dostęp:
$ ip aZastąp nazwę użytkownika i adres IP swoimi danymi w następujący sposób:
$ ssh [email protected]W terminalu pojawi się następujący wynik:

Wpisz „tak”, aby połączyć się z systemem Ubuntu przez sieć LAN.

Podaj hasło. W terminalu pojawi się następujący wynik:

Teraz jesteś zalogowany w swoim systemie Ubuntu.
Połącz SSH ze zdalnym serwerem
SSH domyślnie akceptuje dane na porcie 22. Znajdź swój publiczny adres IP i wydaj następujące polecenie, aby połączyć serwer SSH z systemem zdalnym:
$ nazwa_użytkownika ssh@publiczny_adres_ipSkonfiguruj router, aby akceptował ruch SSH na porcie 22.
Wniosek
W tym artykule pokazano, jak włączyć dostęp SSH w Ubuntu 20.04. Teraz możesz zalogować się do swojego systemu i wykonywać codzienne zadania administracyjne za pomocą wiersza poleceń. W przypadku jakichkolwiek pytań związanych z tym artykułem daj nam znać poprzez swoje komentarze.
 Phenquestions
Phenquestions


