Manufacturers keep track of a specific device by the Service Tag, which is unique for each system. Here is how you can find the Service Tag on Windows 10 laptop so that you can get better assistance while contacting customer support.

Nowadays, there are tons of laptops from different manufacturers, and it is important for every manufacturer to keep a record of each system they produce. Most laptop manufacturers use a simple thing called Service Tag, which enables them to view what hardware your laptop has to offer better assistance.
If you want to find this service tag, there are several methods you can follow. From PowerShell or Command Prompt - both tools can let you find the tag if it got scratched out from under the laptop.
How to find the Service Tag on Windows 10 laptop
To find the Service tag on a Windows 10 laptop, follow these steps-
- Find it under the laptop
- Find Service tag using Windows PowerShell
- Find Service tag using Command Prompt
- Check BIOS.
To learn more about these steps, keep reading.
1] Find it under the laptop
Every manufacturer put a sticker under the laptop containing the service tag. It can be a combination of English letters or digits and letters. You may find the service tag as S/N, which represents Serial Number. In other words, the service tag and serial number are the same, and if you have already got the serial number, there is no need to look for the service tag.
If the sticker under your laptop has been damaged for some reason, you can use the Command Prompt and Windows PowerShell to get the same job done. A simple command can get you the service tag or serial number that you are looking for.
2] Find Service tag using Windows PowerShell
To get started, press Win+X to open the menu and choose Windows PowerShell. Then, enter the following command-
wmic bios get serialnumber
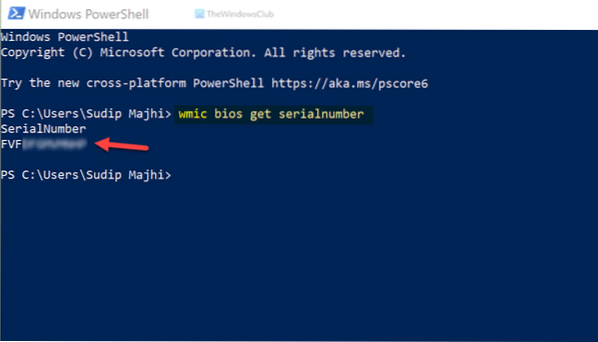
It shows the result immediately. If needed, you can copy the serial number from there and use it in the future.
Says Jose Deras, you can also use this:
Get-WmiObject Win32_BIOS SerialNumber | select SerialNumber
3] Find Service tag using Command Prompt
As said earlier, it is possible to use the Command Prompt to find the service tag on Windows 10 laptop. For that, search for “cmd” in the Taskbar search box, and click on the individual result to open Command Prompt. Then, enter this command-
wmic bios get serialnumber

Like PowerShell, Command Prompt shows the serial number the same way.
4] Check BIOS
Apart from these methods, you can use BIOS to find the serial number. However, there is no guarantee whether your motherboard manufacturer has included that option or not. If they did, you could restart your computer, press F12 to open the BIOS screen, and find the service tag.
That's all! Hope this helped.

 Phenquestions
Phenquestions


