Is your Google Chromebook showing “Chrome OS is missing or damaged” error? Isn't your Chromebook working properly? In this guide, we will see how to prepare a Google Chromebook recovery drive.
The Chromebook recovery USB or SD card is useful when you want to reinstall the Chromebook's Chrome operating system to resolve boot or any other error.
Luckily, Google offers an app for its Chrome browser to easily download and prepare Chromebook's recovery media. The Chromebook Recovery Utility makes it possible to prepare the recovery SD card or USB drive for all models of Chromebook.
You can prepare a Chromebook recovery media either on another Chromebook (if your Chromebook is not working), Windows PC or a Mac. It's just that you must need the Google Chrome browser installed on your computer to prepare the recovery USB or SD card.
Follow the given below directions to create a Google Chromebook recovery USB drive or SD card on Windows 10 using the official Google Chromebook Recovery Utility.
Prepare Chromebook recovery media
Step 1: First of all, open this page of the official Google Chromebook Recovery Utility in the Chrome browser and click the Add to Chrome button to install the app. When you see the notification, click on the Add app button to install the same.
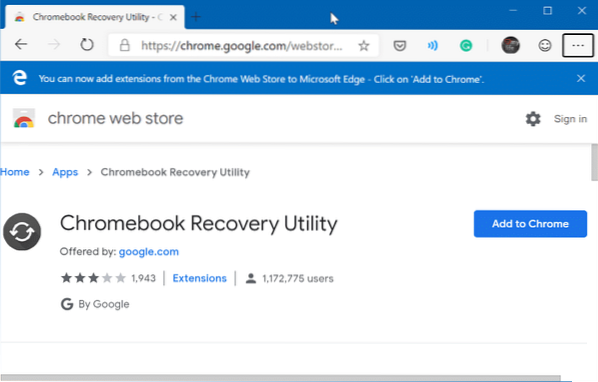
Step 2: Type chrome://apps/ in the address bar of Chrome browser and then hit Enter key to view all installed apps, including the Chrome Recovery Utility app.
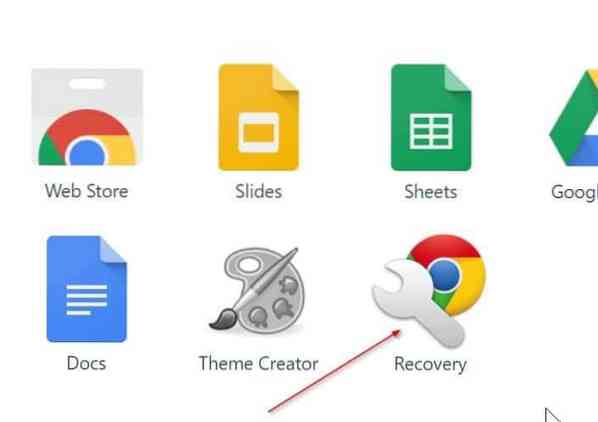
Step 3: Launch the Chromebook Recovery Utility app. Click the Get started button.
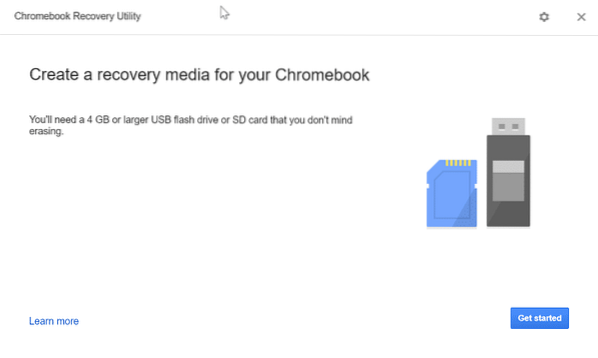
Step 4: Next, you will need to enter your Chromebook model number in the box. You can find the model number of the back side or underneath the battery.
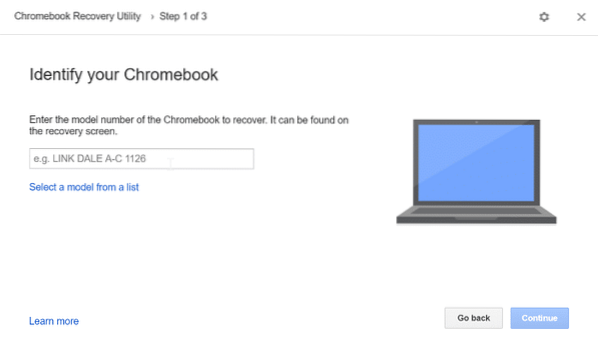
Alternatively, click on the Select a model from the list link to select the manufacturer and model.
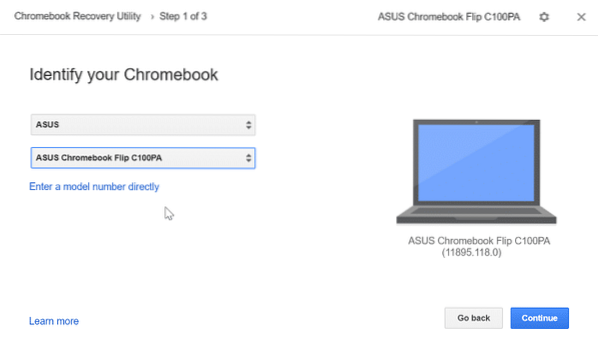
Click the Continue button to proceed further.
Step 5: Finally, select the USB drive or SD card from the drop-down list before clicking on the Continue button.
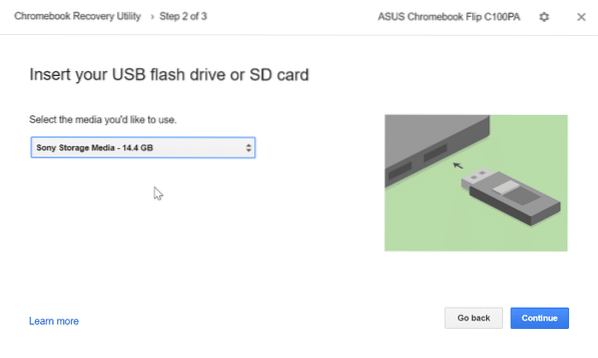
Note that the SD card or USB drive will be erased. So, it's advisable to back up or move all data to a safe location.
Step 6: Click the Create now button to begin preparing the Chromebook recovery media.
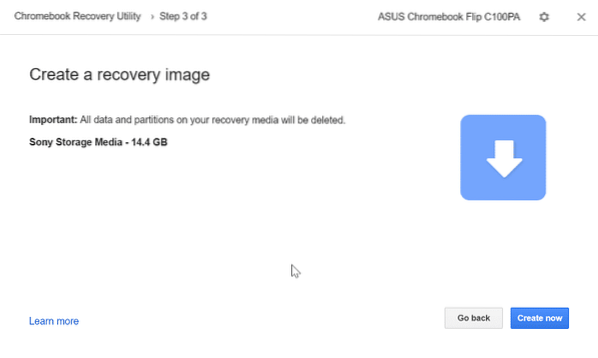
It might take up to 30 minutes to finish downloading and preparing the Chromebook recovery USB drive or SD card.
Our how to install Windows 10 on a Google Chromebook article might also interest you.
 Phenquestions
Phenquestions



