W tym artykule pokazano, jak skopiować tekst z edytora Nano do powłoki za pomocą dwóch następujących metod:
- Metoda 1: Korzystanie z kombinacji klawiszy
- Metoda 2: Korzystanie z menu prawego przycisku myszy
Obie metody kopiują tekst do schowka GNOME zamiast kopiowania tekstu do bufora cięcia Nano. Korzystając z jednej z tych metod, możesz skopiować tekst w dowolne miejsce poza edytorem Nano.
Przetestowaliśmy procedurę w Ubuntu 20.04 Terminal LTS. Tę samą procedurę można wykonać w dowolnej innej dystrybucji Linuksa, w której zainstalowany jest edytor Nano.
Metoda 1: Korzystanie z kombinacji klawiszy
Aby skopiować tekst z edytora Nano i wkleić go do powłoki, wykonaj poniższe czynności:
Pierwszy, znak (wybierz) tekst w edytorze Nano. Umieść kursor na początku tekstu i naciśnij Ctr+6. Następnie użyj klawisza strzałki w prawo lub w lewo, aby zaznaczyć żądany tekst.
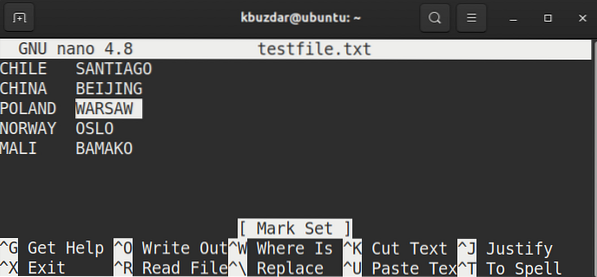
Do Kopiuj zaznaczony tekst, użyj Ctrl+Shift+C skrót.
Do pasta skopiowany tekst do powłoki, użyj Ctrl+Shift+V.
Metoda 2: Korzystanie z menu prawego przycisku myszy
Aby skopiować tekst z edytora Nano i wkleić go do powłoki, wykonaj poniższe czynności:
Pierwszy, znak tekst w edytorze Nano, przytrzymując lewy przycisk myszy i przeciągając go w prawo lub w lewo, aby zaznaczyć tekst.
Do Kopiuj zaznaczony tekst, kliknij prawym przyciskiem myszy tekst i wybierz Kopiuj z menu.
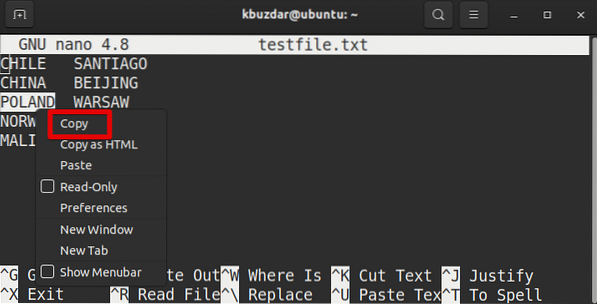
Do pasta skopiowany tekst do powłoki, ponownie kliknij prawym przyciskiem myszy tekst i wybierz Pasta z menu.
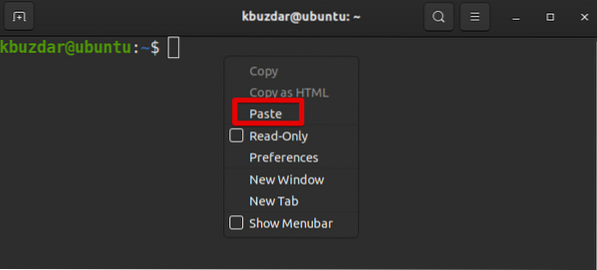
 Phenquestions
Phenquestions


