Uwaga: Aby wyjaśnić różne metody kopiowania folderu w systemie Linux, skorzystaliśmy z Linux Mint 20.
Metody kopiowania folderu w systemie Linux:
Oto cztery najpopularniejsze metody kopiowania folderu w systemie Linux:
Metoda nr 1: Korzystanie z graficznego interfejsu użytkownika systemu Linux:
Jest to najłatwiejsza metoda kopiowania folderu w systemie Linux, która jest również bardzo często stosowana w innych systemach operacyjnych. Aby skopiować folder w systemie Linux za pomocą tej metody, musisz wykonać następujące czynności:
Najpierw musimy utworzyć folder do demonstracji w naszym katalogu domowym o nazwie „CopyFolder”.
Utworzony przez nas folder pokazano na poniższym obrazku:
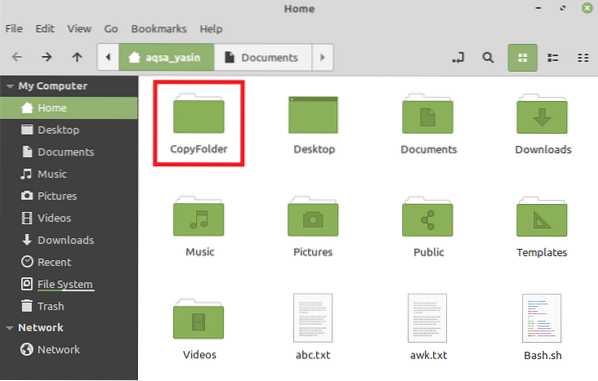
Aby uruchomić wyskakujące menu, powinieneś kliknąć ten folder prawym przyciskiem myszy. Po uruchomieniu menu wybierzemy opcję „Kopiuj” z tego menu, jak pokazano na poniższym obrazku:
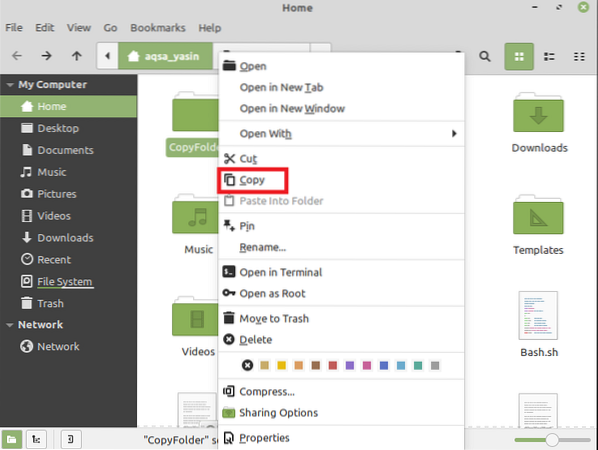
W tym przykładzie zamierzamy skopiować nasz „KopiujFolder” do folderu „Dokumenty”. Dlatego dwukrotnie klikniemy folder „Dokumenty”, aby go otworzyć. Następnie w folderze „Dokumenty” klikniemy prawym przyciskiem myszy w jego puste miejsce, aby ponownie uruchomić menu podręczne. Teraz wybierzemy opcję „Wklej” z menu, które właśnie uruchomiło się, jak pokazano na poniższym obrazku:
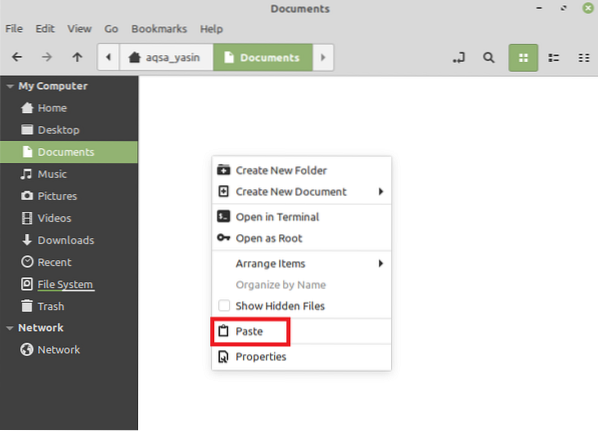
Po wykonaniu tej czynności zauważysz, że Twój „CopyFolder” lub dowolny inny wybrany folder został skopiowany do folderu „Dokumenty” lub dowolnego innego wybranego folderu, jak pokazano na poniższym obrazku:
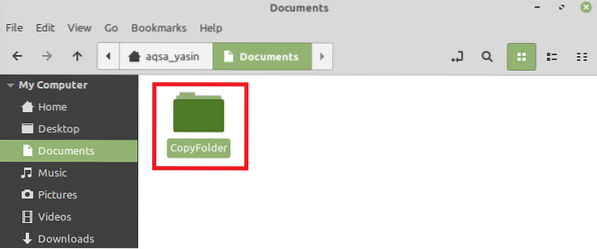
Metoda nr 2: Za pomocą polecenia „cp”:
Ta metoda i dwie inne metody pokazane poniżej są oparte na terminalu Linux Mint 20. Postępujemy zgodnie z poniższymi krokami, aby skorzystać z tej metody kopiowania folderu w systemie Linux:
Ponieważ ta metoda jest oparta na terminalu, uruchomimy terminal Linux Mint 20, jak pokazano na poniższym obrazku:

Powinieneś wprowadzić następujące polecenie w swoim terminalu po jego uruchomieniu:
$ cp -r NazwaFolderuDoSkopiowaniaŚcieżkaDocelowaTutaj musisz podać rzeczywistą nazwę folderu do skopiowania zamiast NameOfFolderToBeCopied oraz rzeczywistą ścieżkę do miejsca, w którym chcesz skopiować ten folder zamiast DestinationPath. W scenariuszu, który omawiamy, zamierzamy skopiować „CopyFolder” do naszego folderu „Dokumenty”. Dlatego napisaliśmy „CopyFolder” zamiast NameOfFolderToBeCopied. Ponadto ścieżka do katalogu „Dokumenty” zamiast DestinationPath, jak pokazano na poniższym obrazku:

Po naciśnięciu klawisza „Enter”, aby wykonać wyżej wymienione polecenie, żądany folder zostałby skopiowany do określonego miejsca docelowego. Możesz również potwierdzić, czy żądana operacja została wykonana, czy nie, uruchamiając następujące polecenie w swoim terminalu:
$ ls -l Ścieżka docelowaW tym miejscu należy podać ścieżkę do miejsca, w którym skopiowałeś swój folder zamiast ścieżki DestinationPath.

Uruchomienie tego polecenia spowoduje wyświetlenie całej zawartości katalogu „Dokumenty”, który będzie również zawierał folder, który właśnie skopiowałeś, ja.mi., „CopyFolder”, jak pokazano na poniższym obrazku:

Metoda nr 3: Użycie polecenia „rsync”:
Korzystając z polecenia „rsync”, aby skopiować folder w Linux Mint 20, będziemy musieli wykonać wszystkie kroki wymienione poniżej:
Najpierw musimy zainstalować polecenie „rsync”, jeśli nie zostało jeszcze zainstalowane, wykonując następujące polecenie w naszym terminalu:
$ sudo apt-get install rsync
Gdy to polecenie zostanie zainstalowane w twoim systemie, twój terminal będzie odzwierciedlał dane wyjściowe pokazane na poniższym obrazku:
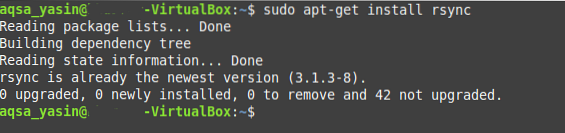
Teraz, gdy polecenie „rsync” zostało pomyślnie zainstalowane w twoim systemie, musisz wykonać następujące polecenie w terminalu:
$ rsync -avz NazwaFolderuDo Kopiowania Ścieżka DocelowaTutaj musisz podać rzeczywistą nazwę folderu do skopiowania zamiast NameOfFolderToBeCopied i rzeczywistą ścieżkę, do której chcesz skopiować ten folder zamiast DestinationPath. W scenariuszu, który omawiamy, zamierzamy skopiować „CopyFolder” do naszego folderu „Dokumenty”. Dlatego napisaliśmy „CopyFolder” zamiast NameOfFolderToBeCopied. Jak również ścieżka do katalogu „Dokumenty” zamiast DestinationPath, jak pokazano na poniższym obrazku:

Po wykonaniu tego polecenia terminal wyświetli komunikat potwierdzający, że określona operacja została pomyślnie wykonana, jak pokazano na poniższym obrazku:
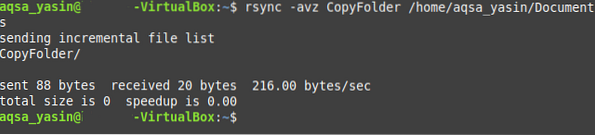
Możesz to również potwierdzić, wykonując polecenie „ls”, jak opisano w powyższej metodzie.
Metoda nr 4: Użycie polecenia „scp”:
Jest to kolejna metoda kopiowania folderu w systemie Linux oparta na terminalu, którą można wykonać w sposób pokazany poniżej.
Polecenia „scp” można użyć do skopiowania folderu w systemie Linux w następujący sposób:
$ scp -r NazwaFolderuDoSkopiowaniaŚcieżkaDocelowaTutaj musisz podać rzeczywistą nazwę folderu do skopiowania zamiast NameOfFolderToBeCopied i rzeczywistą ścieżkę, do której chcesz skopiować ten folder zamiast DestinationPath. W scenariuszu, który omawiamy, zamierzamy skopiować „CopyFolder” do naszego folderu „Dokumenty”. Dlatego napisaliśmy „CopyFolder” zamiast NameOfFolderToBeCopied. Ponadto ścieżka do katalogu „Dokumenty” zamiast DestinationPath, jak pokazano na poniższym obrazku:

Po wykonaniu tego polecenia możesz potwierdzić, czy folder został skopiowany do określonego miejsca docelowego, czy nie, ponownie uruchamiając polecenie „ls”.
Wniosek:
Wszystkie metody przedstawione w tym artykule są niezwykle łatwe do naśladowania. Te metody umożliwiają skopiowanie folderu do dowolnego określonego miejsca docelowego w ciągu kilku sekund. Korzystając z dowolnej z tych metod, możesz skopiować dowolną liczbę folderów w dowolnym miejscu podczas korzystania z systemu operacyjnego Linux.
 Phenquestions
Phenquestions


