Windows 8.1, free update to Windows 8 has provided numerous improvements and introduced new features in Windows 8. This has also modified the way to use the new features of Windows 8. There is now a new way to close Metro apps in Windows 8.1. When I used Windows 8.1 for the very first time, I noticed that dragging an app down to close it, does not closes the app. So, I have to use Alt+F4 combination or Task Manager to kill the running app. To completely close the app, you have to drag it towards the bottom and hold it for a few seconds, till it flips to display its icon.
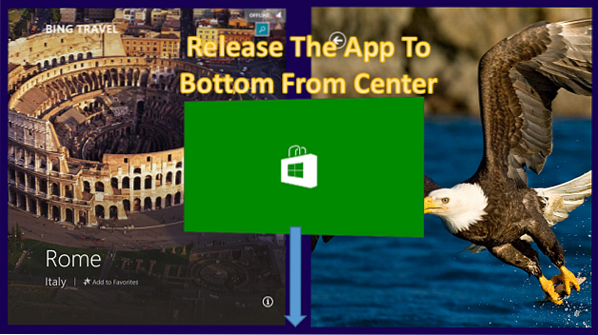
If you like, you can control the app closure time. I cam across the solution here. In this article, I'll show you the way to configure this.
Change App Closure Time In Windows 8.1
1. Press Windows Key + R combination, type put Regedt32.exe in Run dialog box and hit Enter to open the Registry Editor.
2. Navigate here:
HKEY_CURRENT_USER\Software\Microsoft\Windows\CurrentVersion\ImmersiveShell
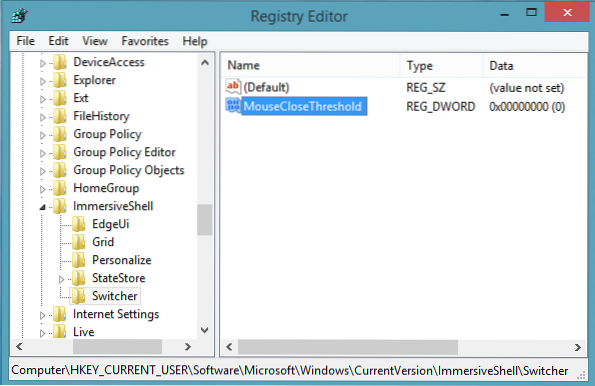
3. In the left pane of this location, create a new subkey to ImmersiveShell key using Right click -> New -> Key. Name this subkey so created as Switcher. Now come to the right pane of Switcher subkey, and create a new DWORD named MouseCloseThreshold using Right click -> New -> DWORD Value. Double click on the same DWORD to modify:
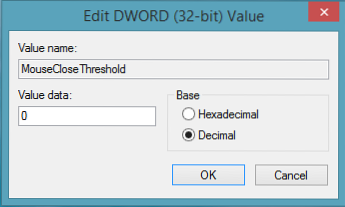
4. In the above box, firstly select the Decimal base. Then you can put the Value data ranging from 0 to 1000. Higher the Value data, faster the closure time and vice versa. Click OK. You may close the Registry Editor now and reboot to observe the changes you've made.
Hope you find the tip useful!
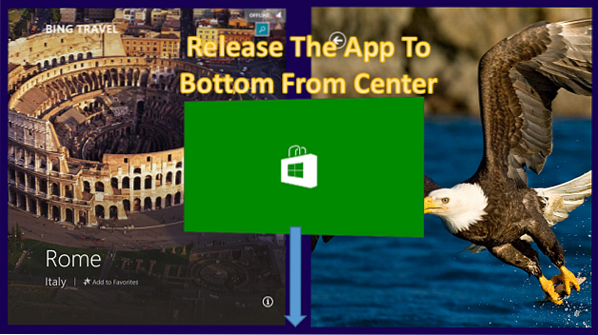
 Phenquestions
Phenquestions


