W tym artykule pokażę, jak zainstalować i skonfigurować Dropbox na serwerze bezgłowym CentOS 8 (serwer bez GUI). Więc zacznijmy.
Łączenie z serwerem:
Najpierw musisz połączyć się z serwerem CentOS 8 przez SSH. Aby to zrobić, potrzebujesz adresu IP swojego serwera CentOS 8.
Aby znaleźć adres IP serwera CentOS 8, uruchom następujące polecenie na serwerze:
$ ip aTutaj adres IP mojego bezgłowego serwera CentOS 8 to 192.168.21.143. Dla ciebie będzie inaczej. Więc pamiętaj, aby od teraz zastąpić go swoim.
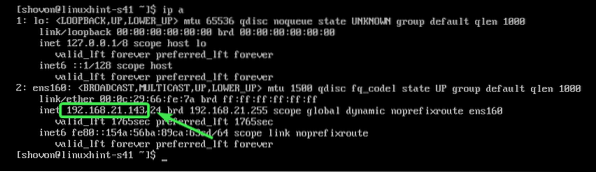
Teraz sprawdź, czy usługa SSH działa za pomocą następującego polecenia:
$ sudo systemctl status sshdJeśli działa, powinieneś zobaczyć zielony aktywny (w biegu) tekst, jak zaznaczono na zrzucie ekranu poniżej.
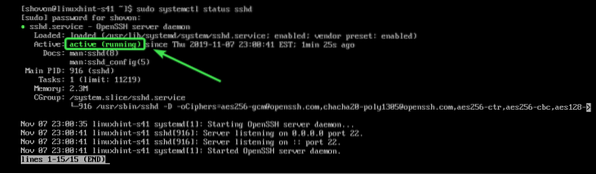
Jeśli usługa SSH nie działa w Twoim przypadku, możesz ją uruchomić za pomocą następującego polecenia:
$ sudo systemctl start sshdJeśli SSH nie jest zainstalowany na twoim komputerze CentOS 8, zapoznaj się z artykułem Jak włączyć SSH na CentOS 8.
Możesz połączyć się z komputerem CentOS 8 za pomocą PuTTY w systemie Windows. W systemie Linux możesz użyć cisza program wiersza poleceń.
Aby połączyć się z komputerem CentOS 8 przez SSH, uruchom następujące polecenie:
$ szszTutaj,

Jeśli zobaczysz ten monit, wpisz tak i naciśnij

Teraz wpisz hasło logowania do serwera bezgłowego CentOS 8 i naciśnij
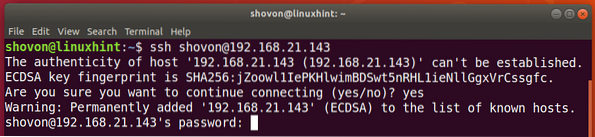
Powinieneś być połączony.

Instalowanie klienta bezgłowego Dropbox:
Teraz zaktualizuj pamięć podręczną repozytorium pakietów CentOS 8 w następujący sposób:
$ sudo dnf makecache
Pamięć podręczna repozytorium pakietów powinna zostać zaktualizowana.
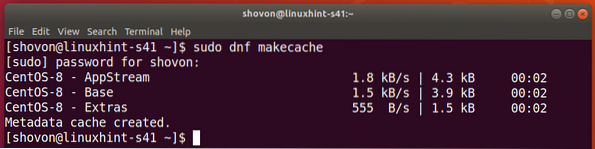
Teraz zainstaluj wget za pomocą następującego polecenia:
$ sudo dnf zainstaluj wget
Aby potwierdzić instalację, naciśnij Tak a następnie naciśnij
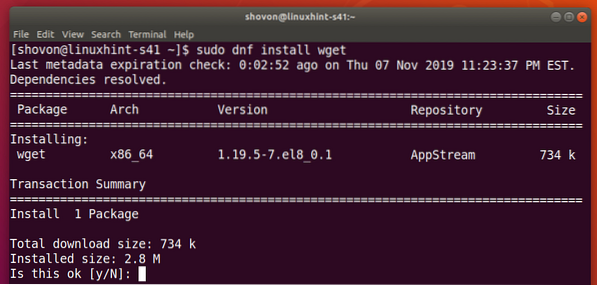
Możesz zostać poproszony o dodanie klucza GPG. naciśnij Tak a następnie naciśnij
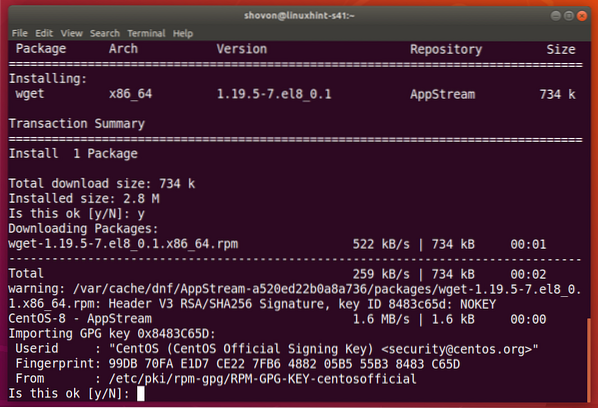
wget powinien być zainstalowany.
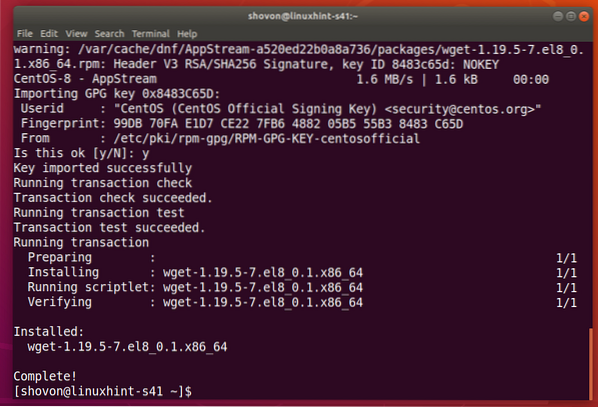
Teraz przejdź do /tmp katalog w następujący sposób:
$ cd /tmp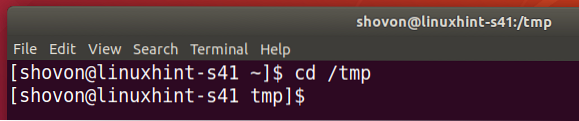
Teraz pobierz Dropbox z oficjalnej strony Dropbox w następujący sposób:
$ wget -O dropbox-lnx.smoła.gz „https://www.skrzynka wrzutowa.com/pobierz?plat=lnx.x86_64"
Trwa pobieranie archiwum Dropbox.
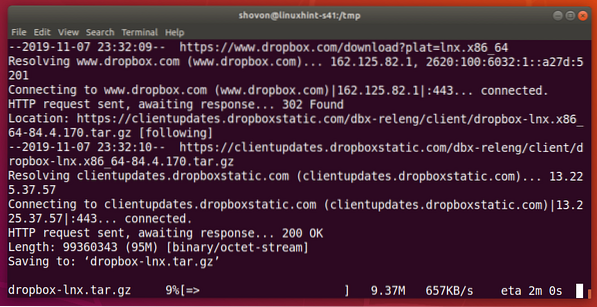
W tym momencie należy pobrać archiwum Dropbox.
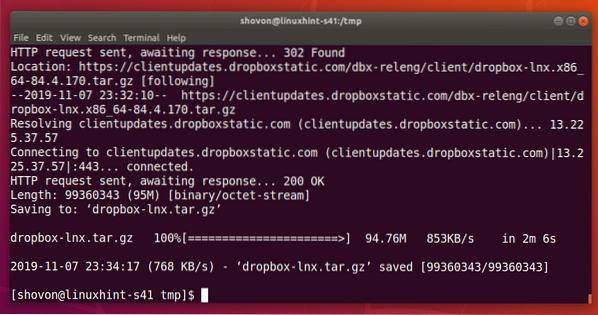
Teraz wypakuj archiwum Dropbox do swojego DOM katalog w następujący sposób:
$ tar xvzf dropbox-lnx.smoła.gz -C ~
Archiwum Dropbox powinno zostać rozpakowane.
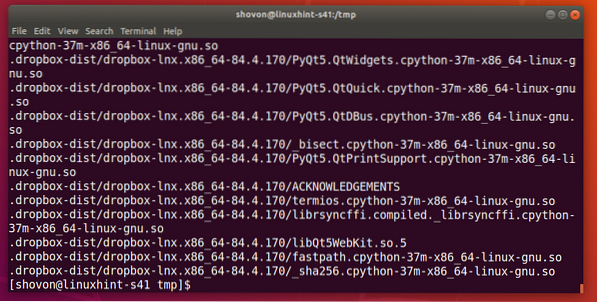
Teraz przejdź do katalogu HOME w następujący sposób:
$ cd ~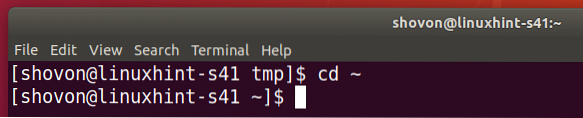
Powinieneś zobaczyć nowy katalog ~/.dropbox-dist w katalogu HOME HOME.
$ ls -la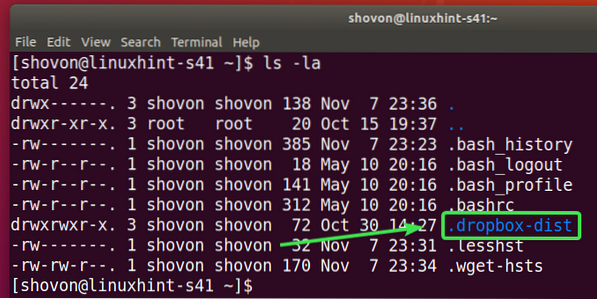
Teraz możesz skonfigurować Dropbox w następujący sposób:
$ ~/.dropbox-dist/dropboxd
Na końcu tego polecenia możesz znaleźć adres URL, który możesz odwiedzić, aby skonfigurować konto Dropbox na serwerze bezgłowym CentOS 8.
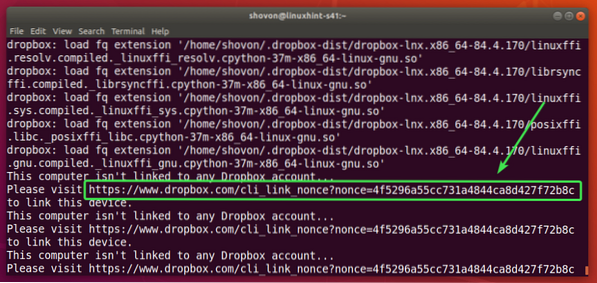
Po prostu skopiuj link.
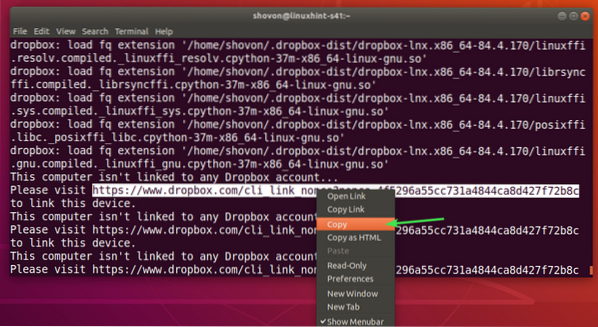
I wklej go w przeglądarce internetowej. Po załadowaniu strony zaloguj się na swoje konto Dropbox.
Jeśli nie masz konta Dropbox, możesz je również utworzyć tutaj.
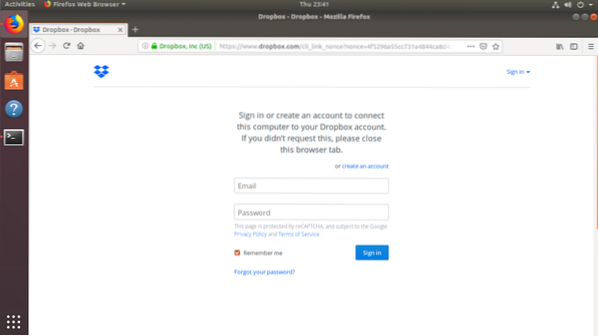
Po zalogowaniu kliknij Przejdź do Dropbox.
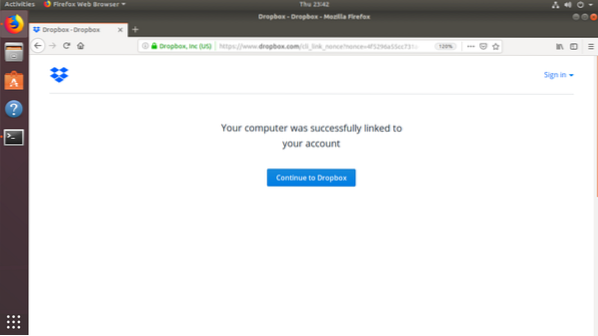
Twoja przeglądarka internetowa powinna przejść do Twojego konta Dropbox. Teraz możesz zamknąć przeglądarkę, jeśli chcesz.
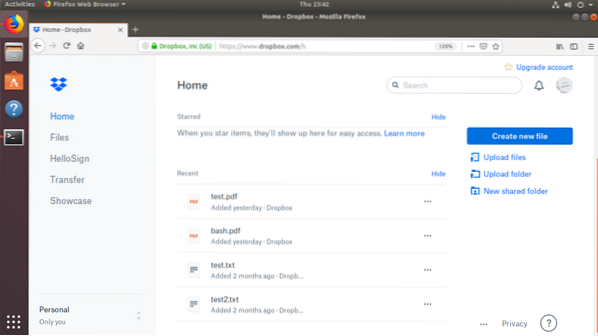
Twój bezgłowy serwer CentOS 8 powinien być połączony z Twoim kontem Dropbox.
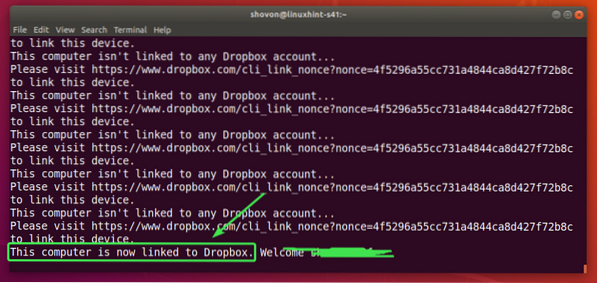
Teraz możesz wyjść z programu Dropbox, naciskając
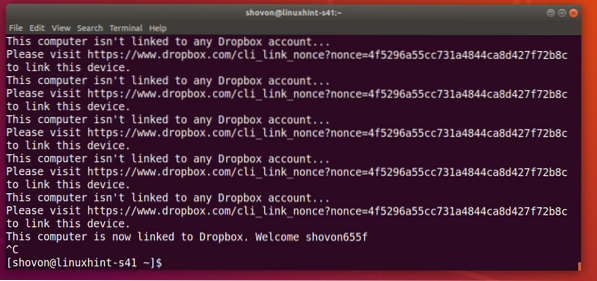
Nowy katalog ~/Dropbox powinno być stworzone.
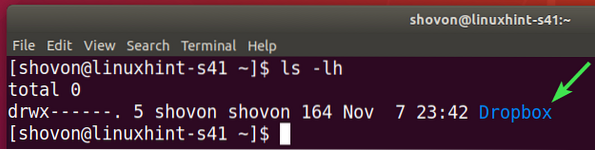
Nawigować do ~/Dropbox katalog w następujący sposób:
$ cd ~/Dropbox
Powinieneś zobaczyć tutaj wszystkie pliki swojego konta Dropbox.
$ ls -lh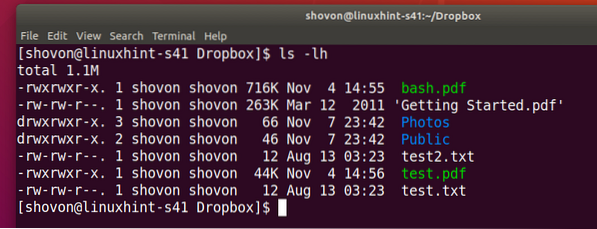
Pliki w ~/Dropbox katalog zostanie zsynchronizowany z Twoim kontem Dropbox, jeśli demon Dropbox działa na Twoim komputerze z CentOS 8 8.
Demona Dropbox możesz uruchomić ręcznie w następujący sposób:
$ ~/.dropbox-dist/dropboxd &
Demon Dropbox powinien się uruchomić.
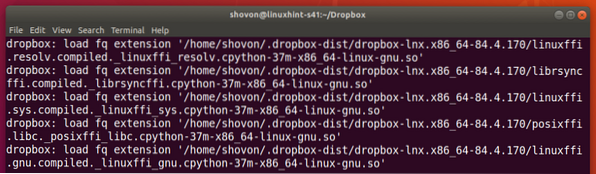
Teraz utwórz nowy plik w ~/Dropbox katalog w następujący sposób:
$ echo "Witaj z Linuxhint" > hello_c8h.tekst
Powinien zostać natychmiast zsynchronizowany z kontem Dropbox, jak widać na poniższym zrzucie ekranu.
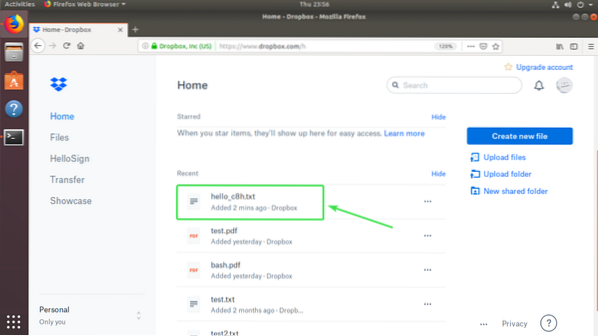
Ręczne uruchamianie demona Dropbox za każdym razem, gdy wprowadzasz jakieś zmiany w ~/Dropbox katalog jest bardzo niepraktyczny. W następnej części tego artykułu pokażę, jak automatycznie uruchomić demona Dropbox przy starcie systemu.
Automatycznie uruchom demona Dropbox przy rozruchu systemu:
Możesz użyć usługi systemowej Dropbox napisanej przez joeroback na GitHub, aby automatycznie uruchomić Dropbox podczas uruchamiania systemu.
Najpierw pobierz usługę systemd Dropbox z GitHub za pomocą następującego polecenia:
$ sudo wget -O /etc/systemd/system/[email protected]ługahttps://surowy.zawartość githubuser.com/joeroback/dropbox/master/dropbox%40.usługa

Należy pobrać usługę systemową Dropbox.
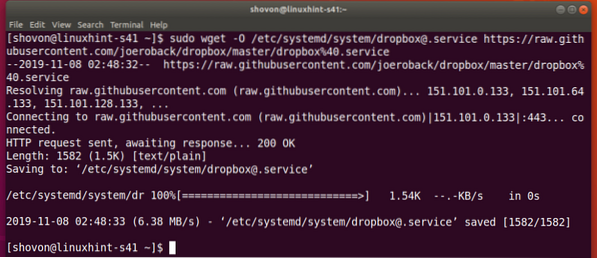
Oto zawartość pliku usługi systemowej Dropbox:
$ sudo cat /etc/systemd/system/dropbox\@.usługa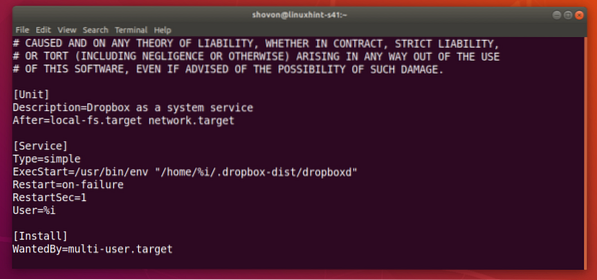
Teraz dodaj usługę systemową Dropbox do uruchamiania systemu CentOS 8 za pomocą następującego polecenia:
$ sudo systemctl włącz dropbox@$(whoami)
Teraz zrestartuj komputer.
$ restart sudo
Po uruchomieniu komputera sprawdź, czy usługa systemowa Dropbox działa w następujący sposób:
$ sudo systemctl status dropbox@$(whoami)
Powinno być aktywny jak pokazano na zrzucie ekranu poniżej.
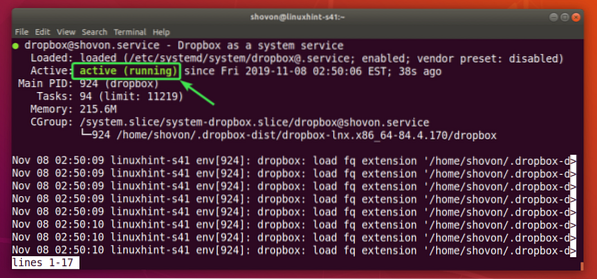
Teraz, jeśli utworzysz nowy plik w ~/Dropbox informator. Powinien zostać natychmiast zsynchronizowany z kontem Dropbox, jak widać na poniższym zrzucie ekranu.
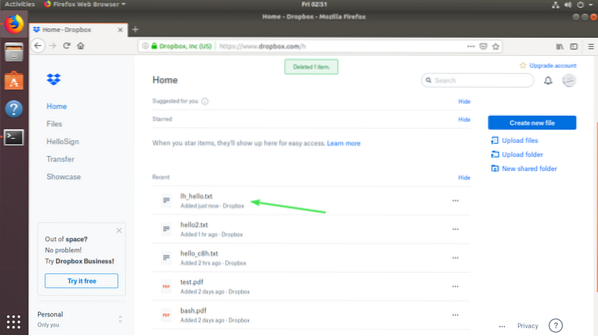
Tak więc instalujesz i konfigurujesz Dropbox na serwerze bezgłowym CentOS 8. Dziękujemy za przeczytanie tego artykułu.
 Phenquestions
Phenquestions


