W przypadku każdej nowej wersji programiści Ubuntu używają roku i miesiąca wydania jako numeru wersji. Na przykład najnowsza wersja Ubuntu - 20.04 Focal Fossa - wydany w kwietniu 2020 r.
W systemie Linux informacje o zainstalowanej wersji systemu operacyjnego można uzyskać różnymi metodami. Obejmuje to uzyskanie wersji za pomocą GUI i wiersza poleceń. Metoda GUI pokazuje tylko częściowy numer wersji, taki jak „18.04.” Aby uzyskać pełny numer wersji, np. „18.04.1”, użyj metody wiersza poleceń.
W tym artykule wyjaśnimy, jak uzyskać informacje o wersji systemu Linux za pomocą GUI i wiersza poleceń. Uruchomiliśmy polecenia i procedury wymienione w tym artykule na Ubuntu 20.04 LTS. W przypadku Ubuntu 20.04, „20.04” to pełny numer wersji, podobnie jak wydanie punktowe 20.04.1 jeszcze nie dotarł.
Sprawdź wersję Ubuntu za pomocą graficznego interfejsu użytkownika
Możesz uzyskać informacje o wersji systemu operacyjnego Ubuntu za pomocą narzędzia Ustawienia. Aby otworzyć narzędzie Ustawienia, kliknij pulpit prawym przyciskiem myszy i wybierz Ustawienia z menu. Alternatywnie możesz wyszukać i otworzyć narzędzie Ustawienia, naciskając klawisz Windows i wyszukując za pomocą paska wyszukiwania.
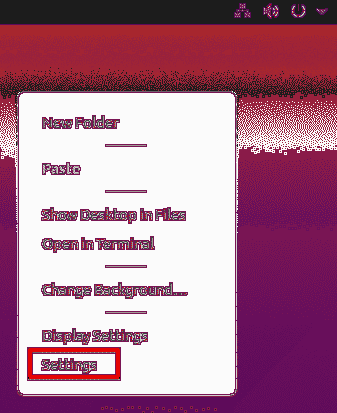
W narzędziu Ustawienia przewiń w dół i kliknij O patka.
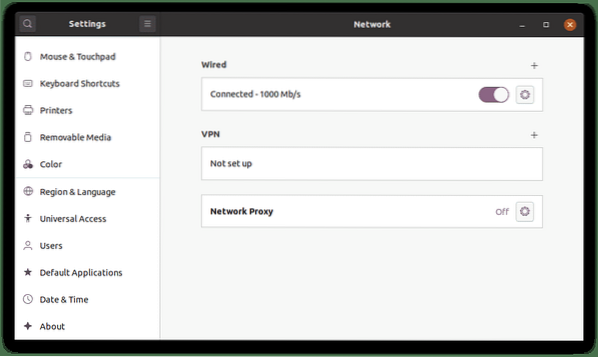
w O w oknie, zobaczysz informacje o wersji w Nazwa systemu operacyjnego linia, czyli 20.04, w naszym przypadku.
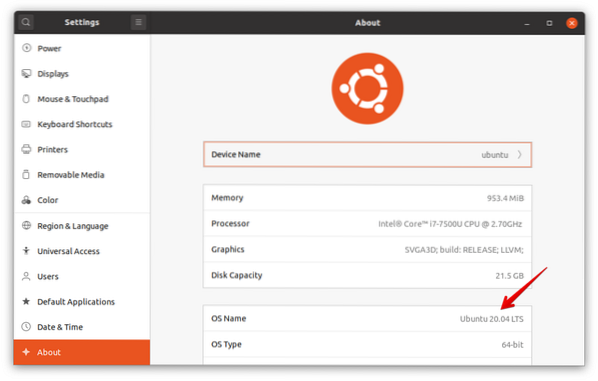
Znajdziesz tu również inne informacje, takie jak dostępna pamięć, procesor, grafika, typ systemu operacyjnego i rozmiar dysku.
Sprawdź wersję Ubuntu za pomocą wiersza poleceń
Istnieje kilka sposobów uzyskania informacji o wersji Ubuntu za pomocą wiersza poleceń. Aby otworzyć aplikację Terminal wiersza poleceń w systemie Ubuntu, użyj Ctrl+Alt+T skrót klawiszowy.
Metoda #1: Użycie polecenia lsb_release
Za pomocą polecenia lsb_release możesz uzyskać informacje o systemie Ubuntu, w tym numer wersji.
Użyj polecenia lsb_release z przełącznikiem -a, aby wyświetlić pełne informacje o wersji wraz z innymi istotnymi informacjami:
$ lsb_release -a
Gdy użyjesz polecenia lsb_release z przełącznikiem -d, w oknie pojawi się tylko numer wersji.
$ lsb_release -d
Z powyższych wyników zobaczysz numer wersji w Opis linia, która w naszym systemie wynosi 20.04.
Metoda #2: Korzystanie z pliku /etc/issue
Plik /etc/issue służy do wyświetlania komunikatów logowania. Domyślnie ten plik zawiera informacje o numerze wersji. Aby znaleźć numer wersji systemu Ubuntu za pomocą tej metody, użyj cat polecenie, aby wyświetlić plik /etc/issue:
$ kot /etc/problem
Metoda #3: Użycie pliku /etc/os-release
Plik /etc/os-release to miejsce, w którym przechowywane są dane identyfikacyjne systemu operacyjnego, w tym informacje o wersji systemu operacyjnego. Aby sprawdzić używaną wersję systemu operacyjnego, wyświetl plik /etc/os-release za pomocą polecenia cat:
$ cat /etc/os-releaseW danych wyjściowych zobaczysz numer wersji swojego systemu operacyjnego wraz z innymi istotnymi informacjami.
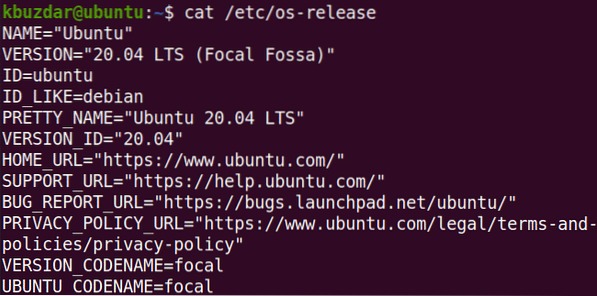
Metoda 4: Używanie polecenia hostnamectll
Polecenie hostnamectl jest powszechnie używane do wyszukiwania i zmiany nazwy hosta systemu. To polecenie może być również użyte do sprawdzenia wersji używanego systemu operacyjnego.
$ hostnamectlWraz z wersją systemu operacyjnego to polecenie wyświetla również wersję jądra, jak widać na poniższym zrzucie ekranu.
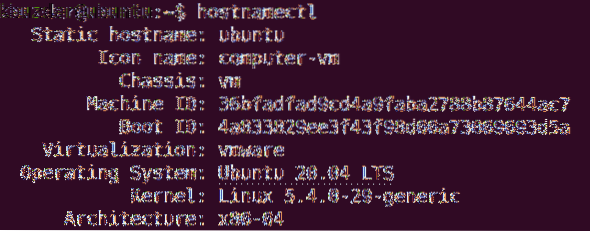
W tym artykule omówiliśmy, jak sprawdzić wersję systemu operacyjnego Ubuntu działającego na twoim komputerze za pomocą. Mam nadzieję, że artykuł Ci się spodobał i okazał się przydatny dla Twoich potrzeb!
 Phenquestions
Phenquestions


