Gdzie jest czas w przechwytywaniu Wireshark??
Otwórzmy jeden zapisany zapis, aby zrozumieć opcję czasu w Wireshark. Teraz widzimy poniżej zrzut ekranu, że druga kolumna jest kolumną związaną z czasem.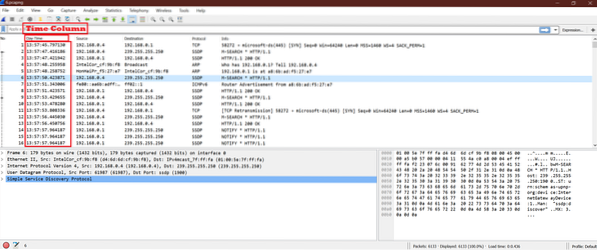
Gdzie jest „Format wyświetlania czasu” w przechwytywaniu Wireshark??
Teraz możemy sprawdzić, czym jest „Format wyświetlania czasu” w Wireshark.
Przejdź do Widok->Format wyświetlania czasu. Oto wynik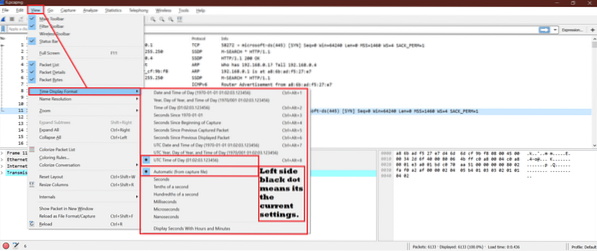
Znaczenie każdej opcji:
Aby to zrozumieć, wybierzemy jedną opcję i zobaczymy wpływ na przechwytywanie Wireshark. Oznaczmy każdą opcję jednym numerem, aby ułatwić zrozumienie.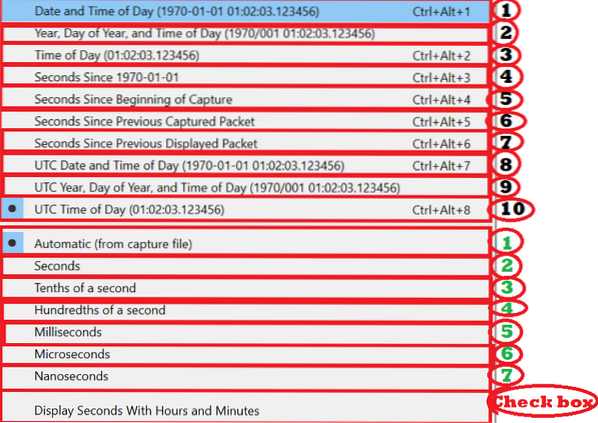
Jak widzimy, są dwie sekcje
Pierwsze opcje od 1 do 10 dotyczą formatu wyświetlania czasu, a następne od 1 do 7 opcji dotyczą jednostki czasu.
Zachowajmy następną opcję 1 (patrz poniższy zrzut ekranu)
stały i dokonaj zmian dla pierwszych 1-10 opcji.
Opcja 1:

Teraz zobaczymy datę i godzinę dla każdego pakietu Wireshark. Oto ekran wyjściowy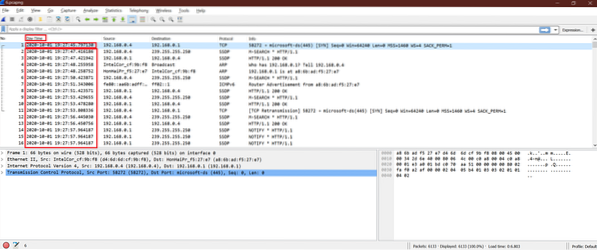
Opcja 2:

Teraz zobaczymy rok, dzień roku i porę dnia. Oto ekran wyjściowy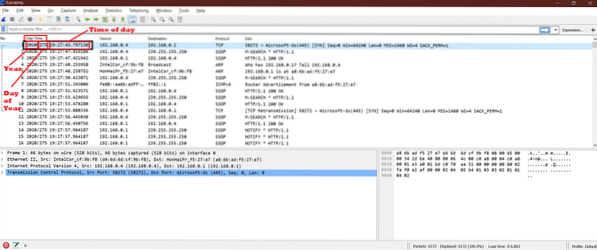
Opcja 3:

Po wybraniu tej opcji widzimy tylko porę dnia. Nie pokazano roku.
Zobacz poniższy zrzut ekranu.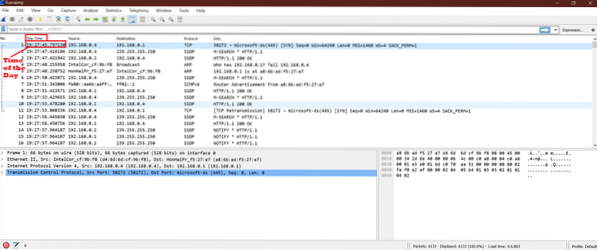
Opcja 4:

Ta opcja włącza czas w sekundach w stylu Epoch Time. Oto zrzut ekranu.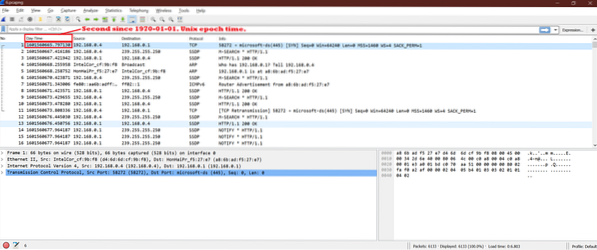
Opcja 5:

Po wybraniu tej opcji zobaczymy, że pierwszy pakiet przechwyconego czasu jest ustawiony na 0.00 sekund, a po ilu sekundach przechwycony został następny pakiet. Więc zobaczymy, że czas będzie się wydłużał.
Zobacz poniższy zrzut ekranu.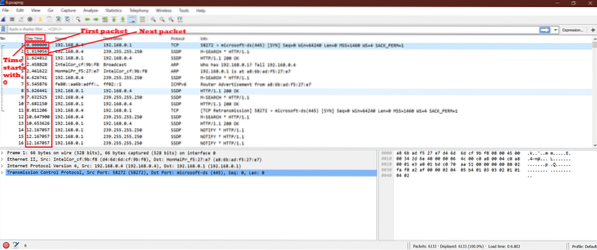
Opcja 6:

Pokazuje czas dla każdego pakietu w odniesieniu do poprzedniego pakietu przechwytywania. Więc zobaczymy czas jako „Deltę czasu z poprzednio przechwyconej klatki” sekundę dla bieżącego pakietu.
Zobacz poniższy zrzut ekranu.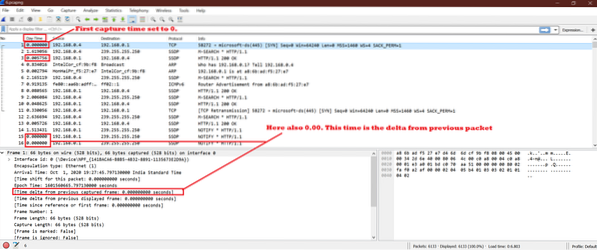
Opcja 7:

Ta opcja pokazuje czas jako „Delta czasu z poprzednio wyświetlanej klatki” sekunda dla bieżącego pakietu. Właściwie „opcja 6” i „opcja 7” są takie same dla maksymalnych czasów. Dlatego nie widzimy różnic.
Zobacz poniższy zrzut ekranu.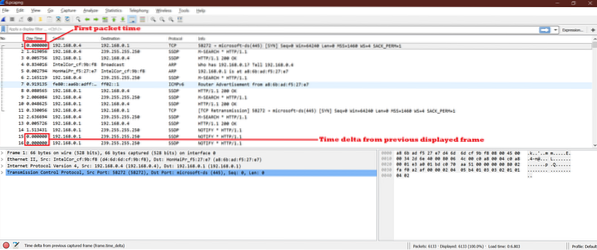
Opcja 8:

Pokazuje czas jako datę i godzinę UTC [uniwersalny czas koordynowany]. Ta opcja jest prawie taka sama jak „opcja 1”, ale pora dnia jest inna.
Zobacz poniższy zrzut ekranu.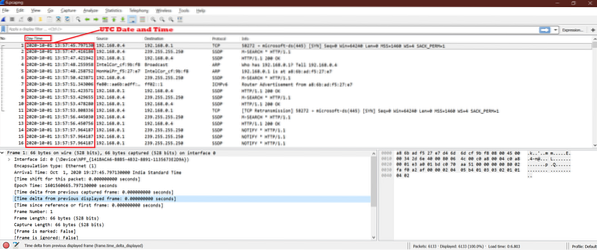
Opcja 9:

Teraz zobaczymy rok UTC, dzień roku i porę dnia.
Oto ekran wyjściowy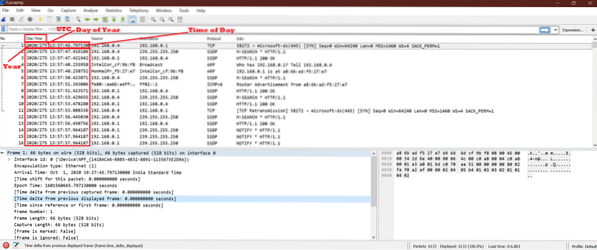
Opcja 10:

Po wybraniu tej opcji widzimy tylko czas UTC. Nie pokazano tutaj roku.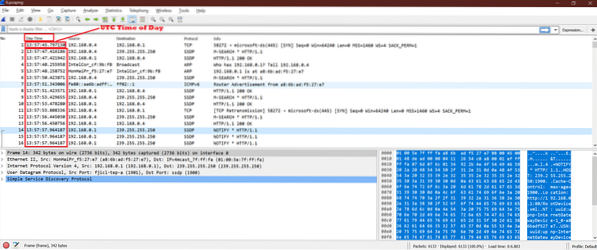
Skończyliśmy z pierwszym zestawem opcji. Zobaczmy teraz, jak jednostka czasu wpływa na czas pakietu Wireshark.
Zachowaj poniżej stałą formatu czasu time
Opcja 1:

Daje to domyślną datę i godzinę z przechwytywania.
Zobacz poniższy zrzut ekranu.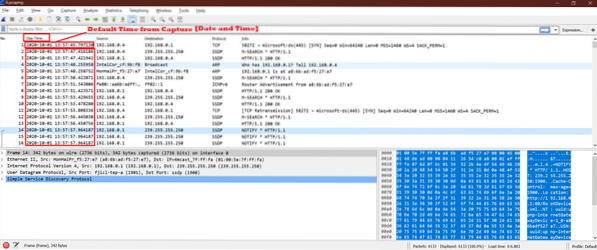
Opcja 2:

Teraz zobacz różnicę między opcją 1 a tą opcją. Widzimy, że czas jest pokazywany do sekundy.
Sprawdź poniższy zrzut ekranu.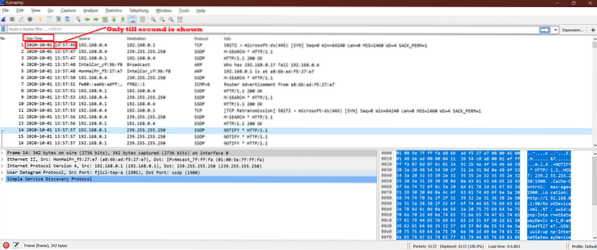
Opcja 3:

Ta opcja pokazuje „dziesiąta sekundy” dla czasu.
Sprawdź poniższy zrzut ekranu.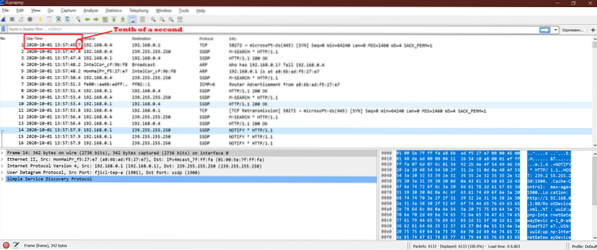
Opcja 4:

Ta opcja pokazuje „setne sekundy” dla czasu.
Sprawdź poniższy zrzut ekranu.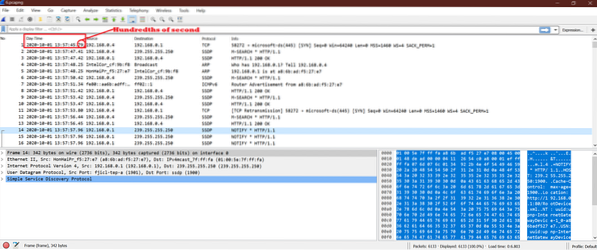
Opcja 5:

To pokazuje milisekundę po sekundzie. Spójrz na poniższy zrzut ekranu.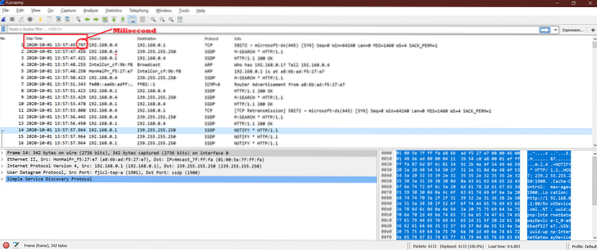
Opcja 6:

Teraz możemy zobaczyć mikrosekundową część czasu. Zobacz poniższy zrzut ekranu.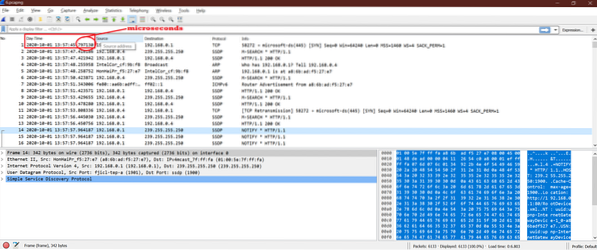
Opcja 7:

Ta opcja włącza mikrosekundową część czasu. Zobacz poniższy zrzut ekranu.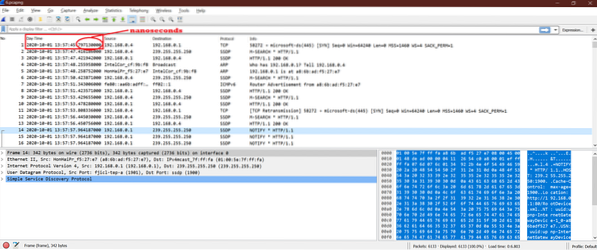
Pole wyboru

Ponieważ nasz obecny format czasu ma już godziny i minuty, więc nie ma to wpływu.
Możemy więc zagrać kombinacją wszystkich tych opcji.
Wypróbuj jedną losową kombinację:
Zobaczmy efekt poniższej kombinacji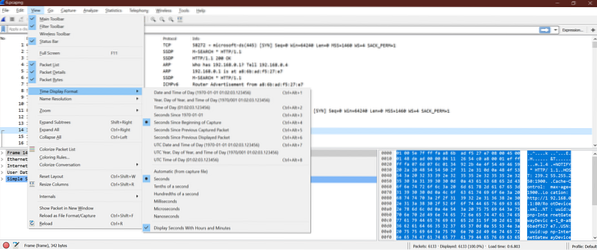
Dane wyjściowe [Kolumna Spójrz na dzień i godzinę]:
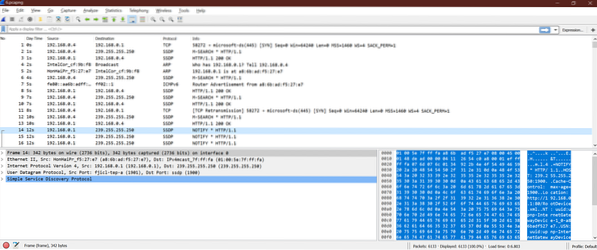
Wniosek:
Teraz znamy formaty i jednostki czasu, możemy pomyśleć, jaki jest pożytek z tych wszystkich różnych opcji? Ta pomoc umożliwia analizę przechwytywania Wireshark. Możemy potrzebować innej skali czasowej, aby zobaczyć wiele czynników z przechwytywania Wireshark. Chodzi więc o szybką i lepszą analizę przechwytywania Wireshark.
 Phenquestions
Phenquestions


