W tym artykule dowiesz się, jak przechwytywać ramki bezprzewodowe za pomocą Wireshark w systemie Linux (przykład: Ubuntu. Aby śledzić ten artykuł, najpierw powinieneś poznać podstawy WireShark w artykule Wireshark Basic, a następnie możesz tu wrócić.
Aby to osiągnąć, należy wykonać kilka kroków.
Kontrola konfiguracji
Poniżej znajdują się wymagania dotyczące przechwytywania pakietów Wi-Fi za pomocą Wireshark.
Interfejs Wi-Fi
Aby sprawdzić, czy spełniasz to wymaganie, otwórz terminal za pomocą skrótu Alt+Ctrl+T i uruchom polecenie „iwconfig.” To wyjście powinno pokazywać, czy istnieje działający interfejs Wi-Fi. Poniższy zrzut ekranu przedstawia dane wyjściowe tego polecenia:

W tym przykładzie „wlp2s0” to nazwa interfejsu karty Wi-Fi.
- „IEEE 802”.11” to oznaczenie interfejsu Wi-Fi.
- Domyślnie tryb to „Zarządzane,„co oznacza, że jest to tryb klienta lub stacji”.
Obsługa trybu monitora Monitor
Karta Wi-Fi musi obsługiwać tryb monitorowania, aby móc wykrywać pakiety bezprzewodowe. Jest to konieczne, w przeciwnym razie nie możesz podsłuchiwać pakietów bezprzewodowych za pomocą Wireshark. Otwórz terminal i uruchom polecenie „iw phy0 info” lub „iw liście.” Dostępna jest tutaj ogromna lista informacji, ale musimy tylko sprawdzić sekcję „monitor.” Jeśli urządzenie nie obsługuje trybu monitora, nie będzie możliwe podsłuchiwanie pakietu bezprzewodowego za pomocą Wireshark.
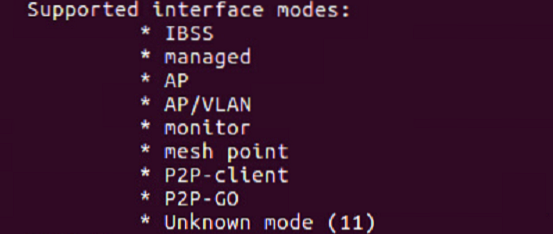
Sprawdź oprogramowanie Wireshark
Otwórz terminal i uruchom polecenie „wireshark -wersja.” Jeśli Wireshark jest zainstalowany, powinna istnieć nazwa wersji z wieloma szczegółami, jak na poniższym zrzucie ekranu:
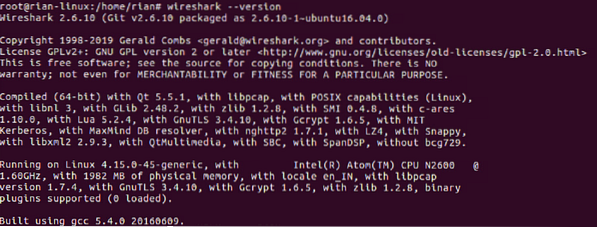
Jeśli nie jest zainstalowany, użyj poleceń „aktualizacja apt-get" i "apt-get install wireshark”aby zainstalować Wireshark w twoim systemie.
Konfiguracja trybu monitora
W poprzednich sekcjach zauważyłeś, że domyślnym trybem interfejsu Wi-Fi jest „zarządzany.” Aby przechwycić pakiet bezprzewodowy, musimy przekonwertować tryb „zarządzany” na tryb „monitorowania”. Istnieją różne polecenia, których możesz użyć, ale aby najpierw użyć prostej metody, spróbujemy użyć „iwconfig” polecenie utworzenia trybu monitora.
Załóżmy, że nazwa interfejsu Wi-Fi to „wlp2s0,”jak pokazano na zrzucie ekranu.
Krok 1: Wejdź w tryb superużytkownika
Najpierw wejdź w tryb administratora; w przeciwnym razie dostaniemy na to pozwolenie.
Komenda: "su”
Krok 2: Utwórz tryb monitora
Komenda: „monitor trybu iwconfig wlps20”
Wynik: Jeśli interfejs jest włączony i aktywny, pojawi się błąd „Urządzenie lub zasób zajęty”.
Więc wyłącz interfejs za pomocą następującego polecenia.
Komenda: "ifconfig wlsp2s0 nie działa”
Następnie ponownie wykonaj pierwsze polecenie.
Na koniec sprawdź, czy interfejs jest w trybie monitora, używając „iwocnfig" Komenda.
Oto zrzut ekranu wyjaśniający wszystkie powyższe kroki:
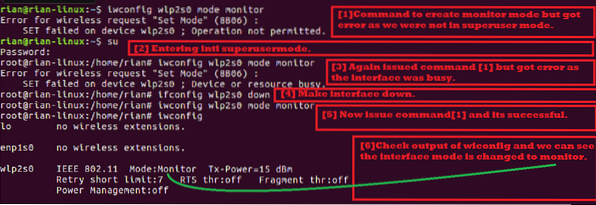
Krok 3: Skonfiguruj kanał sniffingu Wi-Fi
W protokole bezprzewodowym istnieją dwa pasma częstotliwości radiowych:
- 5GHz [zakres częstotliwości to 5180MHz - 5825MHz]
- 2.4GHz [Zakres częstotliwości to 2412MHz - 2484MHz]
Link Wiki do listy kanałów WLAN: https://en.Wikipedia.org/wiki/List_of_WLAN_channels
Jeśli twoja karta bezprzewodowa obsługuje 1 i 2, oznacza to, że karta Wi-Fi może sniffować oba kanały skonfigurowane pod kątem przepustowości. Zobaczmy, co obsługuje nasza karta.
Za pomocą polecenia „iw liście,”możemy sprawdzić tę możliwość. Szukamy poniższej sekcji na zrzucie ekranu wyjściowego polecenia:
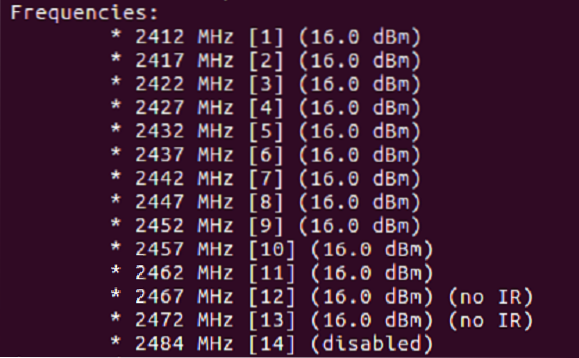
Jak widać na powyższej liście, ten układ Wi-Fi obsługuje tylko 2.4Ghz [Sprawdź zakres częstotliwości].
Każda częstotliwość jest znana jako numer kanału. Na przykład 2412 MHz jest uważany za kanał 1 [Pokazany w [] ].
Teraz musimy skonfigurować jeden kanał dla naszego interfejsu trybu monitora. Spróbujmy ustawić kanał 11 [częstotliwość 2462MHz].
Komenda: "iwconfig wlp2s0 kanał 11”
Jeśli powyższe polecenie wygeneruje błąd, interfejs działa [“ifconfig wlp2s0 w górę”], a następnie wykonuje „iwconfig wlp2s0 kanał 11" Komenda. Na koniec wykonaj „iwconfig” polecenie, aby upewnić się, że kanał jest poprawnie skonfigurowany.
Poniższy zrzut ekranu wyjaśnia kroki podane powyżej:
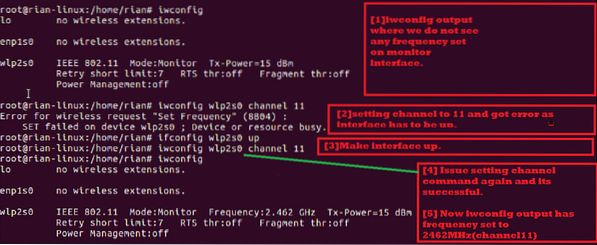
Krok 4: Uruchom Wireshark i rozpocznij przechwytywanie
Teraz wszyscy jesteśmy gotowi do przechwytywania pakietów bezprzewodowych. Możesz uruchomić Wireshark w tle za pomocą następującego polecenia:

W oknie startowym Wireshark powinieneś zobaczyć następujący ekran. Tutaj możesz zobaczyć listę interfejsów.
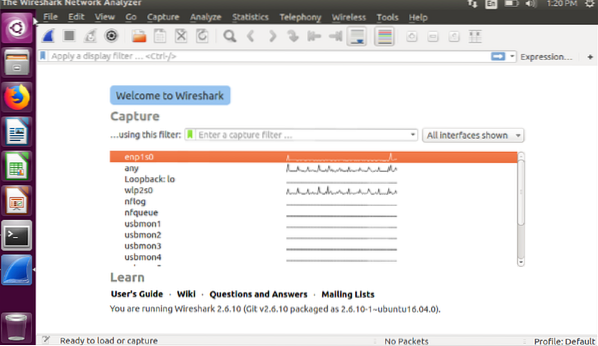
Następnie wybierz interfejs trybu monitora, czyli „wlp2s0.” Wybierz ten interfejs, a następnie kliknij go dwukrotnie.
Widać, że obecnie trwa przechwytywanie na żywo.
Poniżej znajdują się wskazówki dotyczące pakietów bezprzewodowych:
Powinieneś zobaczyć sekcję protokołu, która ogólnie pokazuje 802.11, czyli bezprzewodowy standard IEEE.
Powinieneś również zobaczyć ramki „Beacon”, „Probe Request” i „Probe Response” w sekcji informacyjnej dowolnej ramki.
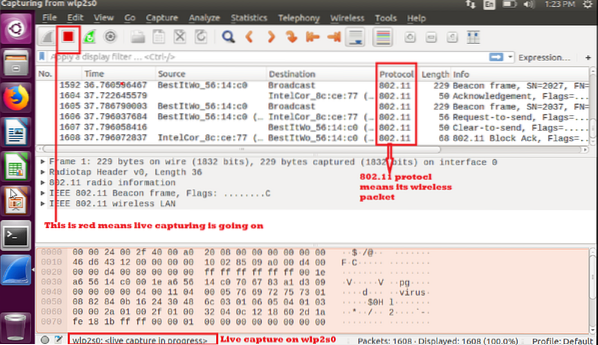
Jeśli chcesz zapisać zrzut i sprawdzić go później, wybierz „zapisz” lub „zapisz jako” i zapisz go do późniejszej analizy.

Dopóki interfejs jest w trybie monitorowania, możesz przechwytywać pakiety bezprzewodowe. Pamiętaj, że jeśli zrestartujesz system, interfejs bezprzewodowy pojawi się ponownie jako „zarządzany” mod.
Wniosek
W tym artykule dowiedziałeś się, jak przechwytywać pakiety bezprzewodowe za pomocą Wireshark w systemie Linux. Jest to bardzo łatwe w Linuksie za pomocą wbudowanej karty Wi-Fi bez instalowania dodatkowego oprogramowania innych firm. Możesz utworzyć skrypt powłoki zawierający wszystkie te polecenia i uruchomić ten pojedynczy skrypt powłoki, aby skonfigurować kartę Wi-Fi systemu jako tryb monitorowania, ustawić preferowany kanał i zacząć używać Wireshark.
 Phenquestions
Phenquestions


