W tym poście dowiesz się, jak naprawić instalację systemu Windows 10 za pomocą rozruchowego nośnika instalacyjnego USB lub DVD bez utraty danych. W sytuacji, gdy opcje rozwiązywania problemów z opcjami zaawansowanymi systemu Windows 10 nie są dostępne z poziomu systemu Windows, należy użyć nośnika USB lub DVD.
Napraw system Windows 10 za pomocą nośnika instalacyjnego
Wymagane kroki to:
- Pobierz Windows ISO
- Utwórz rozruchowy napęd USB lub DVD
- Uruchom komputer z nośnika i wybierz „Napraw komputer.”
- W sekcji Zaawansowane rozwiązywanie problemów wybierz Naprawa podczas uruchamiania
Jeśli nie możesz uruchomić systemu Windows 10 i nie możesz uzyskać dostępu do plików, naprawa systemu Windows 10 podczas uruchamiania może rozwiązać niektóre z najczęstszych problemów przy użyciu zaawansowanej metody odzyskiwania. Twoje dane nie zostaną utracone podczas procesu naprawy.

1] Pobierz Windows ISO
Chociaż nie jest to obowiązkowe, upewnij się, że pobierasz tę samą wersję ISO systemu Windows, co zainstalowana na komputerze. Zaawansowane narzędzie do rozwiązywania problemów nie jest zależne od wersji systemu Windows, ale może się przydać, gdy trzeba zainstalować nową kopię systemu Windows.
2] Utwórz rozruchowy napęd USB lub DVD
Po uzyskaniu ISO użyj jednego z wymienionych narzędzi, aby utworzyć rozruchowy dysk USB. Następnie uruchom system BIOS lub UEFI komputera i wybierz urządzenie USB jako pierwsze urządzenie rozruchowe, a następnie dysk twardy. Zalecamy korzystanie z Rufusa, ponieważ może on również pobrać ISO.
3] Uruchom komputer z nośnika i wybierz „Napraw komputer”
Po uruchomieniu z dysku USB rozpocznie się instalacja systemu Windows 10. Nie masz ochoty dalej uderzać, bo w końcu zainstalujesz system Windows. Na pierwszym ekranie instalacji poszukaj linku „Napraw swój komputer." Kliknij na to. Uruchomi komputer w trybie Advanced Recovery.
4] W sekcji Zaawansowane rozwiązywanie problemów
Podczas zaawansowanego rozwiązywania problemów wybierz Zaawansowane opcje.

Wybierz Rozwiązywanie problemów.

Na ekranie Opcje zaawansowane zobaczysz Naprawa podczas uruchamiania.
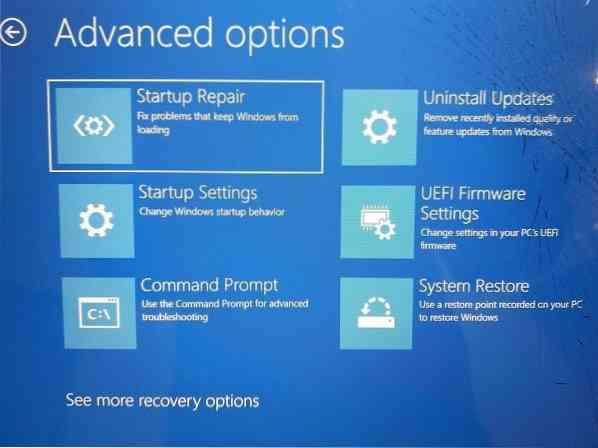
Kliknij i postępuj zgodnie z instrukcjami.
To rozwiązanie rozwiąże problemy, które nie pozwalają na uruchomienie komputera. Na następnym ekranie wyświetli konto administratora z jego nazwą. Kliknij go i zweryfikuj za pomocą hasła do konta związanego z powiązanym z nim adresem e-mail.

Po weryfikacji rozpocznie diagnostykę komputera i rozwiąże wszelkie problemy związane z rozruchem. Ten post pomoże Ci, jeśli ten krok się nie powiedzie i utkniesz na diagnozowaniu ekranu komputera.
Po rozwiązaniu problemu komputer powinien się zrestartować jak zwykle i powinieneś być w stanie z niego korzystać.
Proces nie usuwa ani nie usuwa plików osobistych z Twojego konta, więc nie musisz się o to martwić.

 Phenquestions
Phenquestions


