Wiele monitorów zapewnia swobodę kontroli podczas pracy nad więcej niż jednym zadaniem, z których wszystkie wymagają pełnej widoczności. Podłączenie systemu Linux do większego wyświetlacza zapewniłoby większą powierzchnię, na której można jednocześnie wyświetlać więcej zadań. Kiedy już przyzwyczaisz się do korzystania z tej funkcji we właściwy sposób, aby zwiększyć produktywność, nie będziesz chciał z niej zrezygnować.
Obsługa wielu monitorów w Ubuntu
Linux zapewnia trzy różne typy obsługi dwóch monitorów. Jeden z nich nazywa się „Dołącz do ekranów”. Dzięki funkcji Połącz wyświetlacze dwa połączone wyświetlacze zostaną automatycznie połączone na krawędziach, dzięki czemu każdy element wyświetlacza może przejść z jednego podłączonego ekranu do drugiego. W trybie „Połącz wyświetlacze” dwa połączone ekrany działają jak jeden duży ekran, który jest wzajemnym rozszerzeniem.
Drugim trybem wyświetlania obsługiwanym przez system Linux w przypadku dwóch monitorów jest tryb „Mirror”, który jest najprostszy do zrozumienia. Oba połączone ze sobą ekrany odzwierciedlają tę samą zawartość wyświetlacza i odzwierciedlają te same wykonywane funkcje. Co więcej, oba ekrany mogą obsługiwać tylko tę samą orientację i rozdzielczość. Domyślnie, gdy połączysz ze sobą dwa wyświetlacze, zostaną one połączone w trybie lustrzanym z najwyższą wspólną rozdzielczością wybraną między dwoma wyświetlaczami jako wspólną rozdzielczością dla obu.
Wreszcie, trzecim trybem, który Linux zapewnia dla dwóch monitorów, jest tryb „Pojedynczy wyświetlacz”. Jest to najłatwiejsze do skonfigurowania i najprostsze do zrozumienia. Zasadniczo w tym trybie jeden wyświetlacz pozostaje uśpiony, podczas gdy drugi jest skonfigurowany. W trybie pojedynczego wyświetlacza możesz zmienić monitor główny.
Jeśli chcesz podłączyć więcej niż dwa monitory w trybie wielu monitorów, możesz to zrobić. Jednak w przypadku korzystania z więcej niż dwóch monitorów jednocześnie dostępny jest tylko tryb Połącz monitory. W zależności od ekranów, które chcesz otworzyć i ich względnej pozycji, możesz je przeciągać i upuszczać, aby zmienić ich kolejność według potrzeb w Ubuntu.
Jak przypisać różne tapety do wielu monitorów
Przeprowadzimy Cię przez prosty samouczek, jak przypisać różne tapety do wielu monitorów za pomocą systemu Ubuntu i innych dystrybucji Linuksa korzystających ze środowiska graficznego GNOME. Ten samouczek był szczególnie ważny do omówienia, ponieważ pulpit GNOME zapewnia ograniczone wsparcie w tej domenie. Nie można przypisać różnych tapet do różnych ekranów podczas korzystania z wielu monitorów bez zewnętrznego oprogramowania open source.
Wprowadzenie do HydraPaper
Wśród aplikacji innych firm, które pozwalają zmieniać tapety na wielu ekranach, HydraPaper jest darmowy i wydajny. To przydatne narzędzie to aplikacja oparta na GTK, zaprojektowana specjalnie do konfigurowania tapet na komputerach GNOME. Dedykowany i zbudowany dla GNOME, jest w stanie zapewnić potężne wsparcie.
HydraPaper jest łatwy do zrozumienia. Pozwala wybrać różne tapety dla dwóch lub więcej monitorów lub ekranów. Nie jesteś ograniczony do używania tapet dostarczanych z dystrybucjami Linuksa i możesz swobodnie wybrać dowolną tapetę z dysku.
Domyślnie HydraPaper wyświetla tapety znajdujące się w folderze Pictures na Twoim koncie użytkownika. Możesz jednak dodać do HydraPaper dowolny folder, w którym przechowujesz tapety. Ważne jest, aby pamiętać, że zanim wpadniesz w takie szaleństwo wyszukiwania jak ja i zbliżysz się do myśli, że straciłeś zdrowie psychiczne, HydraPaper nie wyświetli podfolderów. Zostaną wyświetlone tylko tapety znajdujące się w folderze głównym.
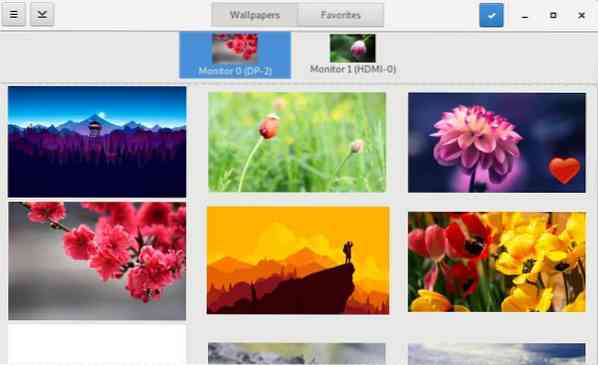
Jak poruszać się po HydraPaper
Interfejs HydraPaper jest łatwy w nawigacji. Z górnego panelu aplikacji HydraPaper możesz uzyskać dostęp do wszystkich swoich tapet lub tapet, które oznaczyłeś jako ulubione. W głównym oknie możesz przeglądać dodane foldery z tapetami i wybrać tapetę. Podłączone wyświetlacze są wyświetlane w górnej części głównego okna HydraPaper i możesz wybrać wyświetlacz, dla którego chcesz ustawić tapetę.
Ustawienia HydraPaper nie muszą być ponownie konfigurowane po każdym uruchomieniu. Po ustawieniu tapet dla monitorów zewnętrznych zostaną one zapisane i pojawią się przy każdym ponownym uruchomieniu urządzenia z systemem Linux.
Jeśli chodzi o personalizację, jestem totalnym maniakiem. Pierwszą rzeczą, jaką zrobiłem po zainstalowaniu HydraPaper, było wypróbowanie tapety, która obejmuje oba podłączone ekrany. Zrobiłem to za pomocą zrzutu ekranu w wysokiej rozdzielczości z widokiem zachodu słońca z Firewatch, gry, która przekracza oczekiwania w estetyce scenicznej. Podzieliłem zrzut ekranu od środka, tworząc dwie tapety, które łączą się na krawędziach. Wynik był piękny.
Jak zainstalować HydraPaper
Jeśli od jakiegoś czasu korzystasz z dystrybucji Linuksa, instalacja HydraPapera wydaje się łatwa, ponieważ zajmuje tylko kilka kroków. Użyj następujących poleceń, aby uruchomić i uruchomić HydraPaper.
Zainstaluj zależności:
$ sudo apt install flatpak python-pil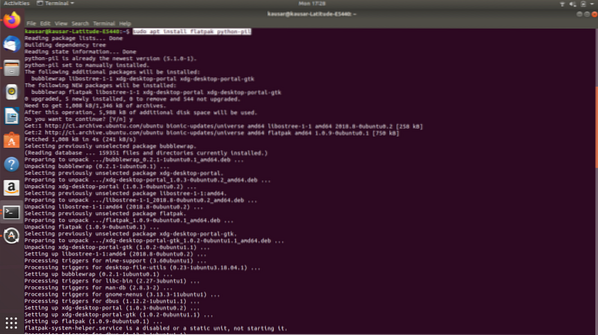
https://flathub.org/repo/flathub.flatpakrepo
Zainstaluj HydraPaper:
Pobierz HydraPaper z: https://github.com/GabMus/HydraPaper/wydania
$ instalacja flatpak ~/Downloads/hydrapaper-1.2.flatpak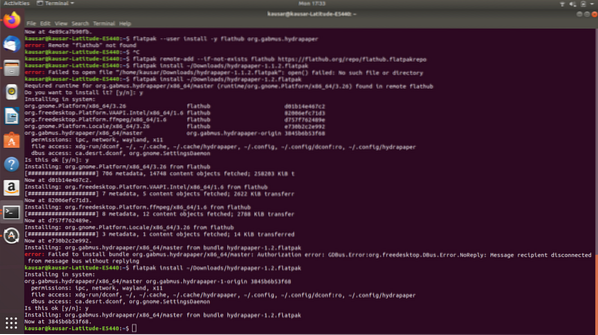
Podczas instalacji terminal kilkakrotnie poprosi o podanie hasła uwierzytelniającego. Pamiętaj, aby wprowadzić go w ciągu kilku minut od pojawienia się monitu.
Aby uruchomić HydraPaper, poszukaj go w Aplikacjach i kliknij dwukrotnie jego ikonę. HydraPaper działa płynnie na więcej niż dwóch monitorach. Jest łatwy w instalacji i prosty w obsłudze, więc nie ma powodu, dla którego nie mielibyśmy go polecić! Jednak po odłączeniu monitorów zewnętrznych możesz zauważyć pewne niespójności w tapecie pulpitu — niewielka usterka, którą można zignorować.
Teraz, gdy znasz już wiedzę na temat konfigurowania tapet dla wielu monitorów, możesz rozpocząć dostosowywanie!
 Phenquestions
Phenquestions


