GIMP to potężny edytor obrazów, który jest bezpłatny i open-source. To wieloplatformowe narzędzie często porównywane do Adobe Photoshop. GIMP zawiera mnóstwo funkcji i wtyczek, które oferują najlepszą edycję obrazu.
W tym przewodniku sprawdź, jak zmienić rozmiar obrazu za pomocą GIMP.
Zmiana rozmiaru obrazu
Chociaż GIMP oferuje mnóstwo wartości i mocy, często ludzie mają trudności z obsługą. Jest to zrozumiałe, ponieważ GIMP nie jest najprostszym edytorem obrazów. Chociaż posiadanie mnóstwa funkcji jest dobrodziejstwem, komplikuje to również początkującym użytkownikom. Jednak po nauczeniu się, GIMP jest dość potężny.
W edycji obrazu ponowna regulacja wymiarów obrazu jest częstym zadaniem. W większości przypadków zmiana rozmiaru obrazu jest konieczna, jeśli jest zbyt duży, aby pasował do docelowej pracy. Na przykład obraz o rozdzielczości 1920x1080px musi zostać przeskalowany dla miniatury.
GIMP oferuje proste metody zmiany rozmiaru obrazu do pożądanego wymiaru.
Zmień rozmiar obrazu za pomocą GIMP
GIMP jest dostępny dla wszystkich głównych dystrybucji Linuksa. Jeśli nie jest zainstalowany, zainstaluj GIMP snap, uruchamiając następujące polecenie.
Snapy to uniwersalne pakiety Linuksa, które można zainstalować w dowolnej obsługiwanej dystrybucji. Sprawdź oficjalną dokumentację Snapcraft, jak zainstalować Snap.
$ sudo snap install gimp
Na potrzeby demonstracji ten obraz został pobrany z Unsplash. Sprawdź to na Unsplash.
Naprawiono zmianę rozmiaru obrazu
Otwórz obraz w GIMP.
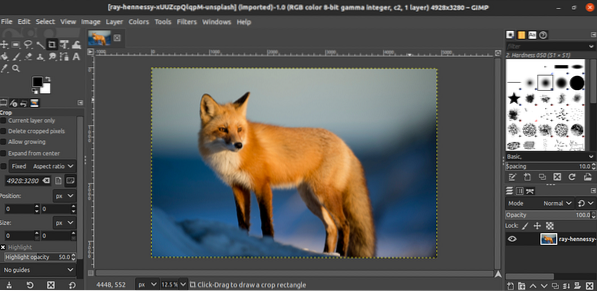
Aby zmienić rozmiar obrazu, przejdź do Obraz >> Skaluj obraz.
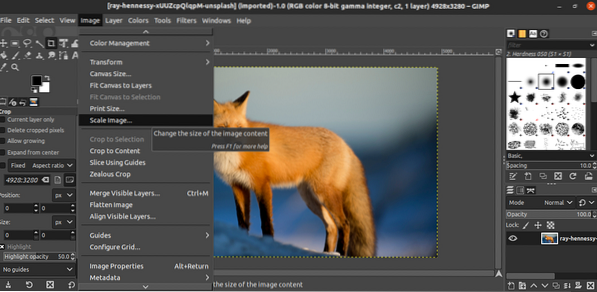
Gdy otworzy się okno dialogowe, wprowadź docelowy wymiar obrazu. Przycisk linku wskazuje, czy proporcje zostaną zablokowane/odblokowane.
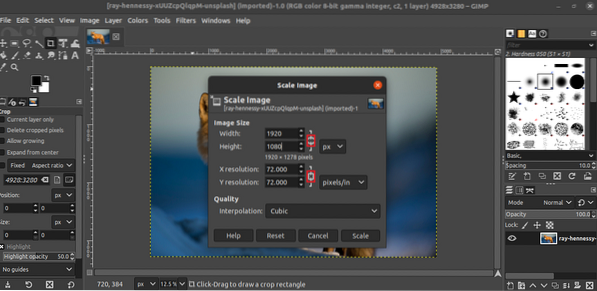
Kliknij „Skaluj”, aby zastosować zmianę.
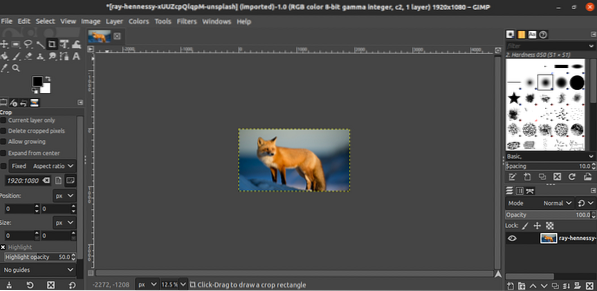
Zmiana rozmiaru obrazu z wolnej ręki
Co jeśli nie ma konieczności precyzyjnego zmieniania rozmiaru obrazu?? Następnie możemy wykonać z wolnej ręki zmianę rozmiaru obrazu. Zasadniczo będzie przeciągać obraz kursorem, aby go zmienić.
Aby to zrobić, otwórz obraz w GIMP i naciśnij „Shift + S”. Rozpocznie się zmiana rozmiaru z wolnej ręki. Podobnie jak w poprzedniej metodzie, pamiętaj, aby zablokować/odblokować opcję proporcji.

Aby zastosować zmiany, kliknij „Skaluj”.
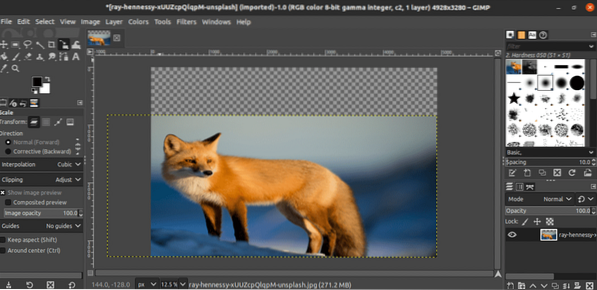
Zapisywanie obrazu
Po zastosowaniu zmiany zapisz obraz. Przejdź do Plik >> Zapisz.
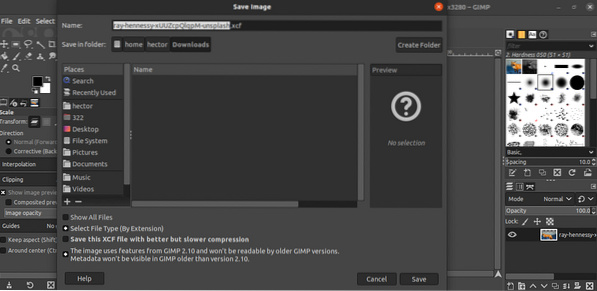
Domyślnie GIMP zapisze plik w formacie XCF. Zwróć uwagę, że plik XCF utworzony przez nową wersję może nie działać na starszym GIMP-ie.
Eksportowanie obrazu
Aby wyeksportować obraz w wygodniejszym formacie, przejdź do Plik >> Eksportuj jako. Możesz też użyć skrótu klawiaturowego „Shift + Ctrl + E”.
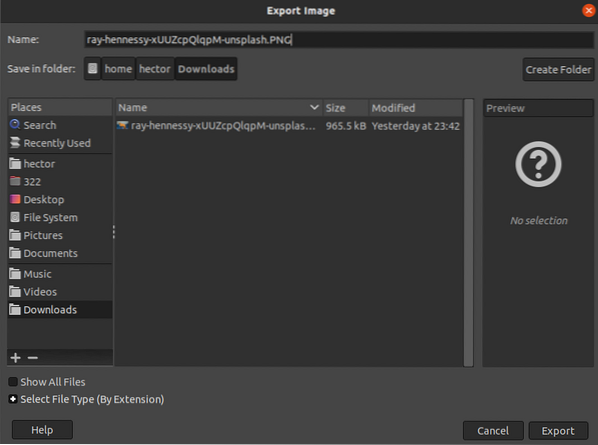
W tym przykładzie, aby zapisać plik w formacie PNG, zmień rozszerzenie pliku z nazwy pliku na „.PNG”. Kliknij „Eksportuj”, aby kontynuować.
GIMP zapyta, jakie informacje zachować. Jeśli nie jesteś pewien, wybierz domyślne opcje. Kliknij „Eksportuj”, aby zakończyć proces.
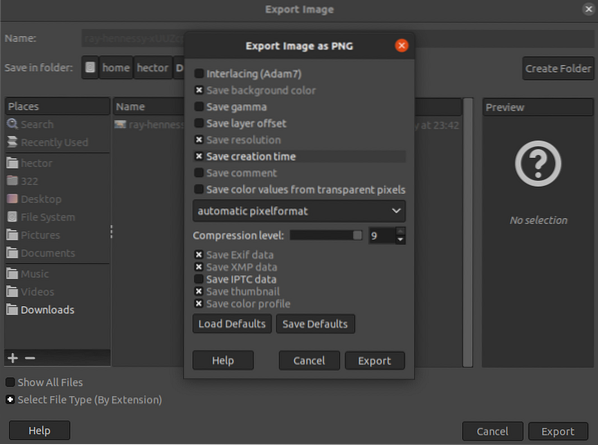
Końcowe przemyślenia
Zmiana rozmiaru obrazów za pomocą GIMP-a to dość proste zadanie. Postępuj zgodnie z metodą, która odpowiada Twoim potrzebom.
W niektórych sytuacjach, zamiast całego obrazu, może mieć znaczenie tylko jego część. Sprawdź, jak przycinać obrazy w GIMP.
Udanych komputerów!
 Phenquestions
Phenquestions


