
Ta funkcja jest domyślnie włączona w najnowszych wersjach Ubuntu. Ze względu na tę funkcję automatycznej aktualizacji czasami użytkownicy napotykają różne błędy, więc na przykład, gdy użytkownicy logują się po aktualizacji systemu, widzą komunikat o błędzie podobny do tego:

na przykład, gdy użytkownicy wymuszają ponowne uruchomienie systemu podczas procedury aktualizacji, otrzymują następujący komunikat o błędzie:

Dlatego ta funkcja automatycznej aktualizacji pomaga aktualizować system, ale jest bardzo denerwująca dla niektórych użytkowników. Jeśli ta funkcja również Cię irytuje, przeczytaj nasz artykuł, aby zrozumieć pełne procedury, aby włącz/wyłącz nienadzorowane aktualizacje w Ubuntu.
Ale zanim omówimy procedurę, chcemy udzielić krótkiej odpowiedzi na temat „czy dobrze jest wyłączyć automatyczne aktualizacje w Ubuntu??” Pamiętaj, że jest to funkcja związana z bezpieczeństwem, a Linux pozwala użytkownikom aktualizować swoje systemy systems. Nie jest więc dobrze wyłączać automatyczne aktualizacje, ponieważ zapewnia to bezpieczeństwo systemu. Jeśli wyłączysz automatyczne aktualizacje w Ubuntu, upewnij się, że aktualizujesz system ręcznie ze względów bezpieczeństwa.
Jak włączyć / wyłączyć nienadzorowane aktualizacje w Ubuntu?
Opiszemy dwie procedury, których możesz użyć do łatwego włączania/wyłączania automatycznych aktualizacji dla większej wygody.
Włącz/wyłącz aktualizacje nienadzorowane za pomocą wiersza poleceń
Istnieje wiele opcji wyłączania nienadzorowanych aktualizacji w Ubuntu za pomocą wiersza poleceń, więc upewnij się, że używasz ich poprawnie.
Musisz edytować /etc/apt/apt.konf.d/20automatyczne aktualizacje do wyłączania nienadzorowanych aktualizacji w Ubuntu. Otwórz więc terminal Linux i wykonaj następujący wiersz poleceń:
$ sudo nano /etc/apt/apt.konf.d/20automatyczne aktualizacjePo wykonaniu polecenia zmień dyrektywy Update-Package-Lists z 1 do 0.
APT::Periodic::Update-Package-Lists "0";APT::Periodic::Uaktualnienie nienadzorowane „1”;
Jeśli nie masz opcji automatycznego sprawdzania aktualizacji, zmień dyrektywę w następujący sposób:
APT::Periodic::Update-Package-Lists do 0.Jeśli chcesz, aby twój system sprawdzał regularne aktualizacje, ale nie chcesz ich instalować, zmień wartość z 0 na 1 w ten sposób:
APT::Periodic::Update-Package-Lists "1";APT::Periodic::Unattended-Upgrade "0";
Jeśli zmienisz wartość okresowe::Uaktualnienie nienadzorowane z 0 do 1, wtedy Twój system będzie codziennie sprawdzał aktualizacje. Po zmianie wartości polecenie będzie wyglądało tak:
APT::Periodic::Update-Package-Lists "0";APT::Periodic::Uaktualnienie nienadzorowane „1”;
Jeśli chcesz wyłączyć te automatyczne aktualizacje we właściwy sposób, uruchom poniższe polecenie w terminalu:
$ sudo dpkg-reconfigure nienadzorowane-uaktualnieniaPo wykonaniu polecenia zmień zaznaczenie Nie i naciśnij przycisk Enter, aby wyłączyć nienadzorowane aktualizacje.
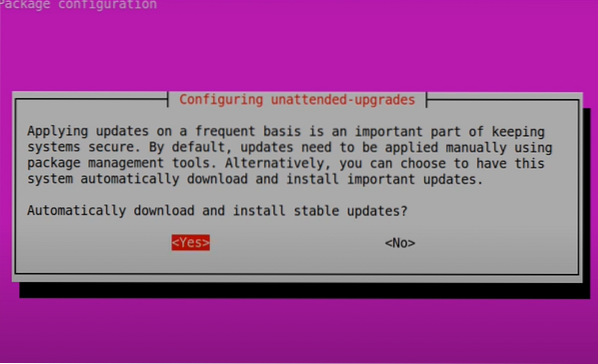
Aby trwale usunąć tę funkcję, użyj poniższego wiersza poleceń:
$ sudo apt usuń nienadzorowane aktualizacjeTo polecenie nie zaszkodzi innemu oprogramowaniu ani funkcjom systemu Ubuntu.
Po wyłączeniu nienadzorowanych uaktualnień upewnij się, że uruchomiłeś te polecenia, aby ręcznie zaktualizować system:
$ sudo apt upgrade
Włącz/wyłącz aktualizacje nienadzorowane Graficznie
Otwórz oprogramowanie i aktualizacje za pomocą przycisku wyszukiwania w menu głównym.
W opcji oprogramowanie i aktualizacje przejdź do sekcji Aktualizacje i znajdź „Automatycznie sprawdzaj aktualizacje“. Zobaczysz, że jest już ustawiony na dzienny i jest to domyślny wybór.
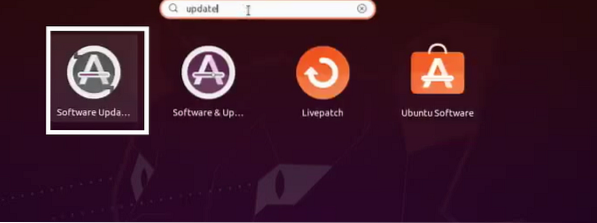
Zmień tę domyślną opcję na Nigdy, aby automatyczne pobieranie aktualizacji zmieniło się na Nigdy, a Twój system nie pobierze ich ponownie.
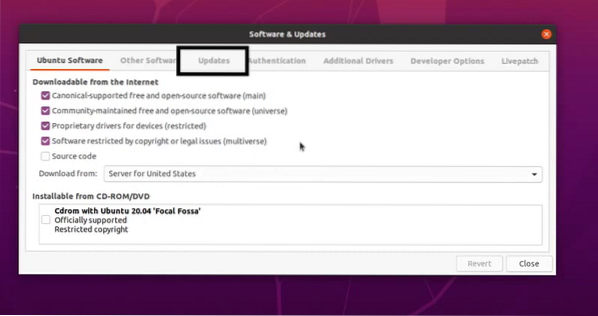
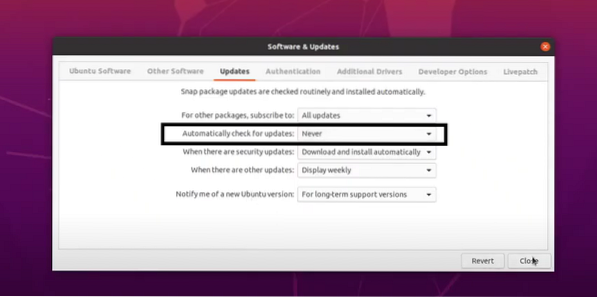
Wniosek
W ten sposób możesz łatwo wyłączyć nienadzorowane aktualizacje w Ubuntu, a my staramy się zapewnić inną procedurę, aby to zrobić łatwo. Jak wspomnieliśmy, jest to domyślnie włączona funkcja, która zapewnia aktualność systemu, ale jest również denerwująca dla wielu użytkowników z powodu błędów. Możesz wyłączyć te automatyczne aktualizacje, ale aktualizować system ręcznie, ponieważ jest to niezbędne do utrzymania bezpieczeństwa danych w systemie.
 Phenquestions
Phenquestions


