Oprócz tego ogólnego opisu, polecenie Echo jest również używane w połączeniu z kilkoma innymi parametrami do wykonywania przydatnych funkcji. W tym artykule omówimy podstawowe użycie polecenia Echo, a także jego kombinację z kilkoma innymi parametrami, aby wyświetlić żądane dane wyjściowe.
Jak korzystać z polecenia Echo w systemie Linux?
Aby użyć polecenia Echo w systemie Linux, wykonaj następujące czynności:
Najpierw uruchom terminal w Ubuntu 20.04 naciskając Ctrl+T lub klikając ikonę Działania na pulpicie.
Wpisz „terminal” w wyświetlonym pasku wyszukiwania.
Kliknij dwukrotnie wyniki wyszukiwania, aby uruchomić terminal.
Możesz także kliknąć prawym przyciskiem myszy na pulpicie, a następnie wybrać opcję Otwórz terminal z menu, które się pojawi.
Nowo uruchomione okno terminala pokazano na poniższym obrazku:
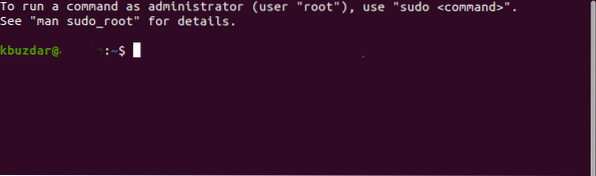
Po uruchomieniu terminala wpisz następujące polecenie na swoim terminalu, a następnie naciśnij klawisz Enter:
echo „Mój tekst do wyświetlenia”Tutaj zastąp „Mój tekst do wyświetlenia” tekstem, który chcesz wyświetlić. W tym przykładzie chciałem wyświetlić „Nazywam się Karim”, więc napisałem to stwierdzenie w cudzysłowie.
Polecenie Echo wyświetli ten tekst na terminalu, jak pokazano na poniższym obrazku:

To jest podstawowy sposób użycia polecenia Echo. Następnie nauczymy Cię, jak połączyć to polecenie z kilkoma innymi parametrami, aby wyświetlić inaczej wyglądający wynik.
Usuwanie odstępów w tekście
Aby usunąć odstępy między tekstem, wpisz następujące polecenie w terminalu, a następnie naciśnij klawisz Enter:
echo -e „Mój \bTekst \bDo \bWyświetlania”Zastąp tekst wewnątrz cudzysłowów żądanym tekstem. Dane wyjściowe tego polecenia pokazano na poniższym obrazku:

Pomijanie żądanego tekstu po dodatkowym parametrze
Aby pominąć część tekstu po dodatkowym parametrze, wpisz następujące polecenie w terminalu, a następnie naciśnij klawisz Enter:
echo -e „Mój tekst \cDo wyświetlenia”Zastąp tekst wewnątrz cudzysłowów żądanym tekstem. Dane wyjściowe tego polecenia pokazano na poniższym obrazku:

Wyświetlanie tekstu w wielu wierszach
Jeśli chcesz, aby tekst obejmował wiele wierszy, wpisz następujące polecenie w terminalu, a następnie naciśnij klawisz Enter:
echo -e „Mój \nTekst \nDo \nWyświetlanie”Zastąp tekst wewnątrz cudzysłowów żądanym tekstem. Dane wyjściowe tego polecenia pokazano na poniższym obrazku:

Wyświetlanie tekstu z poziomymi odstępami tabulacji
Aby wyświetlić tekst z poziomymi spacjami tabulacji, wpisz następujące polecenie w terminalu, a następnie naciśnij klawisz Enter:
echo -e „Mój \tTekst \tDo \tWyświetlany”Zastąp tekst wewnątrz cudzysłowów żądanym tekstem. Dane wyjściowe tego polecenia pokazano na poniższym obrazku:

Pomijanie żądanego tekstu przed dodatkowym parametrem
Aby pominąć część tekstu przed dodatkowym parametrem, wpisz następujące polecenie w terminalu, a następnie naciśnij klawisz Enter:
echo -e „Mój tekst \rDo wyświetlenia”Zastąp tekst wewnątrz cudzysłowów żądanym tekstem. Dane wyjściowe tego polecenia pokazano na poniższym obrazku:
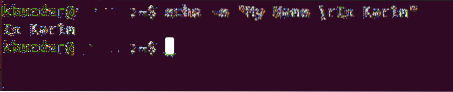
Wyświetlanie tekstu z pionowymi spacjami tabulacji
Aby wyświetlić tekst z pionowymi spacjami tabulacji, wpisz następujące polecenie w terminalu, a następnie naciśnij klawisz Enter:
echo -e „Mój \vTekst \vDo \vWyświetlacz”Zastąp tekst wewnątrz cudzysłowów żądanym tekstem. Dane wyjściowe tego polecenia pokazano na poniższym obrazku:
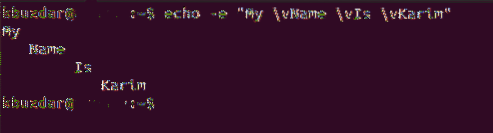
Tworzenie alertu dźwiękowego z tekstem
Jeśli chcesz, aby Twój tekst był wyświetlany z sygnałem dźwiękowym, wpisz następujące polecenie w terminalu, a następnie naciśnij klawisz Enter:
echo -e „\aMój tekst do wyświetlenia”Zastąp tekst wewnątrz cudzysłowów żądanym tekstem. To polecenie wyświetli tekst w takiej postaci, w jakiej jest wyświetlany za pomocą prostego polecenia Echo, jednak tym razem również wyda dźwięk. Dane wyjściowe tego polecenia pokazano na poniższym obrazku:

Drukowanie wszystkich plików/folderów
Aby wydrukować wszystkie pliki i foldery, wpisz następujące polecenie w terminalu, a następnie naciśnij klawisz Enter:
Echo *Dane wyjściowe tego programu pokazano na poniższym obrazku:

Pomijanie znaku nowej linii
Jeśli chcesz, aby tekst był wyświetlany w tym samym wierszu, wpisz następujące polecenie w terminalu, a następnie naciśnij klawisz Enter:
echo -n „Mój tekst do wyświetlenia”Zastąp tekst wewnątrz cudzysłowów żądanym tekstem. Dane wyjściowe tego polecenia pokazano na poniższym obrazku:

Wniosek
W ten sposób możesz użyć prostego polecenia Echo lub połączyć je z innymi parametrami, aby wyświetlić żądany wynik. Możesz także bawić się tym poleceniem, eksperymentując z nim i łącząc więcej niż jeden parametr, a następnie obserwując dane wyjściowe. Ten artykuł po prostu obejmował podstawową wiedzę na temat polecenia Echo i jego różnych parametrów.
 Phenquestions
Phenquestions


