- Opis menedżera sieci
- Używając nmcli, interfejsu wiersza poleceń dla Network-Managera
- Zarządzanie Wi-Fi za pomocą interfejsu nmcli Network Manager
- Uruchamianie, zatrzymywanie i odłączanie interfejsów sieciowych za pomocą interfejsu nmcli Network Manager
NetworkManager stara się zachować łączność przez Ethernet, WIFI, PPPoE i umożliwia VPN (Virtual Private Network). Posiada kilka interfejsów graficznych dla GNOME, KDE, Cinnamon i innych, upraszcza konfigurację sieci, w tym konfigurację urządzeń sieciowych, bramek, przypisywanie adresów IP, VPN, mosty, DNS i dodatkowe opcje.
Dowiedzenie się, gdzie znajdują się ustawienia w Menedżerze sieci, może pomóc, na przykład, gdy chcesz dowiedzieć się, jak ujawnić bieżące lub poprzednie hasło do połączenia Wi-Fi.
Ten samouczek koncentruje się na samym menedżerze sieci i nmcli który jest interfejsem wiersza poleceń do zarządzania Network-Managerem z krótkim opisem interfejsu graficznego dla GNOME, który jest naprawdę intuicyjny. Instrukcje dotyczą dystrybucji Linuksa opartych na Debianie, które domyślnie zawierają Menedżera sieci, dlatego nie ma instrukcji instalacji, ale jeśli używałeś WICD do zarządzania połączeniami, prawdopodobnie menedżer sieci nie uruchomi się automatycznie, jeśli tak jest, musisz usunąć menedżera sieci i zainstaluj go ponownie.
Graficzny opis menedżera sieci
Uwaga: Ta sekcja opisuje graficzny interfejs menedżera sieci, który jest przyjazny dla użytkownika i intuicyjny, aby uzyskać instrukcje wiersza poleceń przejdź do sekcji samouczka nmcli.
Menedżer sieci jest demonem uruchamianym po uruchomieniu systemu, można go graficznie znaleźć w apletach Gnome, obok ikon zegara lub dźwięku, jeśli jesteś podłączony przez Wi-Fi, znajdziesz ikonę fal, jak w moim przykładzie poniżej, przez Ethernet znajdziesz podłączone urządzenia przewodowe.
Na górze znajdziesz połączenia przewodowe, następnie połączenia bezprzewodowe z opcją wyłączenia karty bezprzewodowej, opcję ponownie przeskanuj w poszukiwaniu dostępnych sieci, Ustawienia sieci i Połączenia sieciowe.
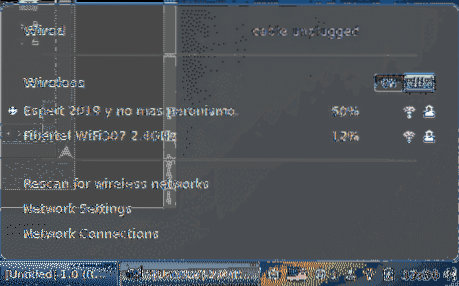
Ustawienia sieci:
W sekcji ustawień sieciowych masz opcje takie jak wyłączanie karty Wi-Fi lub łączenie się z sieciami, w tym sieciami ukrytymi, konfiguracją serwerów proxy i nie tylko:
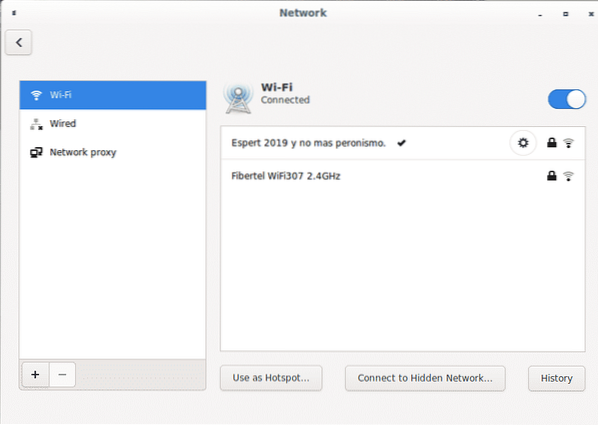
Wśród dostępnych opcji możesz łatwo używać urządzenia jako hotspotu, jeśli masz dodatkowe połączenie, nie możesz używać urządzenia jako hotspotu podczas łączenia się z Internetem, ale możesz na przykład udostępniać swoje połączenie Ethernet za pośrednictwem urządzenia Wi-Fi.
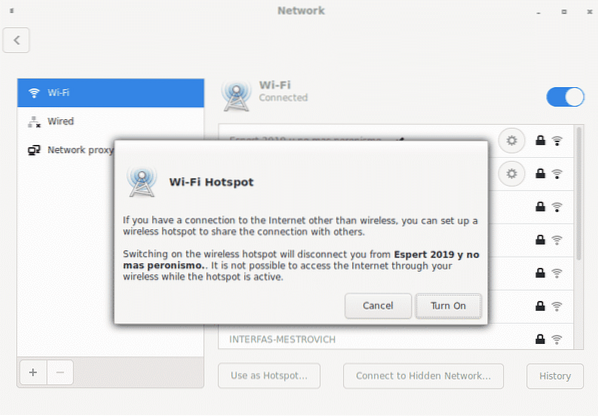
Na dole okna znajdują się symbole + i - edytować dodatkowe opcje dodawać i usuwać połączenia VPN importowanie plików.
Na ustawienia sieci Główny ekran obok każdego połączenia znajduje się ikona koła zębatego, aby uzyskać dostęp do dodatkowych opcji konfiguracji, kłódka wskazująca, czy połączenie jest chronione i moc sygnału:
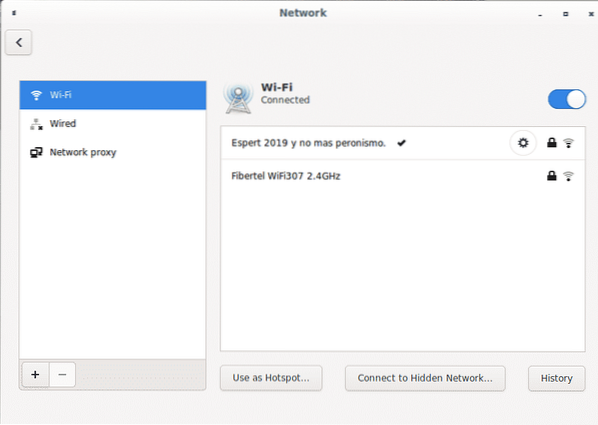
Klikając na koło zębate nawiązanego połączenia możesz uzyskać i edytować ustawienia, pierwsza sekcja “Detale” podsumuje konfigurację połączenia:
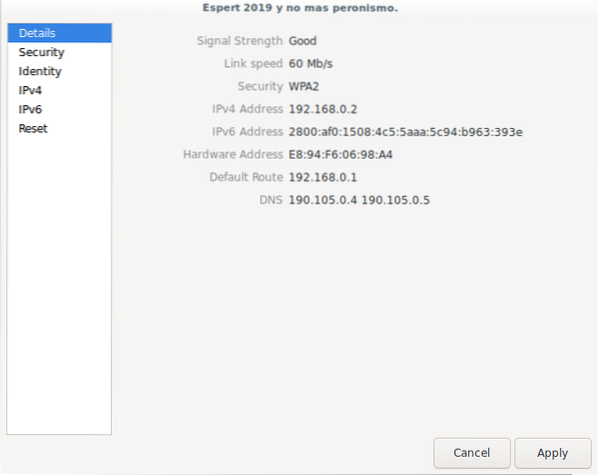
Druga sekcja „bezpieczeństwo” wyświetla typ szyfrowania i pozwala pokazać aktualne hasło połączenia bezprzewodowego:
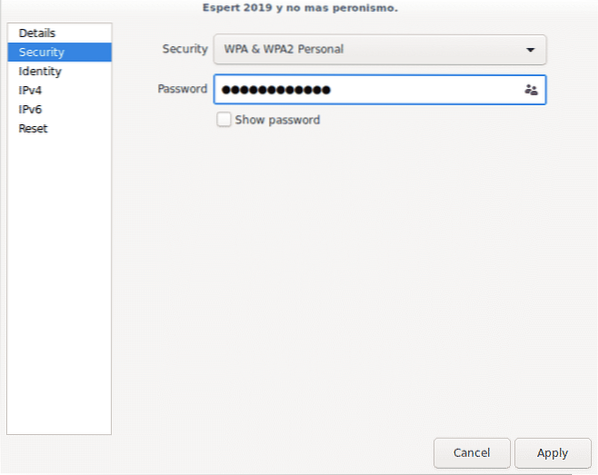
Aby wyświetlić hasło, wystarczy zaznaczyć „Pokaż hasło" opcja.
Trzecia sekcja „tożsamość” pokazuje nazwę połączenia Wi-Fi, router i lokalne adresy mac:
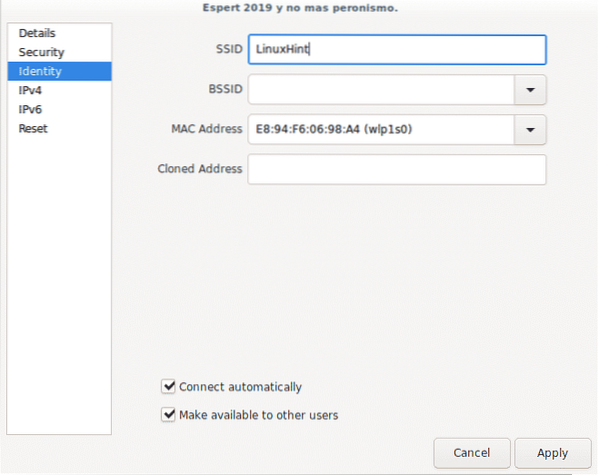
Czwarta sekcja „IPv4” umożliwia włączenie lub wyłączenie tego protokołu, usługi DHCP, DNS i opcji routingu tylko dla protokołu IPv4.
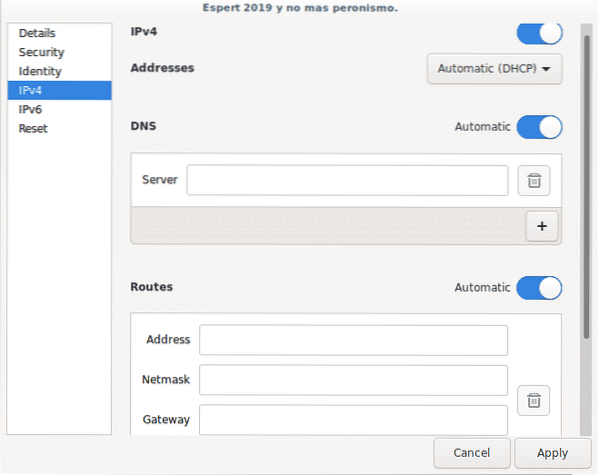
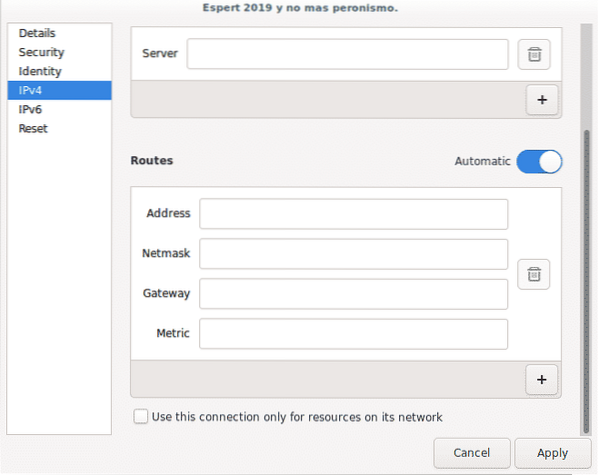
Piąta sekcja „IPv6” jest taka sama jak powyżej, ale dotyczy protokołu IPv6:
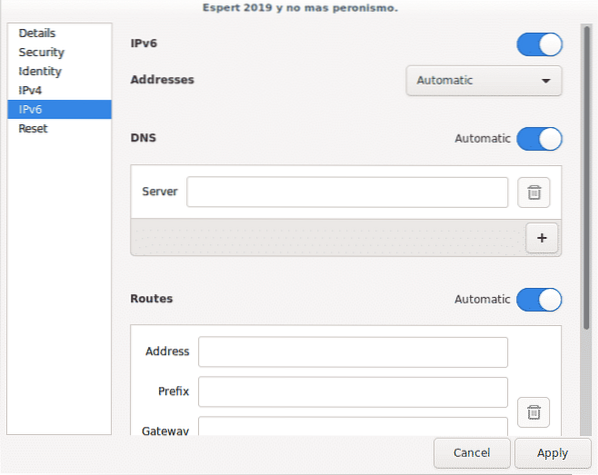
Wreszcie w ostatniej sekcji możesz zresetować wszystkie ustawienia połączenia z opcją utrzymania połączenia jako preferowanego lub nie, aby zapobiec jego automatycznemu ponownemu połączeniu.
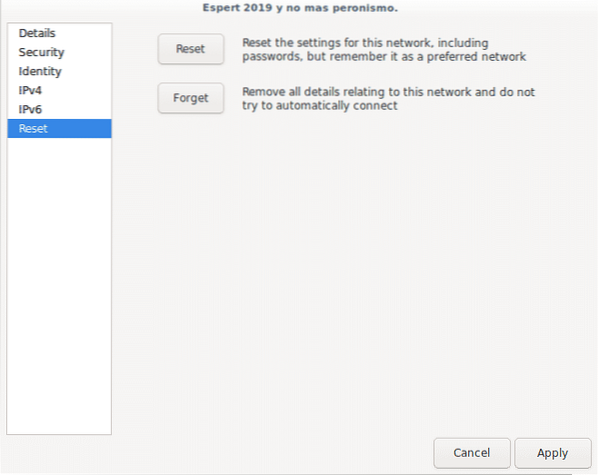
Połączenia sieciowe:
Wracając do menu na pasku apletów, kliknij teraz Połączenia sieciowe:
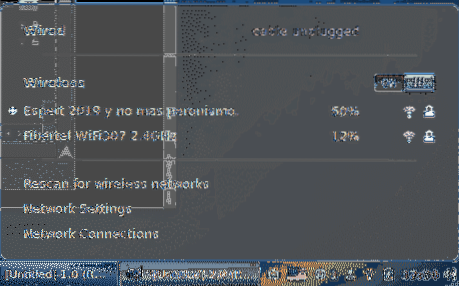
W menu głównym zobaczysz wszystkie dostępne połączenia sklasyfikowane według typu, na dole zobaczysz symbole + i - dodawać i usuwać połączenia.
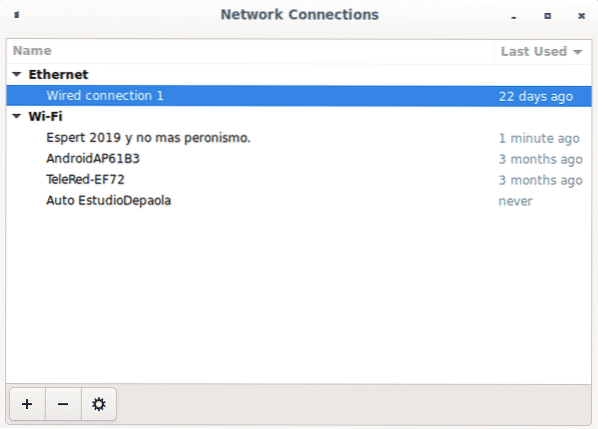
Obok nich znajduje się ikona koła zębatego, aby skonfigurować te same opcje, które widzieliśmy wcześniej, pierwsza zakładka Ogólne pozwala ustawić preferencje połączenia, aby łączyć się automatycznie, aby zdefiniować, którzy użytkownicy mogą łączyć się z siecią i automatyzację VPN:
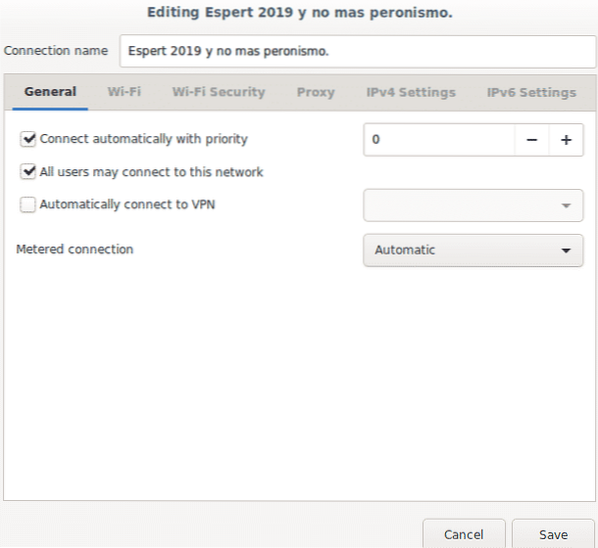
Następna zakładka Wi-Fi pokazuje nazwę połączenia, tryb połączenia (klient, hotspot lub ad hoc), częstotliwość, kanał, adresy mac (bssid) i MTU (maks. jednostka transmisyjna).
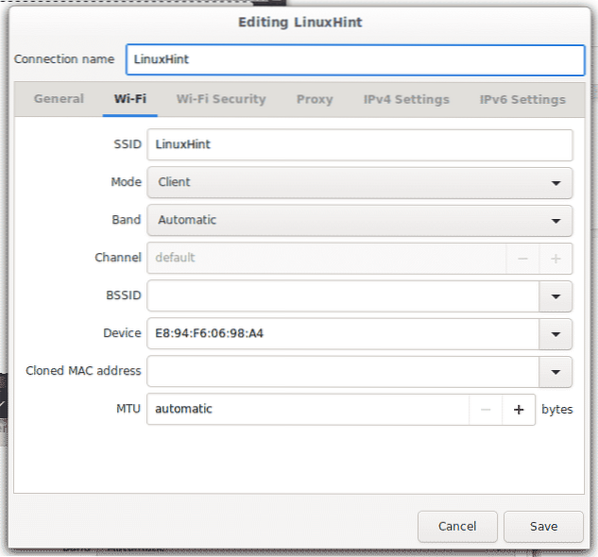
Następna karta Bezpieczeństwo Wi-Fi pokazuje rodzaj szyfrowania i pozwala na ujawnienie aktualnego lub poprzedniego hasła (w zależności od tego, czy sprawdzasz aktualne połączenie, czy nieaktualne).
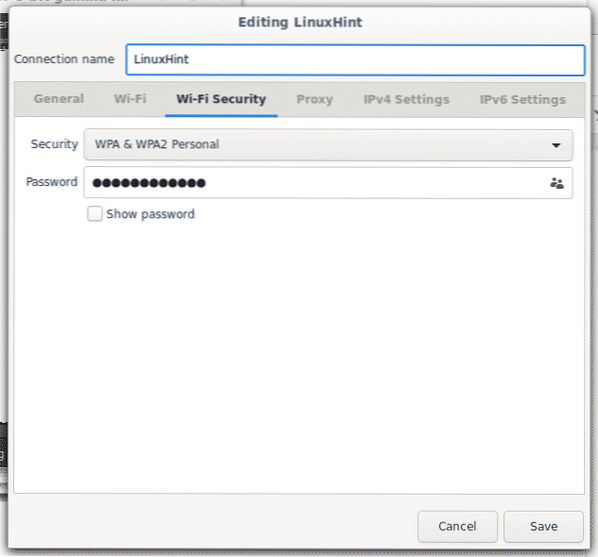
Następna zakładka pozwala skonfigurować proxy dla całego połączenia lub przeglądać, możesz to określić:
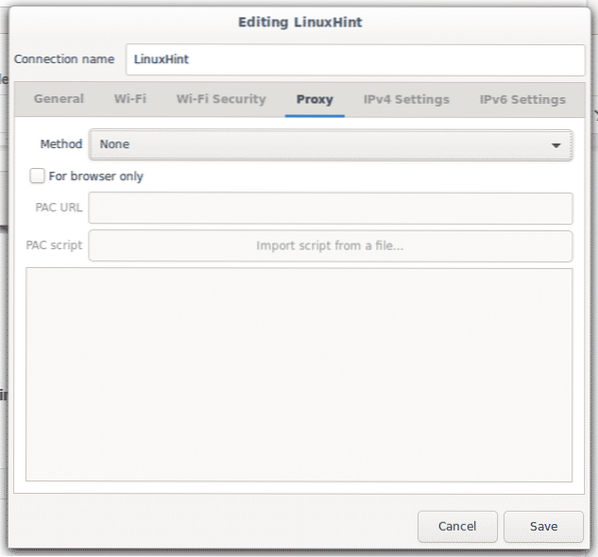
Zakładka IPv4 pozwala na zmianę konfiguracji dla tego protokołu, np. bramy, DNS i DHCP.
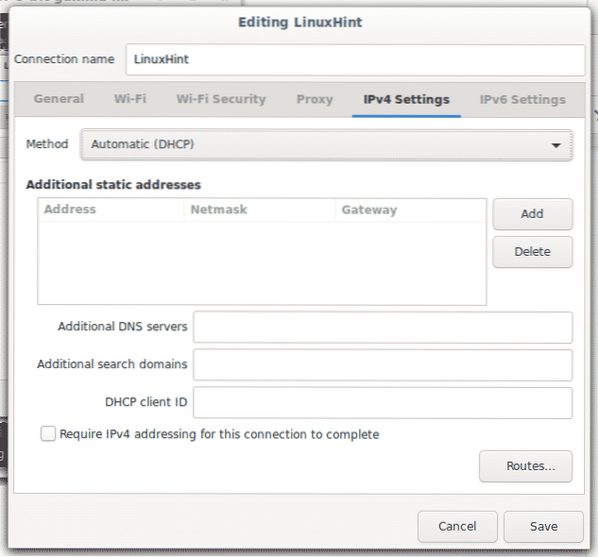
Aby edytować bramę, kliknij Trasy…
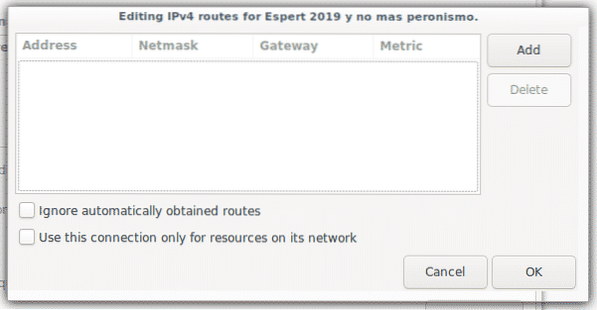
Wreszcie masz IPv6 zakładka podobna do IPv4, ale dla protokołu IPv6:
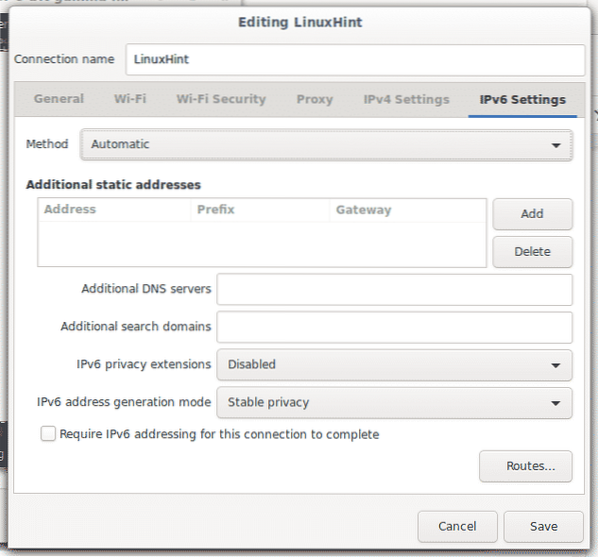
To są wszystkie dostępne opcje w Menedżerze sieci.
Przyjrzyjmy się teraz trochę o nmcli, aby zobaczyć niektóre ustawienia z wiersza poleceń.
Używając nmcli, interfejsu wiersza poleceń dla Network-Managera
Opcja -h wyświetli wszystkie dostępne opcje dla tego polecenia.
nmcli -h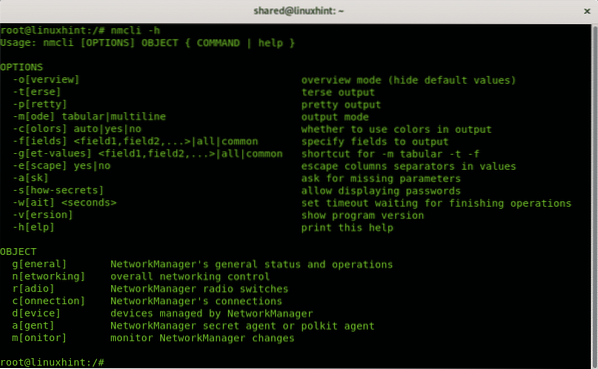
Jak widać istnieją dwie kategorie, OPCJE i OBIEKT, gdzie OPCJE możesz poinstruować, jak informacje powinny być drukowane i OBIEKT jakie informacje należy wydrukować.
Wśród dostępnych opcji dla nmcli znajdziesz:
- -o: Podczas korzystania z opcji wyświetlania informacji, -o (przegląd) opcja jest przydatna do podsumowania wyników z pominięciem pustych właściwości i ustawień domyślnych
- -t: Opcje -t (zwięzły) jest używany do skryptów, stosując te opcje można wyświetlać tylko wartości.
- -p: W przeciwieństwie do opcji -t, -p (ładna) opcja to optymalizacja wyjścia dla ludzi, używając tej opcji wyjście będzie wymienione w kolumnach.
- -m: Domyślnie nmcli pokazuje dane wyjściowe w trybie tabelarycznym. Opcje -mi (tryb) umożliwia zmianę wyjścia na tryb wieloliniowy.
- -do: Ta opcja służy do pokolorowania wyjścia.
- -fa: Opcja -fa (pole) jest przydatne do określenia, jakie pola powinny zawierać dane wyjściowe.
- -sol: To samo niż -mi
- -mi: Opcja -mi (escape) przydaje się do ucieczki separatorów („:”, „\”).
- -za: Opcja -za (zapytaj) instruuje menedżera sieci, aby w razie potrzeby poprosił o dodatkowe informacje, takie jak hasła.
- -s: Opcja -s (pokaż sekret) pokazuje hasła shows.
- -w: Opcja -w (czekaj) pozwala ograniczyć czas na żądaną operację.
- -v: Opcja -v (wersja) pokazuje wersję nmcli.
w OBIEKT sekcja jest 7 opcji:
- generał: Pozwala to wyświetlić status Network-Managera, uprawnienia, nazwę hosta i poziom logowania dla domen domain.
- sieć: Ten obiekt jest również przydatny do wyświetlania stanu, włączania i wyłączania sieci.
- radio: Ten obiekt pozwala sprawdzić stan sieci bezprzewodowej oraz wyłączyć i włączyć kartę bezprzewodową.
- połączenie: Ten obiekt pozwala wyświetlać połączenia, dodawać, modyfikować, klonować, eksportować, importować połączenia i nie tylko.
- urządzenie: Ten obiekt umożliwia wyświetlanie statusu, łączenie, odłączanie urządzeń sieciowych, wyświetlanie, łączenie i ponowne skanowanie sieci Wi-Fi.
- monitor: Ten obiekt pozwala monitorować łączność NetworkManager'a.
Uzyskiwanie informacji o urządzeniach sieciowych z interfejsem nmcli Network Manager:
Następujące polecenie pokaże pełne informacje o każdym urządzeniu sieciowym:
Pokaż urządzenie nmcli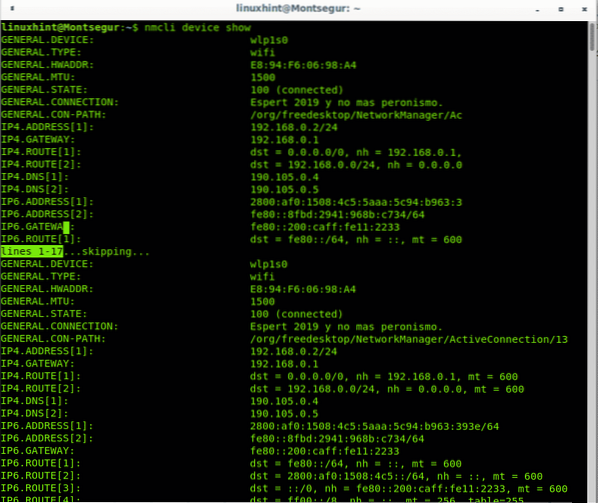
Poniższy przykład pokazuje te same dane wyjściowe zoptymalizowane pod kątem widoku ludzkiego poprzez -p (ładna) opcja opisana powyżej:
nmcli -p pokaz urządzenia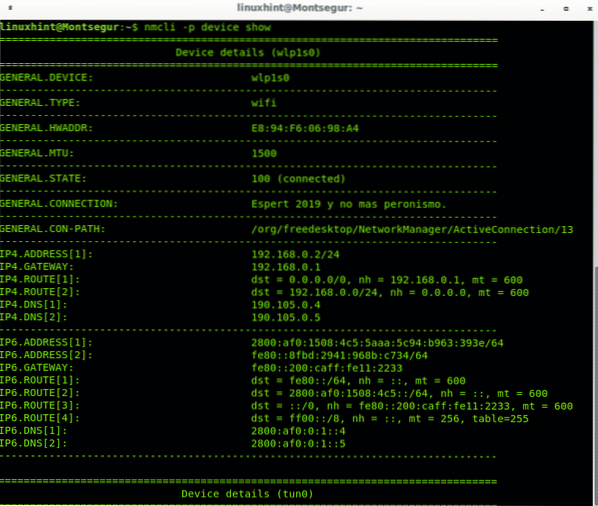
Możesz uzyskać podsumowanie stanu wszystkich urządzeń, uruchamiając:
stan urządzenia nmcli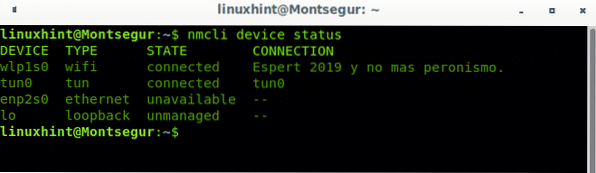
Możesz także wyświetlić informacje na konkretnym urządzeniu:
Program dla programistów nmcliW moim przypadku:
Program dla deweloperów nmcli wlp1s0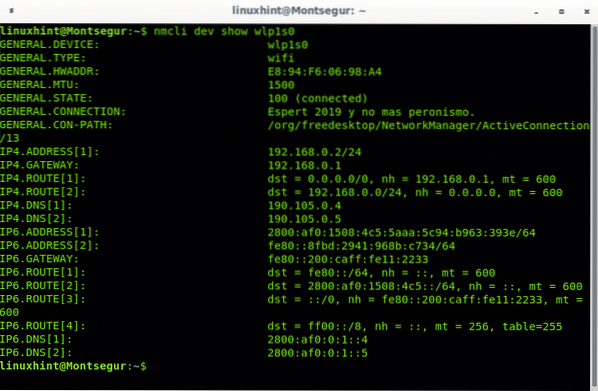
Zarządzanie siecią Wi-Fi za pomocą interfejsu nmcli Network Manager:
Jeśli chcesz sprawdzić stan sieci bezprzewodowej, użyj obiektu radio:
radio nmcli
Możesz wyłączyć adapter wifi, określając go, dodając opcję poza:
radio nmcli wyłączoneli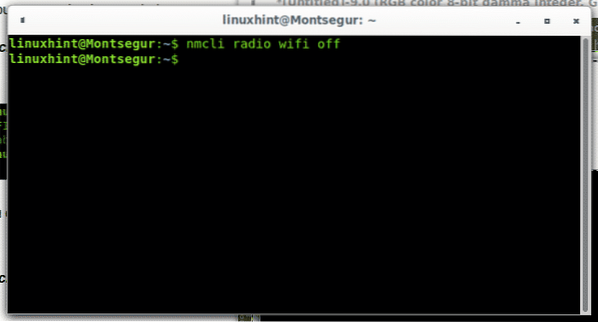
Korzystając z opcji na możesz włączyć Wi-Fi:
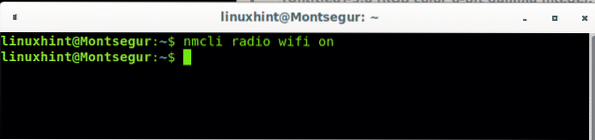
Po nawiązaniu połączenia tworzony jest profil zawierający informacje niezbędne do ponownego nawiązania go w przyszłości, aby wydrukować profile uruchamiamy:
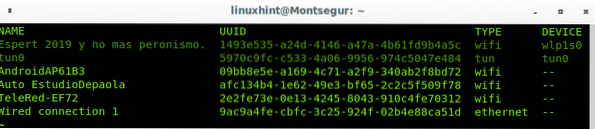
Uruchamianie, zatrzymywanie i odłączanie interfejsów sieciowych za pomocą interfejsu nmcli Network Manager:
Aby wyłączyć uruchomienie połączenia:
identyfikator konta nmcli '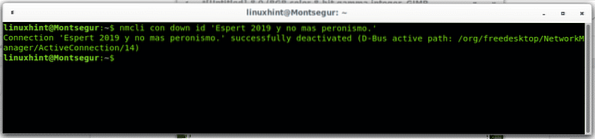
Uwaga: choć pojedynczy cytat nie jest obowiązkowy, przydaje się w przypadku połączeń zawierających spacje, zwykle w przypadku połączeń bezprzewodowych.
Możesz włączyć połączenie, zastępując na dół dla w górę jak w poniższym przykładzie:
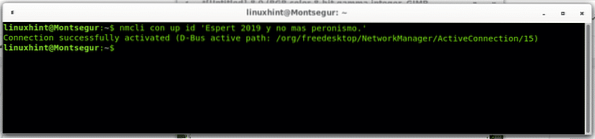
Możesz także rozłączać i podłączać urządzenia zamiast połączeń, gdy wyłączysz połączenie wywołujące urządzenie zamiast nazwy połączenia, uniemożliwi to automatyczne ponowne nawiązanie połączenia:
nmcli dev rozłącz wlp1s0
Aby się połączyć, zamień „rozłącz” na „połącz”:
nmcli dev łączy wlp1s0
Mam nadzieję, że ten samouczek dotyczący Menedżera sieci okazał się przydatny. Śledź LinuxHint, aby uzyskać więcej wskazówek i aktualizacji dotyczących systemu Linux i sieci.
 Phenquestions
Phenquestions


