The updated PC settings, the modern UI Control Panel designed especially for touch devices, in Windows 8.1 includes settings for lock screen, SkyDrive, sync, share, search, user accounts, network, recovery and device settings.
With default settings, one can launch PC settings by clicking Settings on the Charms bar and then clicking Change PC settings in the Settings charm. Users who would like to open the same without the help of mouse need to simultaneously press down Windows logo and I key to open Settings charm, navigate to the Change PC settings option by pressing the down arrow key six times, and finally, press the Enter key to open PC settings.
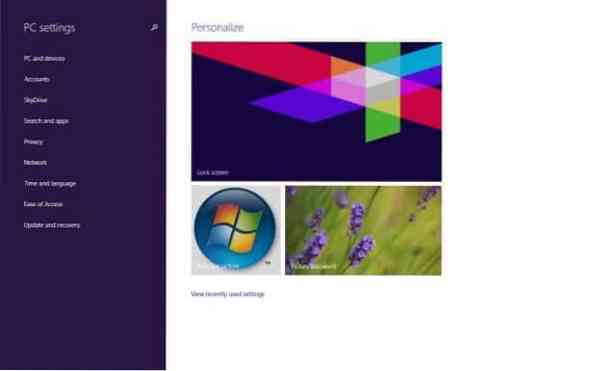
Since one needs to open PC settings to personalize the lock screen, create new user accounts, change Sync settings and various other settings, you might want to create a shortcut of PC settings on the desktop or even create a hotkey to quickly open PC settings in Windows 8.1.
In this guide, we are going to show you how to create a shortcut of PC settings on your desktop and then create a keyboard shortcut to open PC settings in Windows 8.1.
Step 1: Visit this page of 7Tutorials and download PC_Settings.zip file and extract the same on to your desktop to get PC_Settings.exe file. Double-click on the executable to open PC settings. Note that you can right-click on PC_Settings and then click Pin to Taskbar option to pin PC Settings to the taskbar as well.
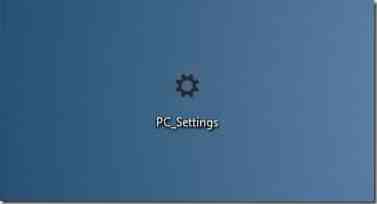
Step 2: In order to create a keyboard shortcut to open PC settings, you need to first create a shortcut of PC_Settings by right-clicking on PC_Settings executable and then clicking Create shortcut.
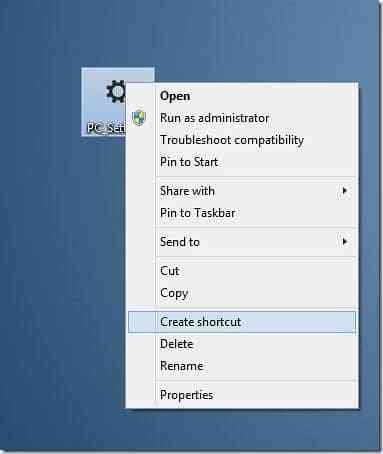
Step 3: Next, right-click on the shortcut of PC Settings on the desktop and then click Properties option.
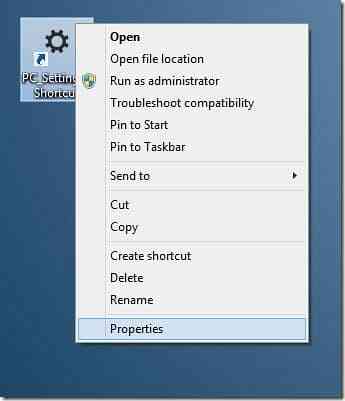
Step 4: Under Shortcuts tab, next to Shortcut key, select the box, and then assign an available keyboard shortcut. For instance, you can assign Ctrl + Alt + P to open PC settings.
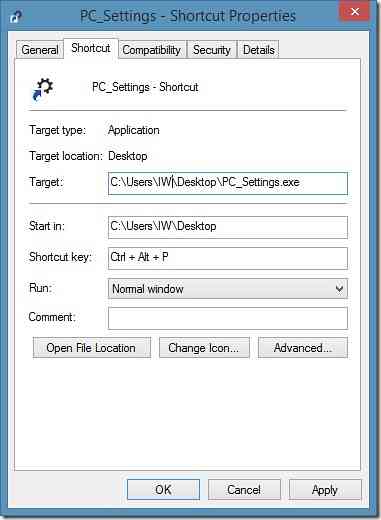
Step 5: Click Apply button. That's it!
And if you want to pin PC settings to the Start screen in Windows 8.1, you can do so by completing the below mentioned steps.
Step 1: Switch to the Start screen and start typing PC settings to see PC settings entry in the search results.
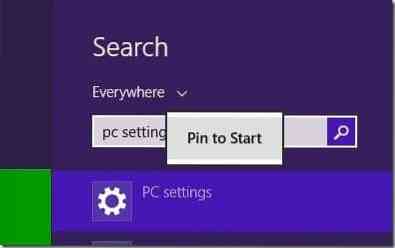
Step 2: Right-click on the PC settings entry and then click Pin to Start to pin PC settings to the Start screen. The newly pinned PC settings tile will appear towards the end of the Start screen.
How to customize the Start screen in Windows 8/8.1 and how to set your own picture as Start screen background guides might also interest you.
 Phenquestions
Phenquestions


