Ten proces może być nieco denerwujący. Dzieje się tak z następujących powodów: Jeśli jesteś nowy w Arch lub jeśli odkrywasz podejście do konfiguracji serwera w jakiś sposób. Jednak nie ma z tym problemu przez żaden odcinek wyobraźni. Jesteś o wiele bliżej miejsca pracy, niż myślisz naprawdę.
W świetle Twojej własnej decyzji The Arch zapewnia ostateczną kolejność wyboru idealnego graficznego obszaru roboczego. To jest powód, dla którego Arch nie wprowadził domyślnego graficznego obszaru roboczego. Jeśli jesteś nowy i nie znasz tego lub nie masz szansy, że szukasz niezawodnej propozycji, XFCE jest niesamowitym i cudownym miejscem na początek. Jest uwolniony od kosztów i oferuje warunki obszaru roboczego typu open source, które są dostępne dla niektórych ram roboczych some. XFCE jest zorganizowany tak, aby był szczególnie szybki i lekki.
XFCE to wypróbowany i ograniczony obszar roboczy Linuksa, który mimo wszystko zapewnia płaską i płynną pracę w obszarze roboczym. Niezwykłe w tym jest to, że dodatkowo nie wymaga dużo pracy, aby wstać i poprawnie pracować na Arch. Choć jest najbardziej praktyczny, jest łatwy w użyciu. Podobnie na zewnątrz jest wyjątkowo urzekający.
Przedstaw swoich kierowców
Pierwszym krokiem jest to, że zanim zaczniesz, będziesz potrzebować sterowników do swojej karty your. Możesz być zdumiony od samego początku.
Ponieważ niezależnie od tego, czy korzystasz z projektów skoordynowanych przez firmę Intel, nadal nie jesteś zbawiony. To dlatego, że Arch wyklucza jakiekolwiek sterowniki ilustracji w podstawowej instalacji. W zależności od Twojej dostępności otrzymasz wsparcie w postaci:
AMD
$ sudo pacman - płaskowyż S xf86-video-amdgpuIntel
$ sudo pacman - S xf86-video-intel plateauNVIDIA
$ sudo pacman - S nvidia-utils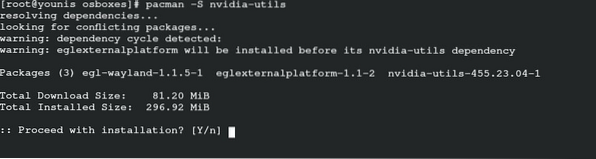
Przedstaw Xorg
Idąc dalej, następującą podstawą, której będziesz potrzebować, jest po prostu „pracownik Xorg.„Wszystkie aplikacje graficzne, w tym warunki w miejscu pracy, są skonfigurowane i oparte na szefie Xorg. Pakiet Xorg to metapakiet dla Arch. Co oznacza, że jest to ogromna sterta programowania masowo. Ten konkretny pakiet jest niezwykle pomocny, ponieważ jest znacznie korzystniejszy. To niewiarygodne, że ma trochę swobody i zawiera wszystko, czego potrzebujesz, aby Xorg mógł zacząć. Trzeba więc po prostu przedstawić paczkę, a Arch wszystko przygotuje.
Poniżej znajduje się pakiet Xorg:
$ sudo pacman -S xorg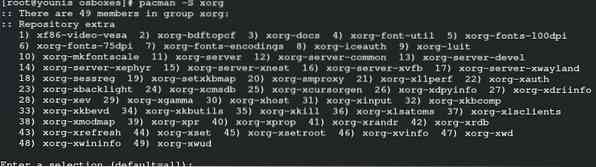
Przed rozpoczęciem cyklu zakładania Pacman pokaże Ci główne i obszerne zestawienie pakietów. Musisz nacisnąć Enter na tym etapie, aby przedstawić je wszystkie, chyba że dokładnie rozpoznasz to, czego szukasz.
Wprowadź XFCE
Podobnie jak w przypadku Xorg, warunki pracy w Arch są dostępne jako meta-pakiety. Mogą być ogromne (uzyskać bardziej widoczną przestrzeń) i mogą zawierać wiele wiązek. Mimo to XFCE to mała sytuacja. Działa szybko i nie wymaga takiej liczby pakietów, jak wymaga czegoś takiego jak GNOME lub Plasmama. Jednak nawet teraz będzie to wymagało pewnej inwestycji (kilka chwil), aby ją wprowadzić.
Możesz wprowadzić metapakiet XFCE bez niczego innego, a będziesz gotowy. Jednak dodatkowo powinieneś wiedzieć o tym pomyśle, że pakiet dodatkowych smakołyków zawiera mnóstwo cennych narzędzi do obszaru roboczego. Dlatego myśląc o tym, co najlepsze dla Ciebie, entuzjastycznie sugeruje się, abyś go również przedstawił.
$ sudo pacman -S xfce4-treatsObecnie, podobnie jak Xorg, Pacman również zapyta Cię, które pakiety musisz wprowadzić need. Na tym etapie dodatkowo wystarczy nacisnąć Enter. Następnie kilka razy naciśnij Enter, aby je wszystkie przedstawić. Bądź cierpliwy na tym etapie. Po prostu pozwól Archowi skonfigurować wszystko za Ciebie. To główna część twojego obszaru pracy work.
Skonfiguruj swojego menedżera wyświetlania
W następstwie wszystkich przedstawionych poniżej postępów, natychmiast możesz rozpocząć swój obszar roboczy XFCE z linii zamówienia. Będziesz mieć możliwość robienia tego konsekwentnie, bez niepokojącego wpływu, z wyjątkiem sytuacji, gdy uruchamiasz komputer; zostaniesz przeniesiony z powrotem na ten ekran terminala. Stanie się tak, ponieważ nie będziesz mieć ustawionego nadzorcy wyświetlania supervisor. Opiekun prezentacji odpowiada za ustawienie ekranu logowania bezpośrednio przed Tobą.
Obecnie możesz otworzyć terminal lub po prostu kontynuować pracę w tym, w którym się znajdujesz. W tym przewodniku wykorzystamy „LightDM” jako opiekuna prezentacji. Większość środków transportu łączy go z XFCE, ponieważ jest lekki. Co więcej, niesamowite jest to, że nie jest on związany z żadnym „jednym” warunkiem miejsca pracy. W związku z tym powinieneś natychmiast to wprowadzić introduce.
$ sudo pacman -S lightdm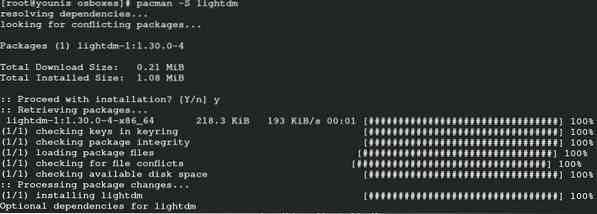
Ponieważ menedżerowie wyświetlania są tylko pomocą, są potrzebni, aby uzyskać dostęp. Aby kontynuować bez zakłóceń, wzmocnij LightDM bezpośrednio przy starcie.
$ sudo systemctl start lightdm
Po całym cyklu, kiedy wszystko jest zrobione, możesz ponownie uruchomić komputer. Niedługo po ponownym uruchomieniu okno logowania LightDM powinno być główną rzeczą, którą zobaczysz. Teraz zaloguj się do swojego rekordu klienta, a potem pojawisz się w swoim nowym obszarze roboczym XFCE. Arch nie zmieni ustawień ani projektów w twoim frameworku, więc ta aranżacja pozostanie skonfigurowana, dopóki nie wprowadzisz zmian. Pamiętaj, aby przyjrzeć się części najważniejszych i najbardziej znanych tematów XFCE, które możesz wprowadzić na swoim komputerze.
Wniosek
To jest to. Gdybyś wykonał podobne kroki, na pewno doszedłbyś do rezultatów. Mam nadzieję, że będziesz w stanie przejść przez cały proces.
 Phenquestions
Phenquestions


