Wprowadzenie:
Podpisanie dokumentu jest uważane za niezwykle ważne, szczególnie w przypadku umowy prawnej między dwiema lub więcej stronami. Wszyscy znamy zwykłe odręczne podpisy, które robimy na papierze, jednak ponieważ w dzisiejszych czasach mamy do czynienia z dokumentami elektronicznymi bardzo często, takimi jak PDF, dlatego konieczne staje się wymyślenie sposobu na cyfrowe podpisanie dokumentu. W tym artykule omówimy z Tobą metodę cyfrowego podpisywania pliku PDF.
Metoda cyfrowego podpisywania pliku PDF:
Aby podpisać cyfrowo dokument PDF, po otwarciu pliku PDF, który chcesz podpisać, musisz wykonać następujące czynności:
Kliknij ikonę podpisu znajdującą się na pasku zadań, jak pokazano na poniższym obrazku:
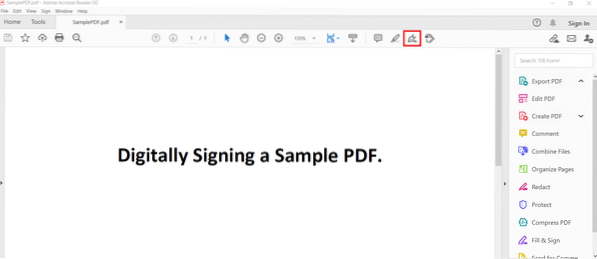
Kliknięcie tej ikony spowoduje wyświetlenie na ekranie dwóch opcji. Musisz wybrać opcję „Dodaj podpis” z tych opcji, jak pokazano na poniższym obrazku:

Po wykonaniu tej czynności na ekranie pojawi się okno dialogowe, w którym będziesz mieć następujące trzy zakładki: Typ, Rysuj i Obraz. Zakładka „Typ” umożliwia wpisanie podpisu w formie alfabetów, a czytnik PDF automatycznie przekształci go w atrakcyjny wizualnie podpis. Zakładka „Rysuj” zapewnia pióro, za pomocą którego możesz ręcznie narysować swój podpis w taki sam sposób, jak na papierze. Opcja „Obraz” umożliwia wybranie obrazu z systemu komputerowego i przesłanie go do dokumentu PDF jako podpisu cyfrowego. To okno dialogowe jest przedstawione na poniższym obrazku:
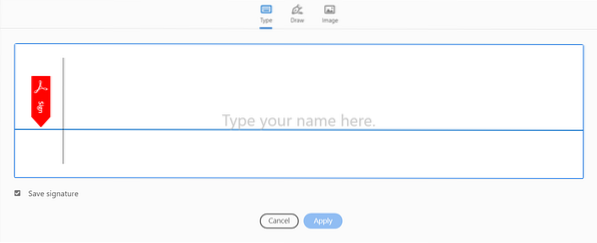
Teraz przeprowadzimy Cię kolejno przez wszystkie trzy zakładki tego okna dialogowego by. Najpierw wybierzemy zakładkę „Typ” i wpiszemy kilka alfabetów jako nasz podpis, jak pokazano na poniższym obrazku. Możesz także zmienić domyślny styl podpisu, wybierając go z listy rozwijanej Zmień styl. Gdy będziesz zadowolony z wygenerowanego stylu podpisu, możesz po prostu kliknąć przycisk Zastosuj.
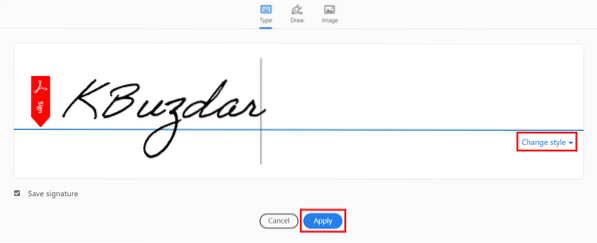
Po kliknięciu przycisku „Zastosuj” będziesz mógł umieścić swój nowo wygenerowany podpis w dowolnym miejscu na dokumencie, jak pokazano na poniższym obrazku:
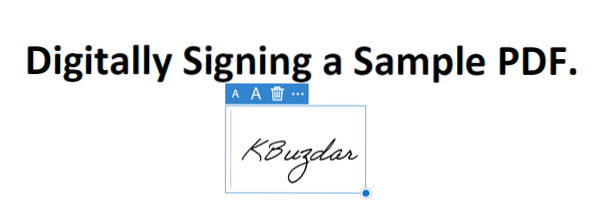
Jeśli chcesz ręcznie narysować swój podpis, musisz przejść do zakładki „Rysuj”, jak pokazano na poniższym obrazku. Po przejściu do tej zakładki zobaczysz długopis, za pomocą którego możesz wykonać dowolny rysunek formy. Możesz narysować dowolny podpis, po czym musisz kliknąć przycisk „Zastosuj”.
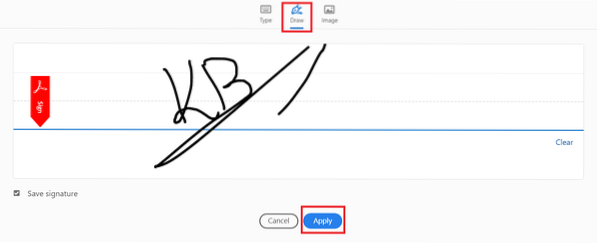
Po kliknięciu przycisku „Zastosuj” będziesz mógł umieścić swój nowo narysowany podpis w dowolnym miejscu dokumentu, jak pokazano na poniższym obrazku:
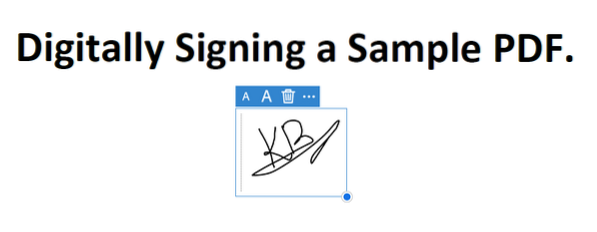
Na koniec, jeśli chcesz wybrać obraz jako swój podpis cyfrowy, musisz przejść do zakładki „Obraz”. Jak tylko przejdziesz do zakładki „Obraz”, będziesz mógł wybrać dowolny obraz z systemu komputerowego. Po wybraniu obrazu jako podpisu cyfrowego, kliknij przycisk „Otwórz”, jak zaznaczono na poniższym obrazku:
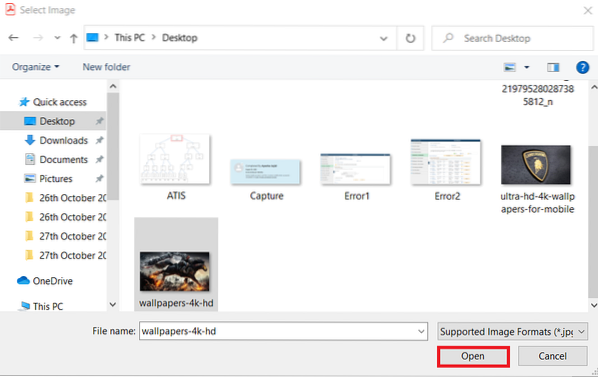
Teraz musisz kliknąć przycisk „Zastosuj”, jak pokazano na poniższym obrazku:
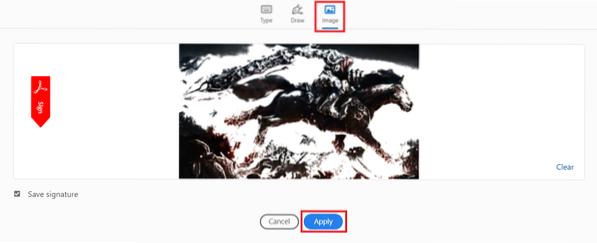
Po kliknięciu przycisku „Zastosuj” będziesz mógł umieścić swój obraz podpisu w dowolnym miejscu na dokumencie, jak pokazano na poniższym obrazku:
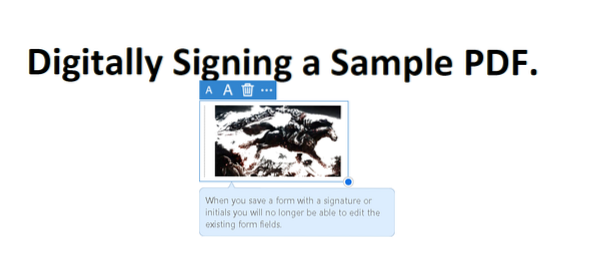
Wniosek:
W tym artykule udostępniliśmy Ci kompletną metodę cyfrowego podpisywania pliku PDF. Ta metoda może okazać się naprawdę skuteczna, jeśli zamierzasz zawierać umowy online ze swoimi klientami lub pracodawcami, ponieważ możesz wygodnie pokazać swoje zainteresowanie czymś, podpisując to cyfrowo.
 Phenquestions
Phenquestions


