Co to jest umowa PPA?
„Osobiste archiwum pakietów” lub PPA to repozytorium aplikacji, które można wykorzystać do aktualizacji i instalacji pakietów z nieoficjalnych źródeł.
Różnica między umowami PPA a innymi repozytoriami
Pakiety Deb (rodzaj odpowiednika Ubuntu dla Windows' .instalatory exe) mogą być obsługiwane przez dowolne repozytorium, które jest zgodne z zasadami i wytycznymi Debiana dotyczącymi tworzenia i utrzymywania repozytoriów. Na przykład usługa budowania openSUSE często udostępnia repozytoria, które można wykorzystać do instalacji i aktualizacji pakietów w Ubuntu. Z drugiej strony PPA jest hostowana na serwerach Canonical i jest obsługiwana za pośrednictwem platformy Launchpad. Użytkownicy hostujący PPA na Launchpadzie nie potrzebują własnego serwera do dystrybucji pakietów, podczas gdy inne repozytoria potrzebują serwera, aby zrobić to samo. W tym artykule terminy takie jak PPA i repozytorium będą używane zamiennie.
PPA / Formaty repozytorium
Poniżej kilka przykładów wzorców PPA / repozytorium:
- deb http://mójserwer/ścieżka/do/repo stabilne myrepo
- deb-src http://mójserwer/ścieżka/do/repo stabilne moje repozytorium
- http://mójserwer/ścieżka/do/repo moje repozytorium
- https://pakiety.medibuntu.org za darmo nie za darmo
- http://dodatki.ubuntu.com/ubuntu
- ppa:użytkownik/repozytorium
- ppa:użytkownik/dystrybucja/repozytorium
- wieloświat
Obawy dotyczące bezpieczeństwa związane z umowami PPA
Mimo że do tej pory nie słyszeliśmy o złośliwym oprogramowaniu lub adware rozpowszechnianym za pośrednictwem umów PPA, zawsze istnieje ryzyko, że te repozytoria stron trzecich mogą zawierać złośliwe pakiety. Zawsze należy zachować ostrożność podczas dodawania dowolnego losowego repozytorium, ponieważ pakiety w tych PPA mogły nie zostać zweryfikowane przez programistów Ubuntu. Dodaj PPA tylko wtedy, gdy ufasz jego źródłu.
Wykonywanie kopii zapasowej źródeł repozytorium
Ubuntu utrzymuje listę repozytoriów w „/etc/apt/sources.lista” plik. Przed zrobieniem czegokolwiek krytycznego lub ręczną edycją tego pliku tekstowego, powinieneś wykonać kopię zapasową źródeł, uruchamiając poniższe polecenie:
sudo cp /etc/apt/sources.lista /etc/apt/źródła.lista.utworzyć kopię zapasowąDodawanie PPA za pomocą wiersza poleceń
Aby dodać PPA, uruchom poniższe polecenia, zastępując „ppa: nazwa” żądanym adresem PPA:
$ sudo add-apt-repository ppa:nazwa$ sudo apt aktualizacja
Na przykład polecenie dodania edytora tekstu Geany PPA będzie wyglądało następująco:
$ sudo add-apt-repository ppa:geany-dev/ppaJeśli nie zaobserwujesz żadnych błędów, uruchom poniższe polecenie, aby zaktualizować istniejące pakiety:
$ sudo apt upgradeJeśli dodałeś PPA, aby zainstalować nowy pakiet, uruchom poniższe polecenie, zastępując „nazwa-pakietu” żądaną nazwą pakietu:
$ sudo apt install nazwa-pakietuUsuwanie PPA za pomocą wiersza poleceń
Aby usunąć PPA za pomocą wiersza poleceń, musisz uruchomić poniższe polecenie w następującym formacie:
$ sudo add-apt-repository --remove ppa:nazwaNa przykład dodany stąd edytor tekstu Geany PPA można usunąć, uruchamiając polecenie:
$ sudo add-apt-repository --remove ppa:geany-dev/ppaInną metodą usunięcia PPA jest ręczne usunięcie pliku źródłowego PPA z systemu. Aby zobaczyć wszystkie pliki PPA, uruchom poniższe polecenie:
ls /etc/apt/źródła.lista.reZobaczysz listę plików w terminalu. Dowolny plik kończący się na „.lista” można usunąć, aby usunąć PPA z systemu. Aby to zrobić, uruchom polecenie w następującym formacie:
$ sudo rm -i /etc/apt/sources.lista.d/ppa_nazwa pliku.listaOdśwież repozytoria systemowe, ręcznie uruchamiając aktualizację.
$ sudo apt aktualizacjaNa przykład dodany stąd edytor tekstu Geany PPA można usunąć za pomocą polecenia:
$ sudo rm -i /etc/apt/sources.lista.d/geany-dev-ubuntu-ppa-eoan.lista
Używanie PPA-Purge do usuwania PPA
PPA-Purge to narzędzie wiersza poleceń, które usuwa źródło PPA podczas obniżania zainstalowanych pakietów z określonych PPA do wersji standardowych. Aby zainstalować aplikację wiersza poleceń PPA-Purge w Ubuntu, uruchom następujące polecenie:
$ sudo apt install ppa-purgeAby wyczyścić PPA, uruchom polecenie w następującym formacie:
$ sudo ppa-purge “ppa:adres”Na przykład dodany stąd PPA edytor tekstu Geany można usunąć, uruchamiając polecenie:
$ sudo ppa-purge ppa:geany-dev/ppaGraficzna metoda dodawania, usuwania i wyłączania PPA
W większości przypadków za pomocą aplikacji „Software & Updates” można zarządzać PPA, które zostały dodane do systemu. Jednak z powodu błędu ta aplikacja czasami nie wykonuje zadań wymagających uprawnień administratora. Aby rozwiązać ten problem, musisz zainstalować menedżera pakietów Synaptic, uruchamiając poniższe polecenie:
$ sudo apt install synapticUruchom „Synaptic Package Manager” z programu uruchamiającego. Kliknij „Ustawienia” > „Repozytoria” i przejdź do zakładki „Inne oprogramowanie”. Kliknij przycisk „Dodaj…” na dole, a następnie wprowadź adres PPA w polu wprowadzania. Po zakończeniu kliknij „Dodaj źródło”.
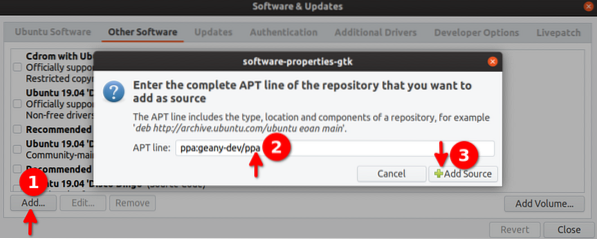
Kliknij przycisk „Zamknij”, a gdy pojawi się monit o odświeżenie repozytoriów, po prostu kliknij przycisk „Załaduj ponownie”.
Usuwanie i wyłączanie repozytoriów można wykonać w ten sam sposób. Kliknij przycisk „Usuń” na dole, aby usunąć PPA z systemu. Możesz wyłączyć PPA, odznaczając pole wyboru przed adresem źródłowym PPA.
Przeglądanie wszystkich repozytoriów dodanych w Twoim systemie
Aby zobaczyć wszystkie repozytoria PPA dodane do systemu, uruchom aplikację Synaptic i kliknij przycisk „Origin”, jak pokazano na zrzucie ekranu poniżej:
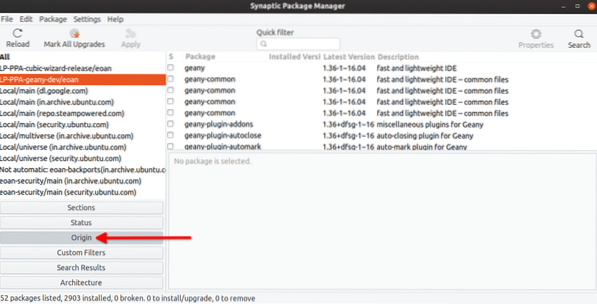
Wniosek
Repozytoria PPA to doskonały sposób na dodawanie aplikacji innych firm do systemu, ponieważ nie wszystko można utrzymać i uwzględnić w oficjalnych repozytoriach. To jeden z wielu powodów rosnącej popularności Ubuntu na przestrzeni lat. Jednak nowe rozwiązania niezależne od dystrybucji, takie jak pakiety Snap i Flatpak, zapewniają szczegółową kontrolę uprawnień i izolowane piaskownice, zapewniając im dodatkową warstwę bezpieczeństwa w porównaniu z typowymi umowami PPA.
 Phenquestions
Phenquestions


