Oto lista aplikacji, które zapewniają opcję ustawienia FPS i były w stanie nagrywać filmy 60 FPS w moim systemie z dedykowanym procesorem graficznym AMD i procesorem Ryzen.
Kazam
Kazam to wolna od bałaganu i minimalistyczna aplikacja, która pozwala nagrywać aktywność na ekranie i robić zrzuty ekranu. Jedną z unikalnych cech Kazamu jest to, że może nagrywać wyjście z wielu kanałów audio wraz z trwającym nagrywaniem ekranu. Kazam jest dostępny w oficjalnych repozytoriach Ubuntu i można go zainstalować w Ubuntu, uruchamiając następujące polecenie:
$ sudo apt zainstaluj kazam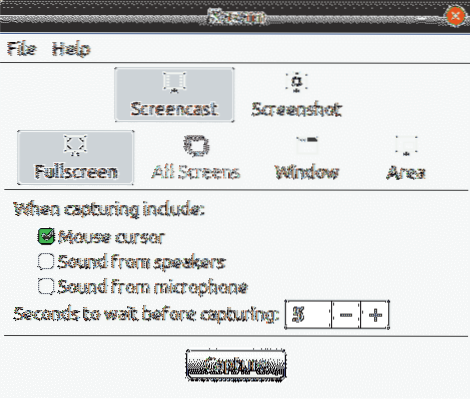
Aby włączyć nagrywanie 60 FPS w Kazamie, przejdź do jego preferencji, a następnie ustaw liczbę klatek na 60, jak pokazano na zrzucie ekranu poniżej.
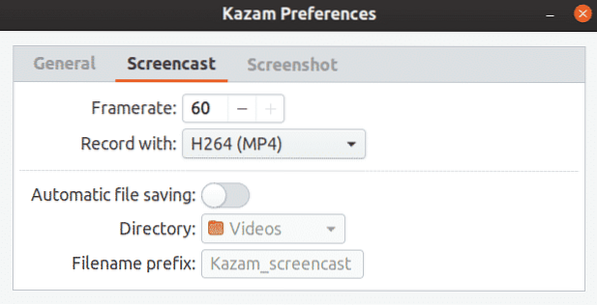
Do sterowania Kazamem można użyć następujących skrótów klawiszowych:
- Rozpocznij nagrywanie:
- Wstrzymaj nagrywanie:
- Zatrzymaj nagrywanie:
- Zamknij Kazam:
VokoScreen
VokoScreen może być używany do nagrywania wideo i audio przez ALSA lub PulseAudio. Może również przechwytywać strumień z kamery internetowej jednocześnie z trwającym nagrywaniem na pulpicie i wyjściem z kamer cyfrowych, który jest następnie kodowany za pomocą FFmpeg w różnych formatach wybranych przez użytkownika. VokoScreen jest dostępny w oficjalnych repozytoriach Ubuntu i można go zainstalować w Ubuntu, uruchamiając następujące polecenie:
$ sudo apt install vokoscreen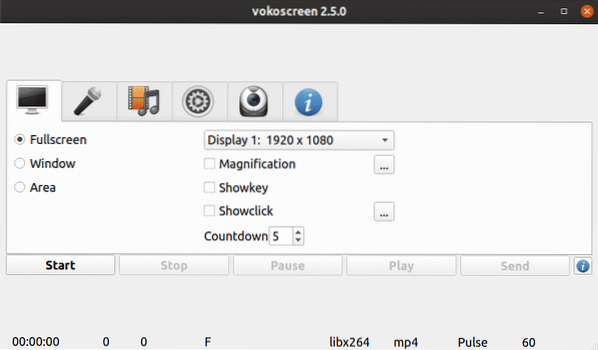
Aby ustawić nagrywanie 60 FPS w vokoscreen, przejdź do zakładki przechwytywania wideo i ustaw wartość „Ramki” na 60.
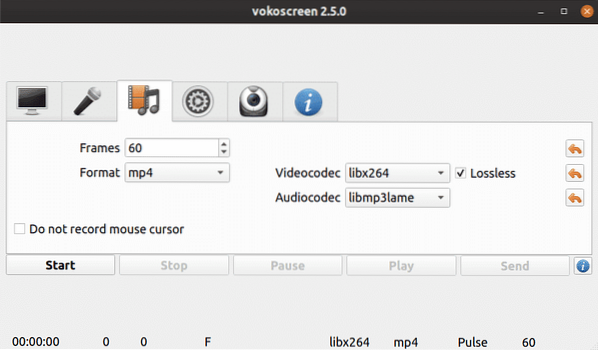
Możesz sterować VokoScreen za pomocą następujących skrótów klawiszowych:
- Rozpocznij nagrywanie:
- Wstrzymaj nagrywanie:
- Zatrzymaj nagrywanie:
Prosty rejestrator ekranu
Simple Screen Recorder, w przeciwieństwie do swojej nazwy, to bogaty w funkcje rejestrator ekranu z mnóstwem opcji. Dzięki wbudowanemu kreatorowi konfiguracji możesz skonfigurować zachowanie nagrywania dokładnie tak, jak chcesz, chociaż przechodzenie przez kreator konfiguracji za każdym razem, aby nagrać wideo, może być nieco irytujące.
Simple Screen Recorder jest dostępny w oficjalnych repozytoriach Ubuntu i można go zainstalować w Ubuntu, uruchamiając następujące polecenie:
$ sudo apt install simplescreenrecorderAby włączyć nagrywanie 60 FPS, ustaw szybkość klatek na 60 w kreatorze konfiguracji, jak pokazano na poniższym zrzucie ekranu:
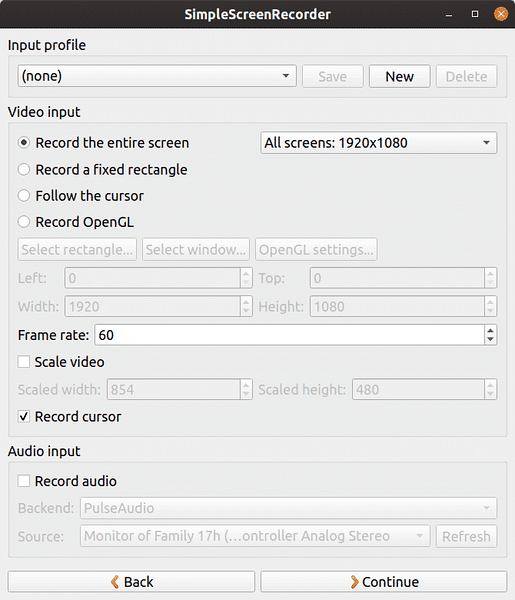
Domyślnie zestawy Simple Screen Recorder
Studio OBS
OBS (Open Broadcaster Software) Studio umożliwia nagrywanie i przesyłanie strumieniowe treści wideo na żywo. Obsługuje strumieniowe przesyłanie strumieniowe RTP na żywo do różnych witryn strumieniowych, kodowanie przy użyciu H264 (x264) i AAC, nieograniczoną liczbę scen i źródeł, wyjście plików do MP4 lub FLV, przechwytywanie gier oparte na GPU dla wysokiej wydajności strumieniowania gier itp. Zauważ, że OBS Studio wymaga OpenGL 3GL.2 kompatybilne karty graficzne.
OBS Studio jest dostępne w oficjalnych repozytoriach Ubuntu i można je zainstalować w Ubuntu, uruchamiając następujące polecenie:
$ sudo apt install obs-studioNowsze wersje można zainstalować z oficjalnego PPA dostarczonego przez twórców OBS Studio. Aby zainstalować najnowszą kompilację z PPA, uruchom kolejno następujące polecenia:
$ sudo apt install ffmpeg$ sudo add-apt-repository ppa:obsproject/obs-studio
$ sudo apt aktualizacja
$ sudo apt install obs-studio
Po pierwszym uruchomieniu OBS Studio pojawi się opcja w kreatorze automatycznej konfiguracji, aby ustawić szybkość klatek wyjściowego wideo. Możesz ustawić go na 60 FPS. Kreator automatycznej konfiguracji można uruchomić ponownie z menu „Narzędzia”.
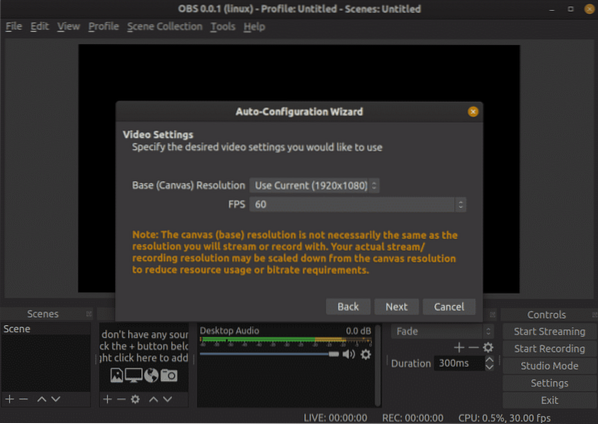
Aby rozpocząć nagrywanie w OBS Studio, musisz najpierw dodać źródła przechwytywania. W większości przypadków „Screen Capture (XSHM)” służy do nagrywania aktywności ekranu, „Audio Input Capture (PulseAudio)” służy do przechwytywania głosu przez mikrofon, a „Audio Output Capture (PulseAudio)” służy do nagrywania nadchodzących dźwięków systemowych przez wbudowane lub podłączone zewnętrznie głośniki.

OBS Studio obsługuje skróty klawiszowe, ale nie ma żadnych wartości domyślnych. Musisz ręcznie ustawić skróty klawiszowe do uruchamiania, wstrzymywania i wznawiania nagrań z menu ustawień.
To jedyne aplikacje, które nie miały problemów z nagrywaniem płynnych filmów 60 FPS w rozdzielczości 1920 x 1080. OBS Studio jest najbardziej funkcjonalnym i szczególnie przydatnym dla streamerów na żywo. Jeśli szukasz czegoś, co po prostu działa z czystym i minimalnym interfejsem użytkownika, polecam zamiast tego Kazam.
 Phenquestions
Phenquestions


