Oprócz wielu narzędzi, drugi monitor może być bardzo pomocny w pracy. Jednak w niektórych sytuacjach, pomimo podłączenia drugiego monitora do systemu, system Windows nie jest w stanie go wykryć i wyczuwa komunikat typu - Windows 10 nie może wykryć drugiego monitora lub Nie wykryto innego wyświetlacza. Chociaż przyczyn może być wiele, możemy zawęzić je do kilku. Jeśli jest z oprogramowaniem, prawdopodobnie można go powiązać ze sterownikami.

Windows 10 nie może wykryć drugiego monitora
Przed rozpoczęciem upewnij się, że w systemie Windows 10 zainstalowano wszystkie najnowsze aktualizacje systemu Windows, sprzęt drugiego monitora działa, a dwa monitory zostały poprawnie skonfigurowane.
1] Zaktualizuj oprogramowanie sterownika
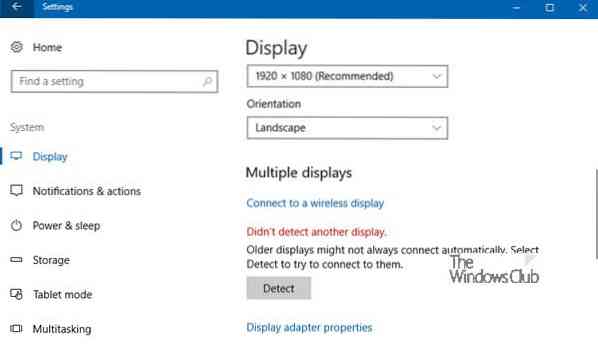
Najczęściej niemożność znalezienia drugiego monitora przez system Windows ma związek z kartą graficzną. Nie może wykryć drugiego wyświetlacza, ponieważ karta wideo lub karta graficzna nie ma zainstalowanych najnowszych sterowników. Musisz więc zaktualizować sterowniki dla Karty graficzne i Monitory… może musisz zaktualizować lub ponownie zainstalować sterownik NVIDIA. Zaktualizuj sterowniki urządzeń i zobacz.
Jeśli aktualizacja sterowników nie działa, możesz je ponownie zainstalować:
- Iść do Klawisz Windows + X klucz, a następnie wybierz Menadżer urządzeń.
- Znajdź odpowiedni sterownik w oknie Menedżera urządzeń. Jeśli zobaczysz przy nim żółty wykrzyknik, kliknij go prawym przyciskiem myszy i wybierz Cofnij wycofać sterownik.
- Jeśli ta opcja nie jest dostępna, kliknij ją prawym przyciskiem myszy i wybierz Odinstaluj. Uruchom ponownie system.
- Otwórz ponownie Menedżera urządzeń i wybierz Skanuj w poszukiwaniu zmian sprzętu zainstalować sterownik.
2] Ręcznie wykryj ustawienia monitora
Jeśli system operacyjny nie może wykryć drugiego monitora, kliknij prawym przyciskiem myszy Start, Wybierz Uruchom i wpisz biurko.kpl w polu Uruchom i naciśnij Enter, aby otworzyć Ustawienia wyświetlania. Zwykle drugi monitor powinien być wykrywany automatycznie, ale jeśli nie, możesz spróbować wykryć go ręcznie.
- Kliknij przycisk Start, a następnie koło zębate jak symbol, aby otworzyć Ustawienia aplikacja.
- Iść do System oraz na karcie Wyświetlacz, pod Wiele wyświetlaczy kolumnę, kliknij „Wykryć.” Ten przycisk pomaga systemowi operacyjnemu wykrywać inne monitory lub wyświetlacze, zwłaszcza jeśli są to starsze modele. Tutaj możesz również połączyć się z wyświetlaczem bezprzewodowym.

Upewnij się również, że pasek bezpośrednio poniżej jest ustawiony na Rozszerz te wyświetlacze.
3] Rozwiązywanie problemów ze sprzętem
- Spróbuj zmienić kabel HDMI łączący drugi monitor. Jeśli to działa, wiemy, że poprzedni kabel był uszkodzony.
- Spróbuj użyć drugiego monitora z innym systemem. Pomogłoby to ustalić, czy problem dotyczy monitora, czy systemu podstawowego.
- Uruchom narzędzie do rozwiązywania problemów ze sprzętem i urządzeniami i zobacz.
Daj nam znać, jeśli masz inne pomysły.
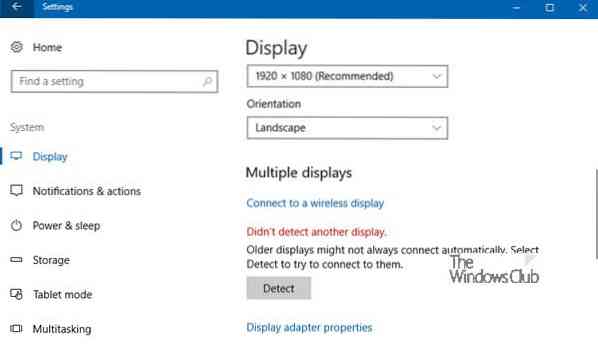
 Phenquestions
Phenquestions


